Table des matières
Si Firefox est à l'origine d'une utilisation élevée du processeur de votre ordinateur, lisez ce qui suit pour résoudre le problème. Firefox a longtemps été considéré comme un très bon navigateur Web sécurisé. Il possède également une tonne de fonctionnalités utiles, qui conviennent généralement aux utilisateurs qui veulent profiter d'une expérience de navigation fluide.
Cependant, les utilisateurs ont remarqué que Firefox utilise plus de puissance CPU qu'il ne devrait normalement. Ce problème est généralement causé par des problèmes dans le profil de l'utilisateur, des modules complémentaires inutiles et des problèmes dans le navigateur lui-même. Ci-dessous, nous énumérons quelques solutions efficaces pour résoudre le problème.
Comment réduire l'utilisation élevée du processeur ou de la mémoire de Firefox sous Windows 11/10.
1. redémarrez et mettez à jour Firefox.
Lancez Firefox en mode Dépannage.
3. supprimer les extensions inutiles de Firefox.
4. réduire la limite du processus de contenu
5. désactiver l'accélération matérielle.
6. supprimer les fichiers de préférences de Firefox.
7. rafraîchissez Firefox.
8. créer un nouveau profil utilisateur.
9. supprimer et réinstaller Firefox.
10. d'autres solutions.
Méthode 1. Redémarrez et mettez à jour Firefox.
Si vous remarquez que votre session Firefox actuelle entraîne une utilisation élevée du processeur, la première chose à faire est de redémarrer Firefox. En général, lorsque Firefox reste ouvert pendant une longue période, il consomme davantage de ressources système, ce qui entraîne ce problème particulier.
Après le redémarrage, assurez-vous de n'ouvrir qu'un nombre limité d'onglets, car lorsque vous en ouvrez un grand nombre, cela peut amener Firefox à utiliser davantage de ressources système, ce qui entraîne un problème d'utilisation élevée du processeur et de la mémoire.
Enfin, procédez et Mise à jour de Firefox à sa version en procédant comme suit :
1. De Firefox menu  aller à Aide > À propos de Firefox .
aller à Aide > À propos de Firefox .
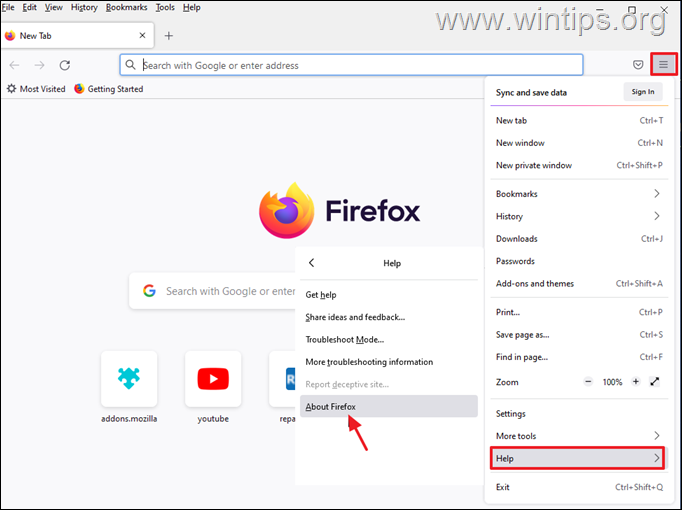
2. Après vous être assuré que vous disposez de la dernière version de Firefox, vérifiez si le problème d'utilisation élevée du processeur a été résolu et, dans le cas contraire, passez à la méthode suivante.
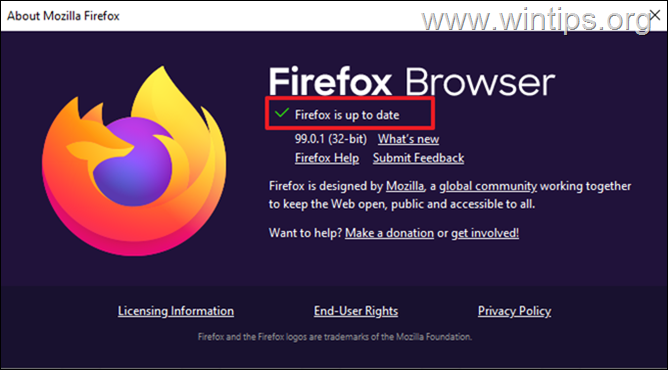
Méthode 2. Exécutez Firefox en mode Dépannage.
La fonction de dépannage de Firefox vous permet d'ouvrir Firefox avec toutes les extensions et personnalisations désactivées, afin de déterminer si elles sont à l'origine du problème. Pour ouvrir Firefox en mode dépannage :
1. Maintenez enfoncée la touche SHIFT et ensuite double-cliquez sur à l'application Firefox.
2. Cliquez sur Ouvrir pour lancer Firefox en mode Dépannage.
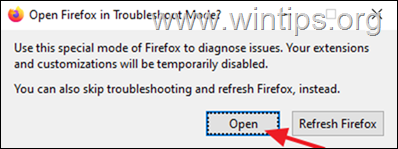
3. En mode de dépannage, vérifiez si le problème d'utilisation élevée de l'unité centrale et de la mémoire persiste et conformez le résultat :
- Si le problème ne se produit pas en mode Dépannage Dans ce cas, passez à la méthode 3 ci-dessous. Si le problème se produit en mode Dépannage passez à la méthode 4.
Méthode 3. Désinstaller ou désactiver les plugins inutiles de Firefox.
Comme les modules complémentaires et les extensions Firefox installés peuvent être à l'origine d'une utilisation élevée du processeur ou de la mémoire, désactivez-les ou supprimez-les et voyez si le problème persiste.
1. De Firefox menu  cliquez sur Add-ons et thèmes .
cliquez sur Add-ons et thèmes .
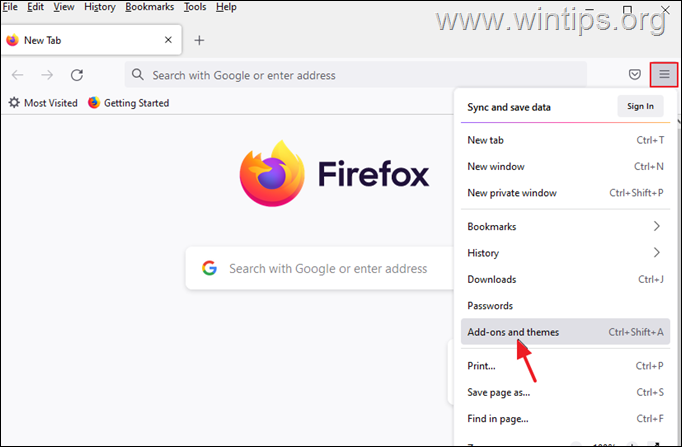
2. Sélectionnez Extensions à gauche, puis supprimez toutes les extensions suspectes qui pourraient être à l'origine du problème d'utilisation élevée du processeur de Firefox en cliquant sur l'icône trois points à côté d'eux et en sélectionnant Retirer .
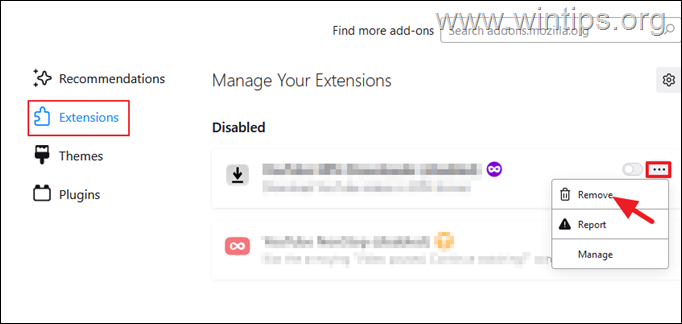
3. Ensuite, allez sur Plugins et désactiver tout plugin dont vous n'avez pas besoin. *
Note : Je suggère de ne pas désactiver les modules complémentaires "OpenH264 Video Codec" et "Widevine Content Descriptor" car ils sont automatiquement installés par Mozilla dans le navigateur Firefox.
- Le plugin OpenH264 permet les appels vidéo. Le module de description de contenu Widevine est utilisé par les sites pour permettre la lecture du contenu.
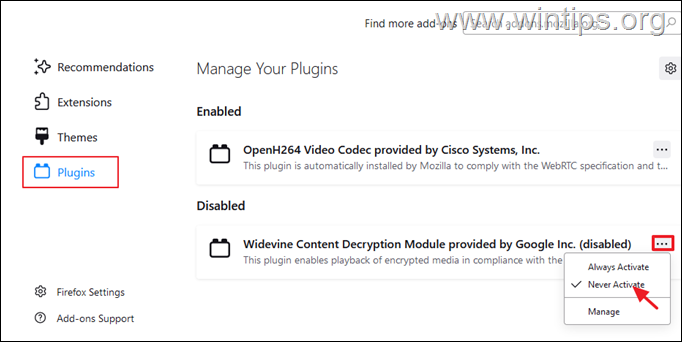
4. Une fois cela fait, fermez et rouvrez Firefox pour voir si le problème est résolu.
Méthode 4. Réduire la limite du processus de contenu dans Firefox.
1. De Firefox menu  choisissez Paramètres.
choisissez Paramètres.

2. Sur Général o ptions défilent vers le bas à Performance et décochez le site Utilisez les paramètres de performance recommandés.
3. Ensuite, réduisez le Limite du processus de contenu (par exemple, à "5" ou à "2") *
Note : Si l'option "Content process limit" est absente ici, tapez about:config dans la barre d'adresse, puis réduisez le valeur dom.ipc.processCount.
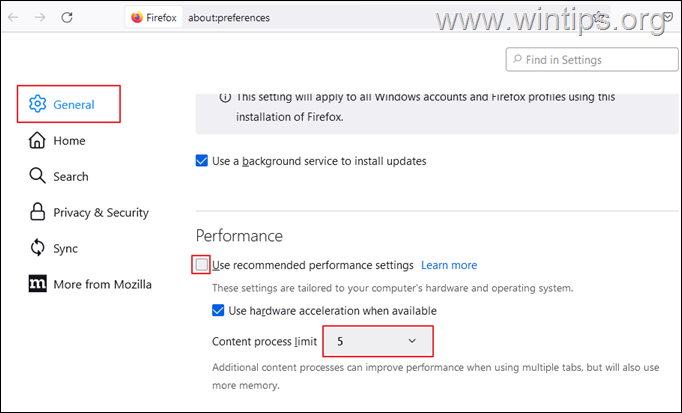
4. Maintenant redémarrer Firefox et vérifiez si le problème d'utilisation élevée du CPU persiste.
Méthode 5. Désactivez l'accélération matérielle dans Firefox.
1. De Firefox menu  choisissez Paramètres.
choisissez Paramètres.
2. Sur Général o ptions défilent vers le bas à Performance et décochez le site Utilisez les paramètres de performance recommandés.
3. Puis décochez le site Utiliser l'accélération matérielle lorsqu'elle est disponible case à cocher. *
Note : Si l'accélération matérielle est déjà désactivée, activez-la.
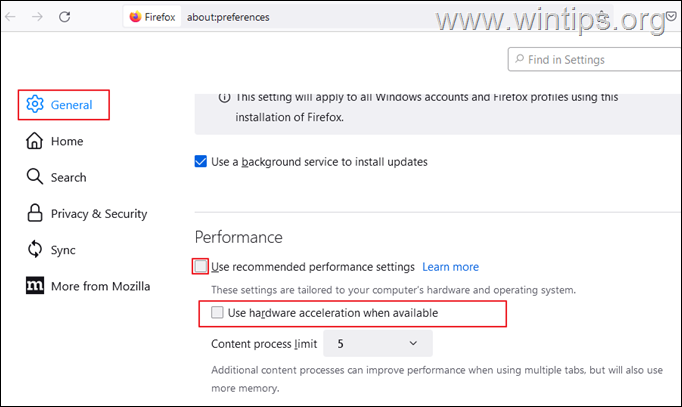
4. Maintenant redémarrer Firefox et vérifiez si l'utilisation du CPU est réduite.
Méthode 6 : Supprimez les fichiers de préférences de Firefox.
La méthode suivante pour réduire le problème d'utilisation élevée du processeur causé par Firefox consiste à supprimer les fichiers de préférence de Firefox.
1. De Firefox menu  Allez sur Aide > Plus d'informations sur le dépannage .
Allez sur Aide > Plus d'informations sur le dépannage .
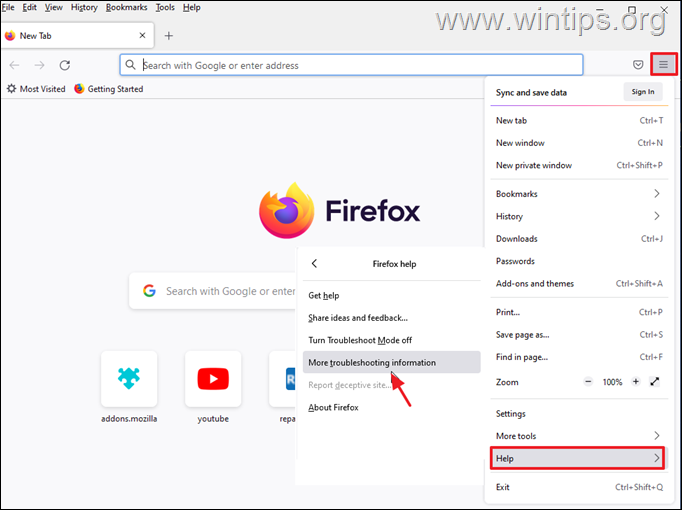
2. Cliquez pour Ouvrez le dossier Profil .
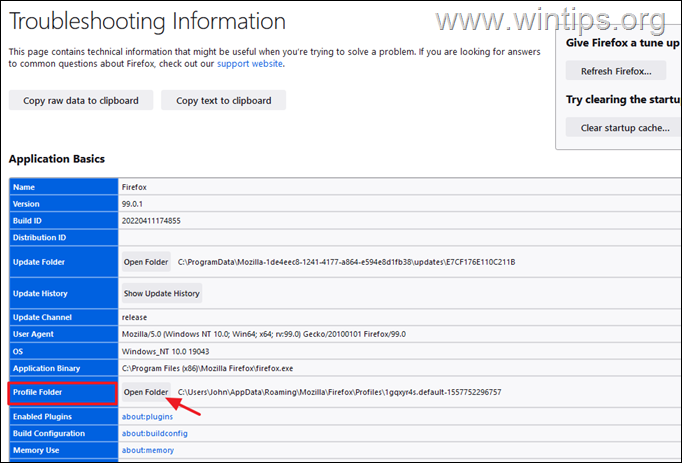
3. Localiser et supprimer les deux fichiers suivants :
-
- contenu-préfs.sqlite prefs.js
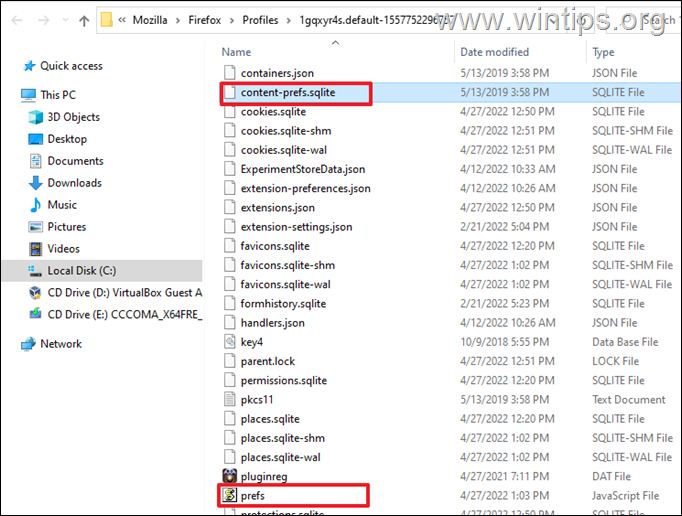
4. Maintenant fermer et rouvrir Firefox .
Méthode 7 : Corrigez l'utilisation élevée du processeur de Firefox en actualisant le navigateur.
La méthode suivante pour résoudre les problèmes d'utilisation élevée du processeur et de la mémoire dans Firefox consiste à le rafraîchir à son état par défaut tout en sauvegardant vos informations essentielles. Cette solution réinitialisera les préférences mais supprimera également toute autre personnalisation dans Firefox, y compris les extensions et les thèmes ajoutés.
1. Maintenez enfoncée la touche SHIFT et ensuite double-cliquez sur à l'application Firefox.
2. Cliquez sur Rafraîchir pour réinitialiser Firefox à son état par défaut.
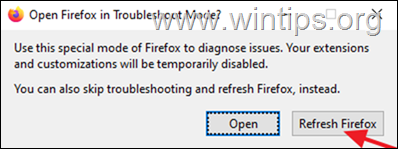
3. Cliquez sur Rafraîchir Firefox pour continuer.
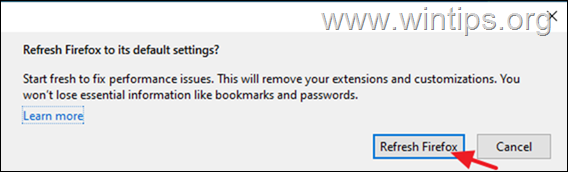
4. Après la réinitialisation, Firefox s'ouvre à nouveau dans un état propre. Ouvrez quelques onglets et visitez quelques sites Web pour vérifier si le problème de CPU élevé a été résolu.
Méthode 8. Créez un nouveau profil d'utilisateur dans Firefox.
1. Appuyez sur le bouton Windows + R pour ouvrir le Exécuter dialogue.
2. Dans la boîte Open, collez la commande ci-dessous et appuyez sur Entrez pour ouvrir le Gestionnaire de profils Firefox.
- firefox -p
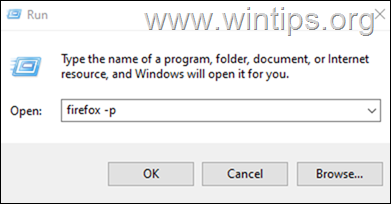
3. Dans la fenêtre Choisir un profil d'utilisateur, cliquez sur Créer un profil .
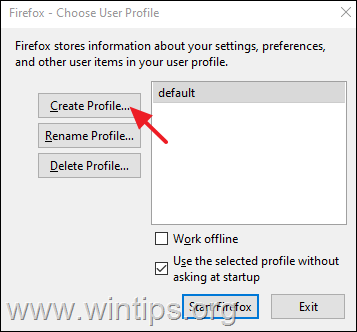
4. Cliquez sur Suivant puis tapez un nom pour le nouveau profil et cliquez sur Finition .
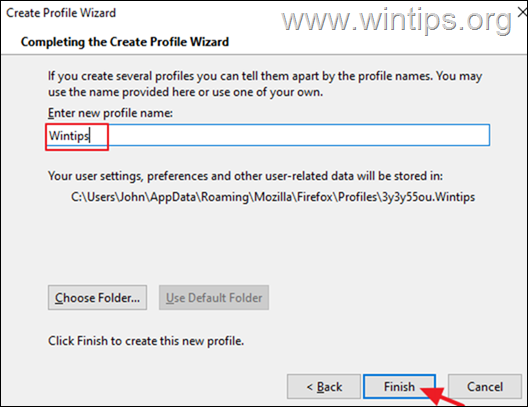
5. Sélectionnez maintenant le nouveau profil et cliquez sur Lancez Firefox.
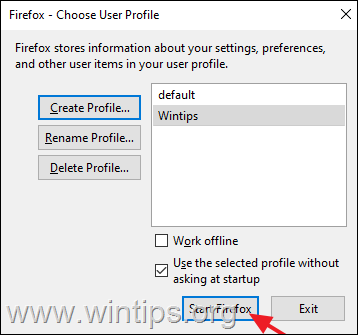
6. Vérifiez maintenant si le problème persiste dans le nouveau profil et si ce n'est pas le cas, fermez Firefox, transférez vos signets et mots de passe de l'ANCIEN profil vers le NOUVEAU, puis rouvrez le gestionnaire de profils de Firefox en suivant les étapes 1 et 2 ci-dessus et supprimer le profil OLD.
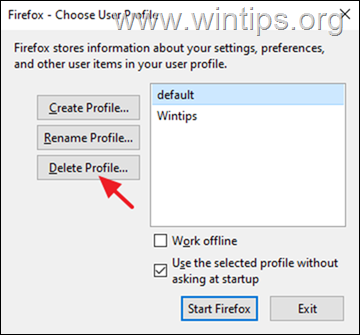
Méthode 9 : Supprimez et réinstallez complètement Firefox.
1. Appuyez sur le bouton Windows + R pour ouvrir le Exécuter dialogue.
2. Dans la boîte Open, collez la commande ci-dessous et appuyez sur Entrez :
- appwiz.cpl
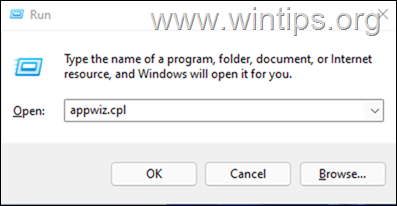
3. Sélectionnez le Mozilla Firefox et cliquez sur Désinstaller.
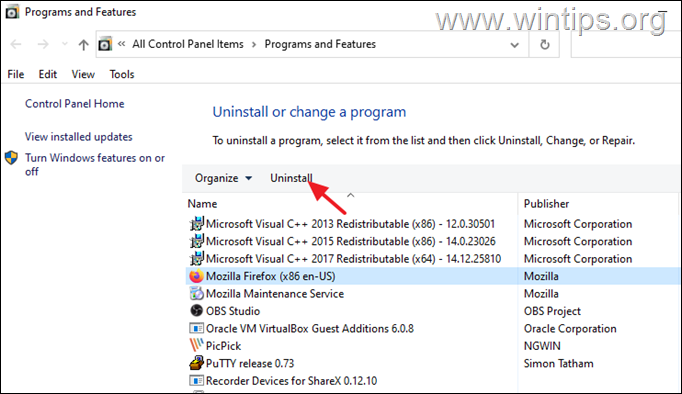
4. Après la suppression de Firefox, supprimez le dossier Mozilla Firefox des deux emplacements suivants :
- C:\Program Files\ Mozilla Firefox C:\NProgram Files (x86)\N Mozilla Firefox
5. Après le retrait, redémarrer votre PC.
6. En utilisant un autre navigateur web (par exemple Edge, Chrome), allez sur la page de téléchargement de Mozilla, pour télécharger et installer la dernière version de Firefox.
Autres solutions pour résoudre les problèmes d'utilisation élevée du processeur de Firefox.
Si, après avoir suivi les méthodes ci-dessus, vous rencontrez toujours des problèmes de performances lorsque vous utilisez le navigateur Firefox, voici d'autres solutions que vous pouvez essayer :
1. Utilisez le gestionnaire de tâches de Firefox pour découvrir les onglets ou les extensions qui ralentissent Firefox et les arrêter. Pour ce faire :
- Ouvrez un nouvel onglet dans Firefox et tapez dans la barre d'adresse : à propos de : performance Alors, regardez Imact énergétique et Mémoire** pour trouver l'extension ou la page à l'origine du problème.
* Impact énergétique indique la puissance de traitement utilisée par le CPU. Les tâches ayant un impact énergétique élevé peuvent ralentir les performances de votre système.
** Mémoire montre la quantité de RAM utilisée par les tâches en cours d'exécution.
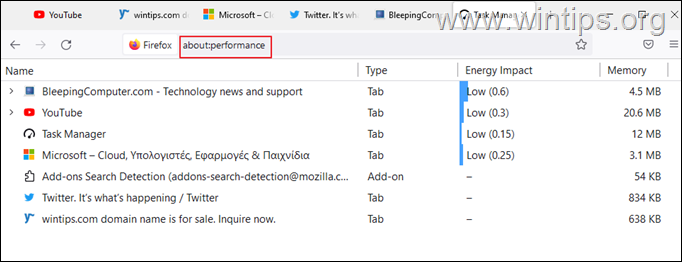
2. Mettre à jour les pilotes graphiques.
3. Ajoutez de la RAM à votre système.
C'est tout ! Quelle méthode a fonctionné pour vous ?
Faites-moi savoir si ce guide vous a aidé en laissant un commentaire sur votre expérience. Veuillez aimer et partager ce guide pour aider les autres.

Andy Davis
Blog d'un administrateur système sur Windows





