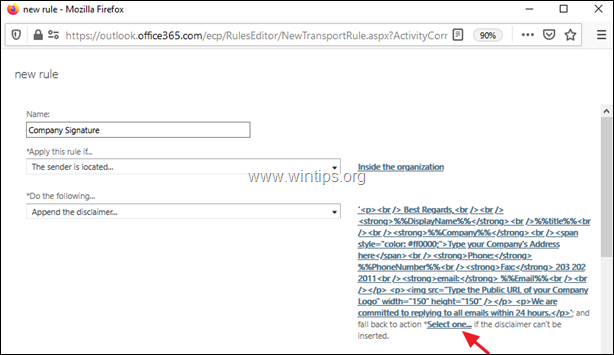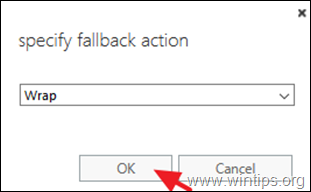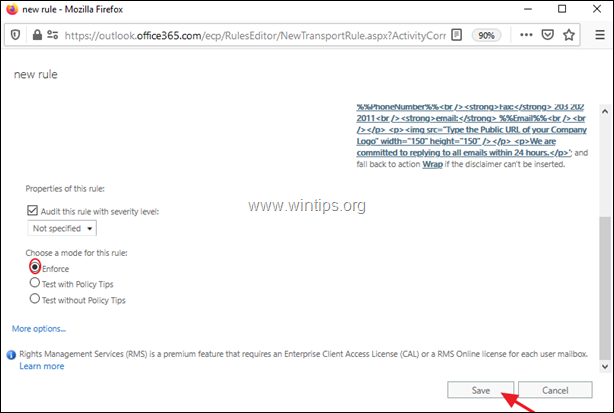Table des matières
Office 365 Business avec Exchange Online, vous donne la possibilité (comme Exchange 2016 & 2019), de configurer une signature de courriel d'entreprise, qui s'applique à tous les courriels envoyés par n'importe quel utilisateur ou dispositif de l'entreprise.organisation, et élimine la possibilité d'ajouter à la signature d'autres détails que vous ne vouliez pas.
Bien que l'ajout d'une signature électronique à l'échelle de l'organisation présente de nombreux avantages, il a en revanche certaines limites, comme indiqué ci-dessous*.
* Note : Pour contourner ces limitations, vous pouvez utiliser une application tierce de CodeTwo ou Exclaimer.
Limites d'une signature à l'échelle de l'entreprise sur Office 365 ou Exchange :
- La signature n'est pas visible pour les utilisateurs lors de la composition d'un e-mail. La signature est toujours ajoutée, au bas de la conversation e-mail. Vous ne pouvez pas intégrer une image directement dans la signature. Si vous voulez utiliser une image, vous devrez utiliser une URL publique pour cette image. Les utilisateurs n'ont pas la possibilité de choisir une signature différente, s'ils le souhaitent. Une signature e-mail au format HTML n'est pass'affichent correctement lorsqu'ils sont envoyés par des appareils qui n'utilisent pas Outlook comme client de messagerie.
Dans cet article, vous trouverez des instructions étape par étape, sur la façon de créer et de personnaliser une signature de courriel pour votre entreprise du côté du serveur en utilisant les règles de transport d'Exchange (Exchange 2019 & 2016).
Comment créer une signature de courriel à l'échelle de l'organisation dans Exchange Online (Office 365 Business).
1. connexion au portail Office 365 Admin et cliquez Échange.

2. Dans le centre d'administration Exchange, sélectionnez Flux de courrier dans le volet de gauche.
3. Au règles cliquez sur l'onglet plus + et sélectionnez Appliquer les clauses de non-responsabilité.
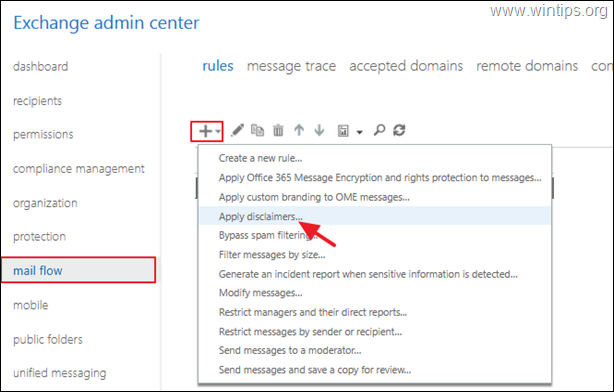
4. Sur la page Nouvelle règle, saisissez un nom pour la règle (par exemple, "Signature de l'entreprise").
5a. De la Appliquer cette règle si dans la liste déroulante, sélectionnez L'expéditeur est situé...
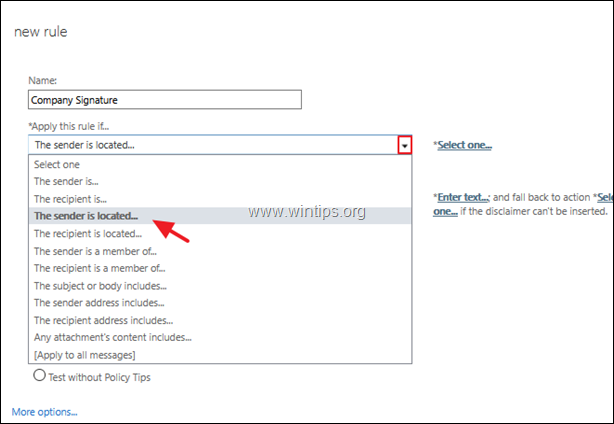
5b. Sélectionnez Au sein de l'organisation et cliquez sur OK.
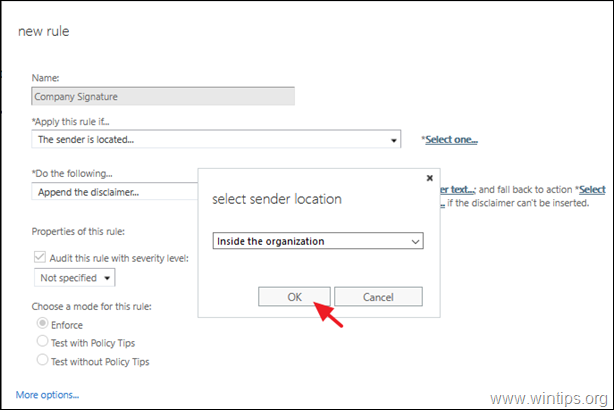
6. Dans le Faites ce qui suit dans la liste déroulante, sélectionnez Ajouter la clause de non-responsabilité ...(Après cela, vous verrez l' Entrez le texte & Sélectionnez une option options à droite).
6a. Cliquez sur le bouton Entrez le texte lien pour personnaliser votre signature.
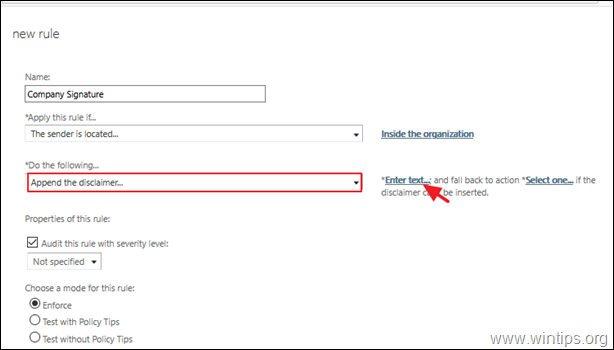
6a1. Sur spécifier le texte de la clause de non-responsabilité Dans la boîte de dialogue, vous pouvez saisir les détails de votre entreprise au format texte brut ou HTML, et vous pouvez utiliser certains attributs spéciaux pour acquérir automatiquement des informations pour chaque utilisateur à partir de la liste prédéfinie d'attributs Active Directory (Display Name, Tittle, Phone Number, Company Name, etc.).
Par exemple, si vous voulez créer une signature simple au format HTML, comme celle ci-dessous...
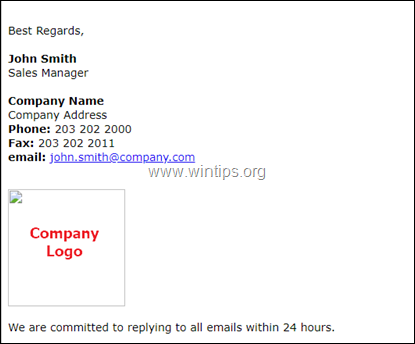
...copiez et collez le code HTML suivant (sans les guillemets) dans le champ spécifier le texte de la clause de non-responsabilité puis modifiez les phrases avec les lettres rouges selon vos propres informations. Lorsque vous avez terminé, cliquez sur OK : *
"
Meilleures salutations,
%%DisplayName%%
%%title%%
%%Compagnie%%
Tapez l'adresse de votre entreprise ici
Téléphone : Numéro de téléphone (%%PhoneNumber%%)
Fax : 203 202 2011
e-mail : Courriel
Nous nous engageons à répondre à tous les courriels dans les 24 heures.
" 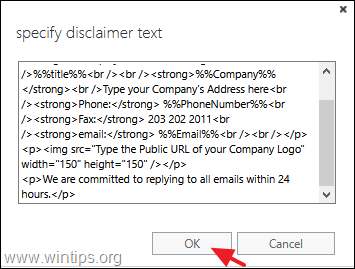
| * Notes - Aide supplémentaire : 1) Si vous ne connaissez pas le langage HTML, vous pouvez utiliser un "éditeur Word to HTML" gratuit en ligne pour concevoir votre signature en HTML. Ville 6b1. Après avoir personnalisé votre signature, cliquez sur le bouton Sélectionnez une option et sélectionnez ce qu'il faut faire si la clause de non-responsabilité ne peut pas être insérée (action de retour en arrière). 6b1 Spécifiez une des actions de retour en arrière disponibles et cliquez sur OK :
7. Lorsque vous avez terminé, faites défiler vers le bas et choisissez Appliquer et Sauvez la nouvelle règle. * * Note : Si vous souhaitez activer ou désactiver la règle à un moment précis, ou ajouter des actions et exceptions supplémentaires à la règle de signature, cliquez sur Plus d'options et faites vos changements. 8. Enfin, sélectionnez Oui pour appliquer la règle à tous les futurs messages. * Notes : C'est tout ! Dites-moi si ce guide vous a aidé en laissant un commentaire sur votre expérience. Merci d'aimer et de partager ce guide pour aider les autres. |

Andy Davis
Blog d'un administrateur système sur Windows