Table des matières
Cet article contient des instructions étape par étape sur la façon d'installer et de configurer les services Bureau à distance sur un Windows Server 2016 ou 2012. Dans Windows Server 2016 & 2012, le rôle Terminal Services a été remplacé par le service de rôle Remote Desktop Session Host (RDSH) et fait partie des services Bureau à distance (RDS). Un serveur Remote Desktop Session Host (RDSH), fournit aux utilisateurs distants la possibilité ded'accéder aux applications sur le serveur hôte RDS et aux ressources de l'entreprise depuis n'importe où en utilisant un client RDP.
Dans ce tutoriel, vous apprendrez à installer et à configurer un Windows Server 2016 ou 2012 en tant que serveur hôte de session de bureau à distance (Terminal), afin de fournir des sessions de bureau à distance, en fonction du nombre de licences d'accès client des services Bureau à distance (CAL RDS) installées sur le serveur RDSH.
Comment installer et configurer un Windows Server 2016/2012 en tant que serveur hôte de session de bureau à distance (Terminal Server).
Notes :
Les étapes mentionnées ci-dessous peuvent être appliquées soit sur un contrôleur de domaine, soit sur un serveur autonome 2016/2012.
Si les services Terminal sont installés sur un serveur qui fera également office de contrôleur de domaine, installez d'abord le service de rôle Active Directory Domain Service (AD DS) et faites du serveur un contrôleur de domaine, avant d'installer le service de rôle Remote Desktop Session Host (RDSH) (service Terminal).
N'oubliez pas que la configuration ci-dessous ne permet pas d'accéder aux programmes RemoteApp ou au site RDWeb, car le service de rôle Remote Desktop Connection Broker ne sera pas installé.
Etape 1 : Installation des services Bureau à distance sur le serveur 2016/2012.Etape 2 : Activation du serveur de licences Bureau à distance.Etape 3 : Installation des licences sur le serveur de licences Bureau à distance.Etape 4 : Configuration du rôle d'hôte de session RD pour utiliser le serveur local de licences Bureau à distance et définition du mode de licences Bureau à distance.Etape 5 : Ajout de clients RD (utilisateurs) au groupe d'utilisateurs Bureau à distance.Etape 6 : Autorisation de l'ouverture de session par l'intermédiaire du serveur de licences Bureau à distance.Services de bureau à distance. Étape 1. Installez les services de rôle de licence de bureau à distance et d'hôte de session de bureau à distance.
1. Ouvrez le "Gestionnaire de serveur" et cliquez sur Ajouter des rôles et des fonctions .

2. Sur le premier écran de l'assistant "Ajouter des rôles et des fonctions", laissez l'option "Ajouter des rôles et des fonctions" dans le menu déroulant. Installation basée sur des rôles ou des fonctionnalités et cliquez sur Suivant.
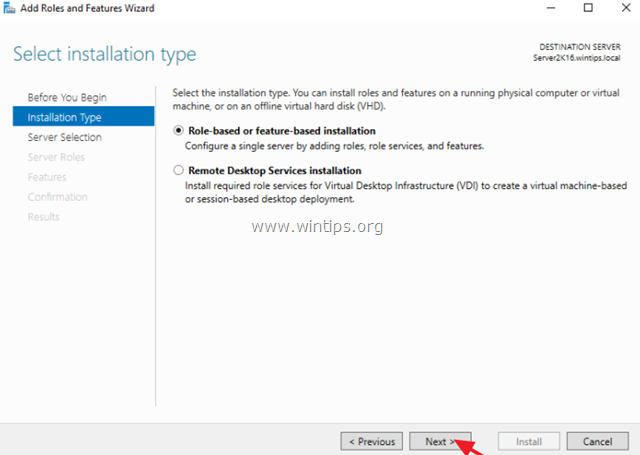
3. Sur l'écran suivant, laissez l'option par défaut " Sélectionner le serveur dans le pool de serveurs "et cliquez sur Suivant.
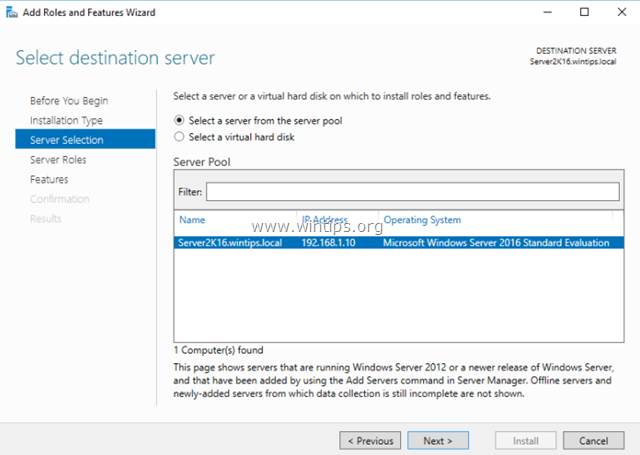
4. Sélectionnez le Services de bureau à distance et cliquez sur Suivant .
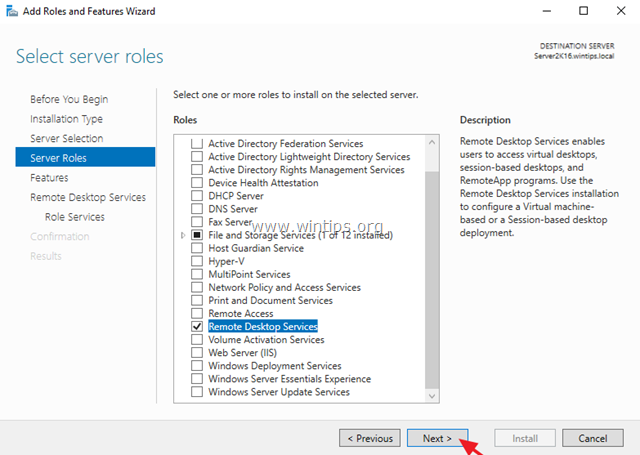
5. Laissez les paramètres par défaut et cliquez sur Suivant à l'adresse Caractéristiques et Services de bureau à distance écrans.
6. Sur Rôle des services sélectionnez l'écran Licences pour le bureau à distance service de rôle, puis cliquez sur Ajouter des fonctionnalités .
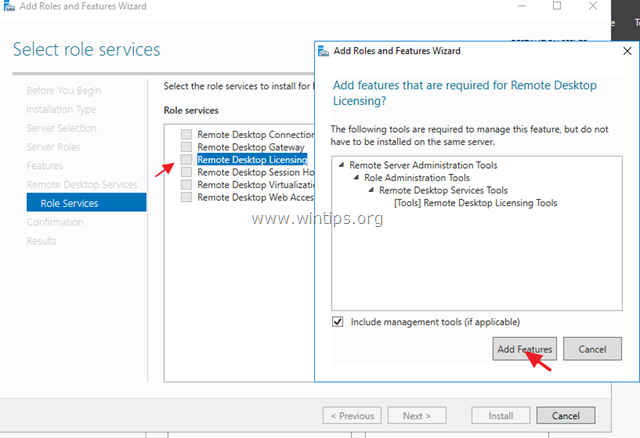
7. Sélectionnez ensuite le Hôte de la session de bureau à distance et cliquez à nouveau sur Ajouter des fonctionnalités.
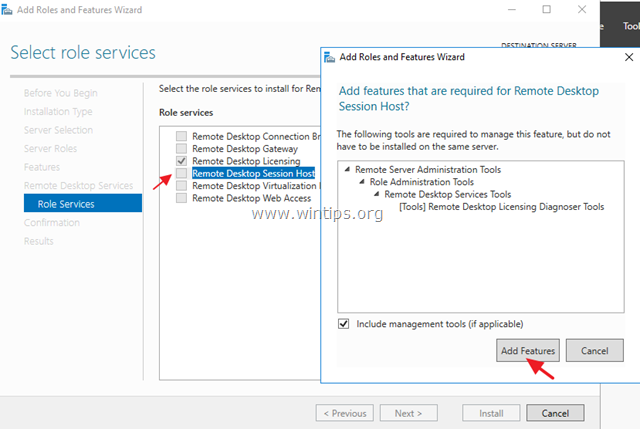
8. Lorsque vous avez terminé, cliquez sur Suivant pour continuer.
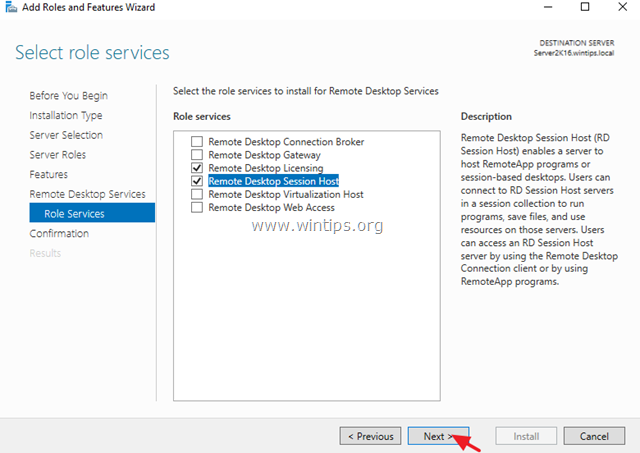
9. Enfin, cliquez sur Installer pour installer les services Bureau à distance : licence Bureau à distance et hôte de session Bureau à distance.
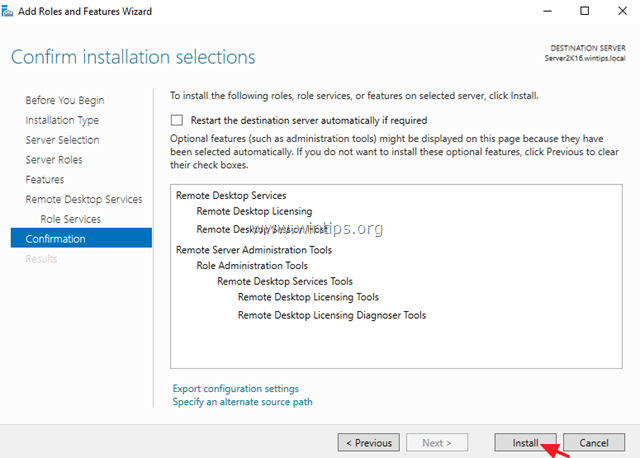
10. Lorsque l'installation est terminée fermer l'assistant "Ajouter des rôles et des fonctions" et redémarrer votre serveur.
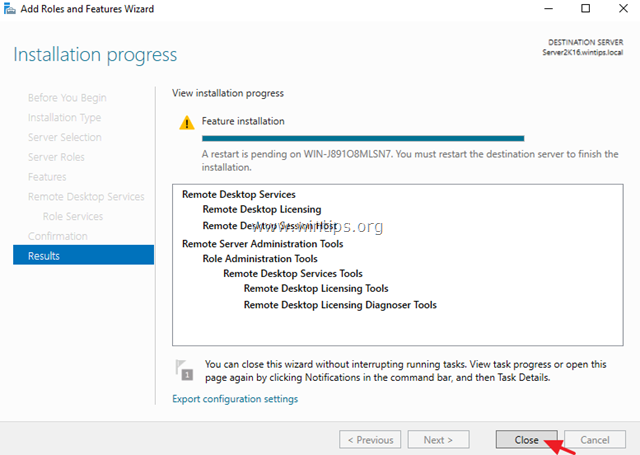
Étape 2 : Activez le serveur de licences du bureau à distance.
1. Appuyez simultanément sur les touches Windows  + R pour ouvrir la boîte de commande d'exécution.
+ R pour ouvrir la boîte de commande d'exécution.
2. Type licmgr.exe et appuyez sur Entrez pour ouvrir le gestionnaire de licences RD *
Remarque : vous pouvez également lancer le gestionnaire de licences RD à partir du Panneau de configuration -> Outils administratifs -> Services Bureau à distance -> Gestionnaire de licences Bureau à distance.
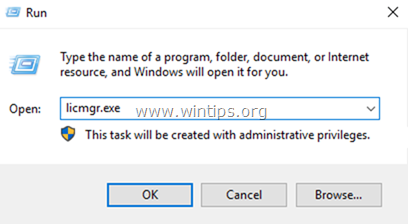
3. Dans le volet de droite, cliquez avec le bouton droit de la souris sur le nom du serveur et sélectionnez Activer le serveur.
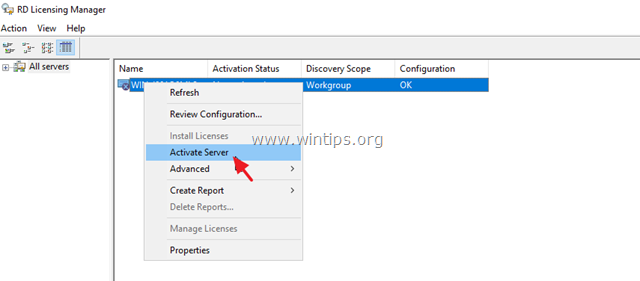
4. Cliquez sur Suivant à l'écran de bienvenue, puis cliquez sur Suivant à nouveau les options de la méthode de connexion.
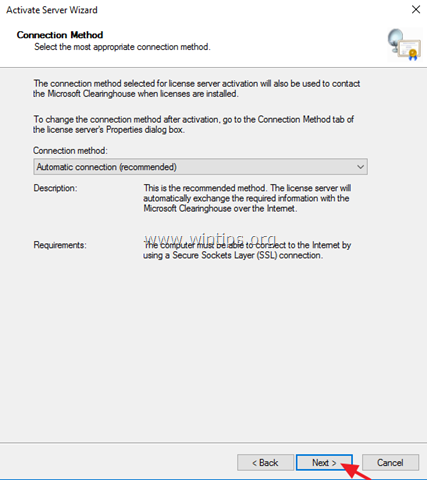
5. Dans la fenêtre "Informations sur la société", remplissez les champs requis et cliquez sur Suivant deux fois pour activer votre serveur de licence.
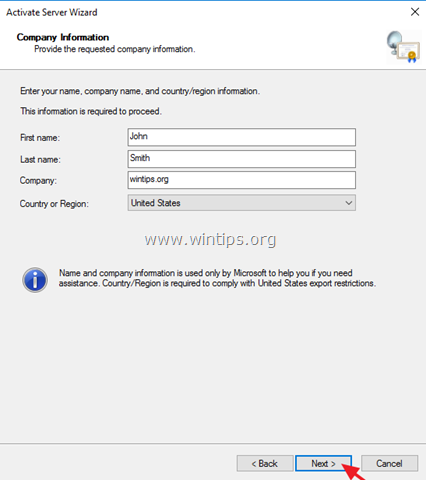
6. Lorsque l'activation est terminée, ne décochez pas la case "Démarrer l'assistant d'installation des licences" et cliquez sur le bouton "Démarrer l'assistant d'installation des licences". Suivant .
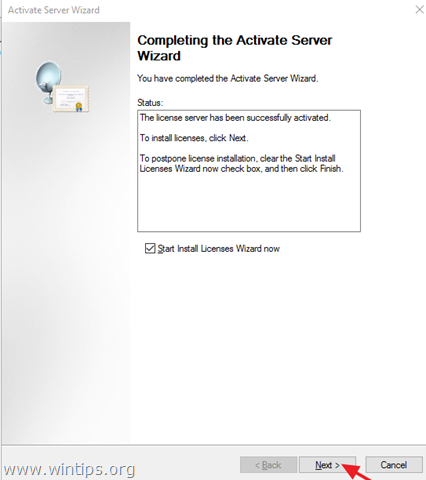
7. Passez à l'étape suivante.
Étape 3. Installez les licences sur le serveur de licences du bureau à distance.
1. À la page "Bienvenue dans l'assistant d'installation de licences", cliquez sur Suivant
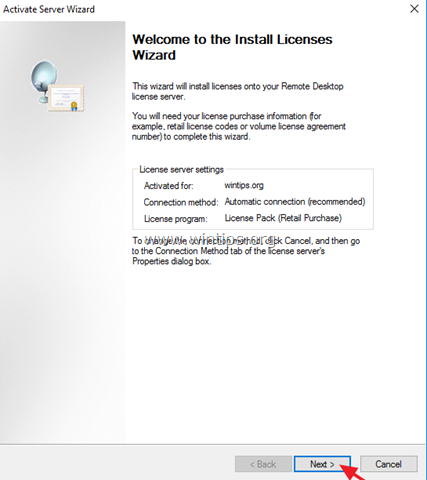
2. Sur le Programme de licence sélectionnez le programme approprié par lequel vous avez acheté vos CAL RDS, puis cliquez sur Suivant .
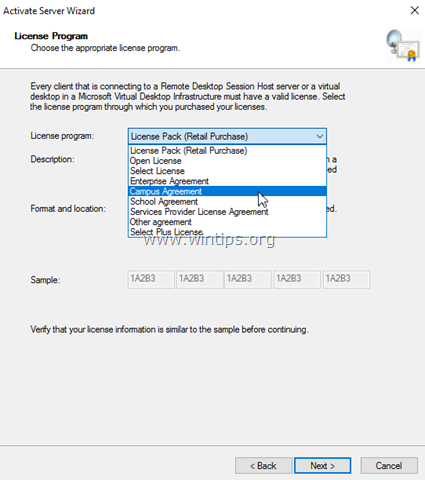
3. Selon le Programme de licence que vous avez sélectionné à la page précédente, tapez le code de licence ou le numéro d'accord fourni lorsque vous avez acheté vos CAL RDS, puis cliquez sur Suivant .
4. Sur le Version du produit et type de licence sélectionnez la version du produit, le type de licence et la quantité de CAL RDS appropriés en fonction de votre contrat d'achat de CAL RDS, puis cliquez sur Suivant .
5. Lorsque les CAL RDS sont installés sur le serveur, cliquez sur Finition . *
TIP : Si vous ne parvenez pas à activer le serveur RDS automatiquement, essayez de l'activer à l'aide du navigateur Web ou par téléphone. Pour ce faire :
a. Cliquez avec le bouton droit de la souris sur le nom du serveur et sélectionnez Propriétés.
b. Modifier la méthode de connexion à Navigateur Web ou à Téléphone Lorsque vous avez terminé, cliquez sur OK.
c. Enfin, faites un clic droit sur le nom du serveur, sélectionnez Activer le serveur et suivez les instructions à l'écran pour terminer l'activation.
Étape 4 : Configurer le rôle d'hôte de session RD pour utiliser le serveur local de licences de bureau à distance et définir le mode de licence de bureau à distance.
1. Ouvrez l'Éditeur de politique de groupe. Pour ce faire :
1. appuyez simultanément sur les touches Windows  + R pour ouvrir la boîte de commande d'exécution.
+ R pour ouvrir la boîte de commande d'exécution.
2. type gpedit.msc et appuyez sur Entrez .
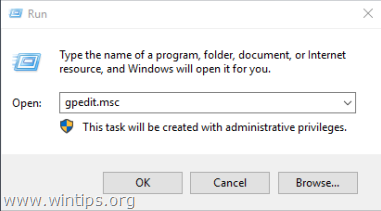
2. Dans l'éditeur de politique de groupe, naviguez jusqu'à :
- Configuration des ordinateurs - Modèles administratifs - Composants de Windows - Services de bureau à distance - Hôte de session de bureau à distance - Licences
3. Dans le volet de droite, double-cliquez sur Utiliser les serveurs de licence à distance spécifiés .
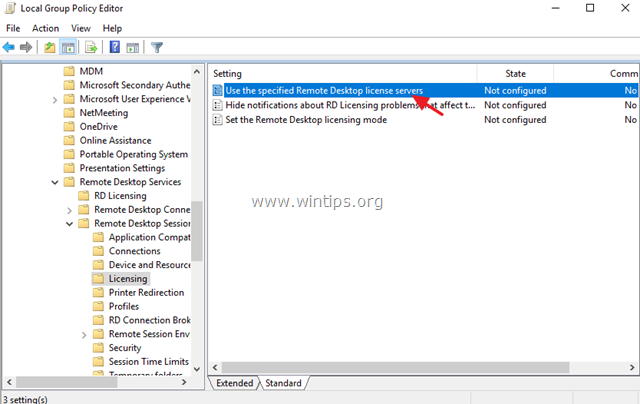
4. Cliquez sur Activé et ensuite à Serveur de licence à utiliser Dans le champ ', tapez le nom du serveur de licences RDS et cliquez sur OK .
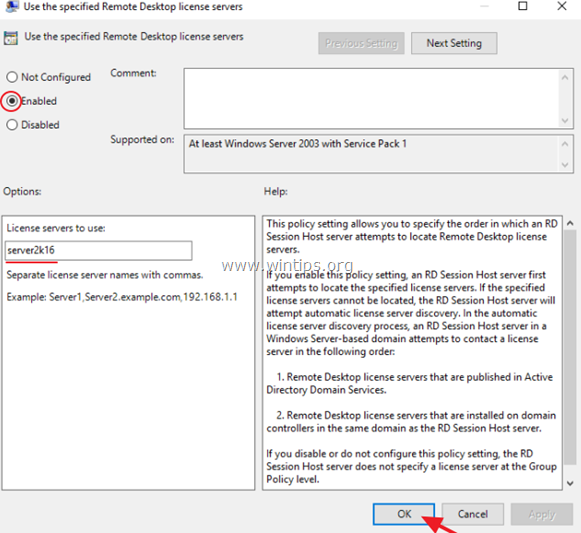
5. Ensuite, ouvrez le Définir le mode de licence du Bureau à distance réglage.
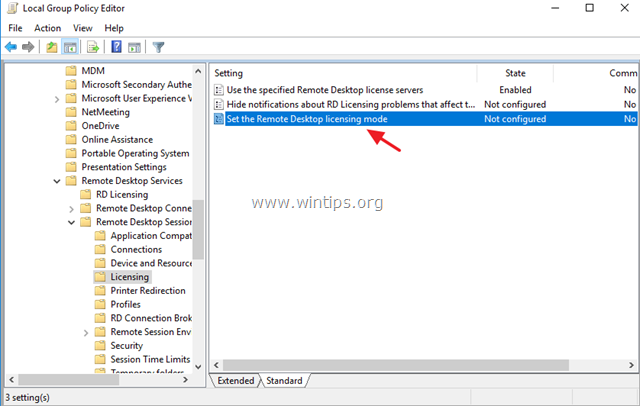
6. Cliquez sur Activé puis spécifier le mode de licence (Per User ou Per Device) pour le serveur hôte RDS, puis cliquer sur OK encore.
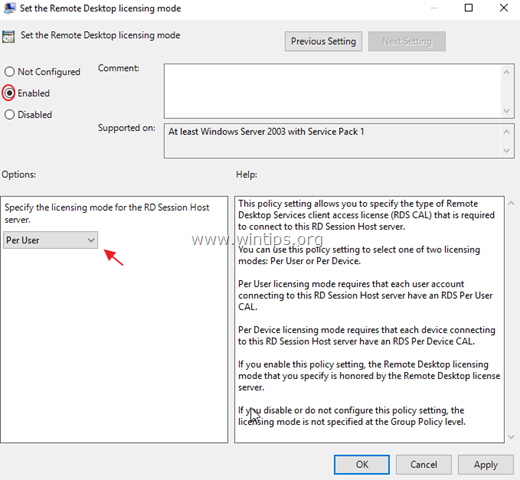
7. Fermer Éditeur de politique de groupe.
8. Vérifiez la configuration de la licence RD en allant sur : Panneau de configuration Windows -> Outils d'administration -> Services Bureau à distance -> Diagnostiqueur de licence RD.
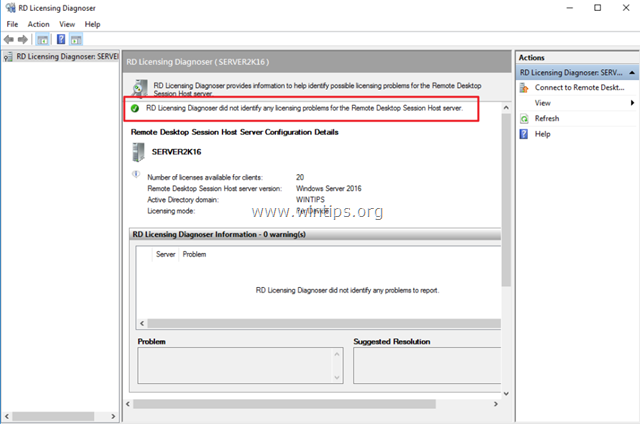
Étape 5 : ajouter des clients RD (utilisateurs) au groupe d'utilisateurs Remote Desktop.
1. Ouvrir Gestionnaire de serveur .
2. De Outils sélectionnez Utilisateurs et ordinateurs d'Active Directory . *
Remarque : si le service hôte de session RD n'est pas installé sur le contrôleur de domaine, utilisez le snap-in "Utilisateurs et groupes locaux" ou l'onglet "Remote" dans les "Propriétés du système" sur le serveur hôte RDS, pour ajouter les utilisateurs du bureau à distance.
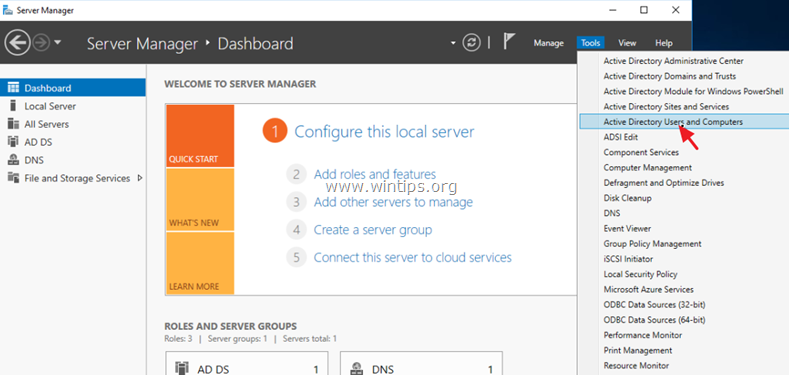
3. Double-cliquez sur votre domaine à gauche, puis sélectionnez Intégré.
4. Ouvrir Utilisateurs du bureau à distance dans le volet de droite.
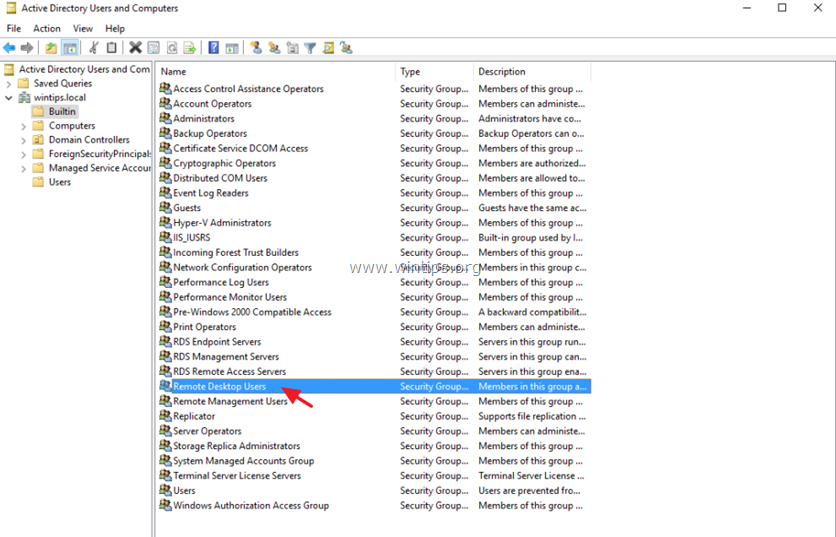
5. Sur Membres cliquez sur Ajouter .
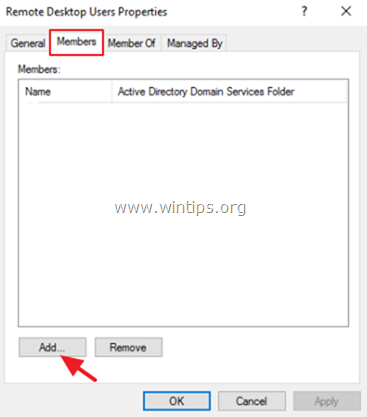
6. Tapez le(s) nom(s) des utilisateurs auxquels vous voulez donner un accès à distance au serveur RDS et cliquez sur OK .
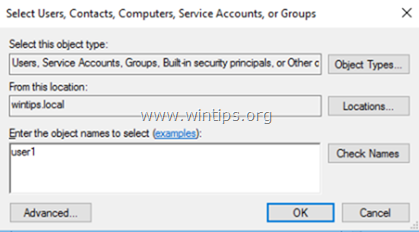
7. Après avoir sélectionné les utilisateurs du bureau à distance, cliquez sur OK à nouveau pour fermer la fenêtre.
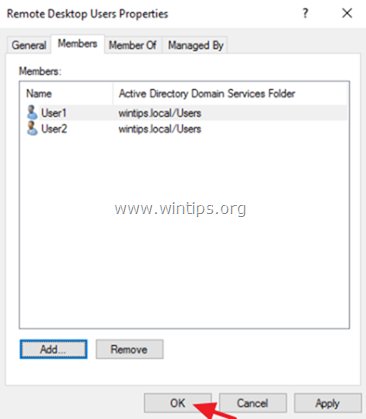
8. Continuer à étape-6 ci-dessous.
Étape 6 : Autoriser la connexion par le biais des services de bureau à distance.
1. Ouvrez l'éditeur de stratégie de groupe locale. Pour ce faire :
1. appuyez simultanément sur les touches Windows  + R pour ouvrir la boîte de commande d'exécution.
+ R pour ouvrir la boîte de commande d'exécution.
2. type gpedit.msc et appuyez sur Entrez .
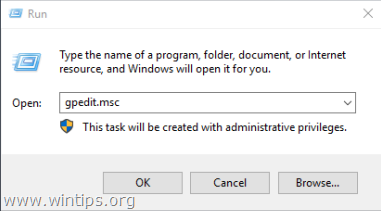
2. Dans l'éditeur de stratégie de groupe, naviguez jusqu'à : Configuration de l'ordinateur > Paramètres de Windows > Paramètres de sécurité > Politiques locales > Attribution des droits des utilisateurs .
3. Dans le volet de droite : double-cliquez sur Autoriser la connexion via les services Bureau à distance.
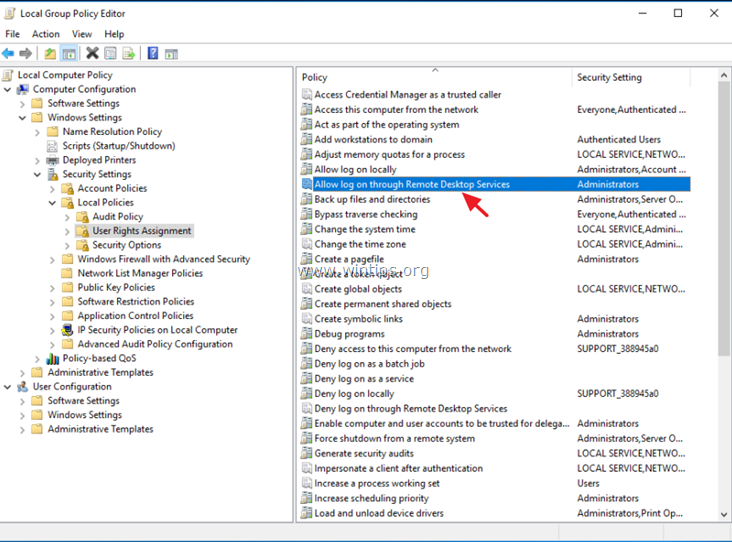
4. Cliquez sur Ajouter un utilisateur ou un groupe .
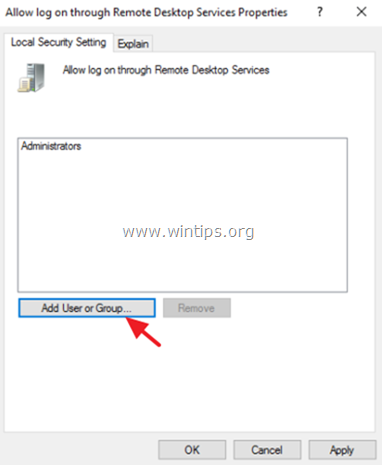
5. Cliquez sur Types d'objets vérifiez tous les objets disponibles (utilisateurs, groupes et principes de sécurité intégrés), puis cliquez sur OK.
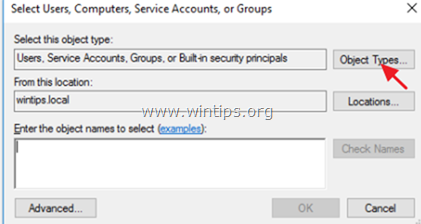
6. Type utilisateurs du bureau à distance puis cliquez sur OK .
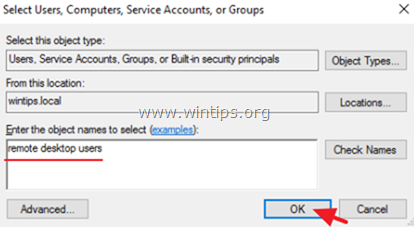
7. Cliquez enfin sur OK encore et fermer Éditeur de politique de groupe.
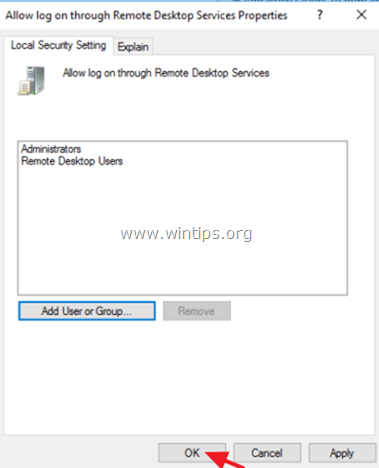
8. Vous êtes maintenant prêt à vous connecter au serveur hôte de la session de bureau à distance 2016/2012 à partir de n'importe quel client de bureau à distance.
C'est tout ! Dites-moi si ce guide vous a aidé en laissant un commentaire sur votre expérience. Merci d'aimer et de partager ce guide pour aider les autres.

Andy Davis
Blog d'un administrateur système sur Windows





