Table des matières
La boîte virtuelle VM d'Oracle est utilisée par de nombreux utilisateurs pour exécuter différents systèmes d'exploitation sur le même ordinateur afin d'exécuter ou de tester des programmes sans affecter l'installation du système d'exploitation principal.

L'un des avantages de VirtualBox est que vous pouvez utiliser n'importe quel périphérique connecté en USB sur la machine hôte (par exemple, un disque USB, une imprimante USB) sur la machine invitée. Mais lors d'une installation par défaut de VirtualBox Guest, les périphériques USB ne sont pas reconnus par le système d'exploitation invité et vous devez effectuer quelques étapes supplémentaires pour réparer la fonctionnalité USB sur VirtualBox.
Dans ce tutoriel, je vous montrerai comment configurer correctement le support USB sur un système d'exploitation invité VirtualBox afin d'accéder à tout périphérique USB connecté à la machine hôte.
Comment activer le support USB et accéder aux périphériques USB sur la machine invitée Oracle VM VirtualBox.
Afin d'accéder sans problème aux périphériques USB sur l'invité VirtualBox, vous devez effectuer les étapes suivantes :
Étape 1. Installez Guest Additions sur l'ordinateur invité.
Étape 2 : Installer l'Extension Pack sur la machine hôte.
Étape 3 : Activer le support USB 2.0/USB3.0 sur l'invité Virtual Box.
Étape 4 : Attachez le(s) périphérique(s) USB sur l'invité VirtualBox.
Étape 1. Installez Guest Additions sur l'ordinateur invité.
1. Dans le menu principal de VM VirtualBox d'Oracle, sélectionnez Dispositifs > Installer Guest Additions *
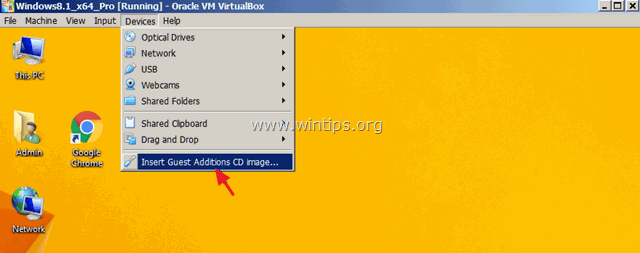
Si le programme d'installation ne démarre pas automatiquement, ouvrez l'Explorateur Windows et exécutez-le manuellement. Lorsque l'Explorateur de fichiers s'ouvre :
a. Double-cliquez sur le "lecteur de CD (X :) VirtualBox Guest additions" pour explorer son contenu.
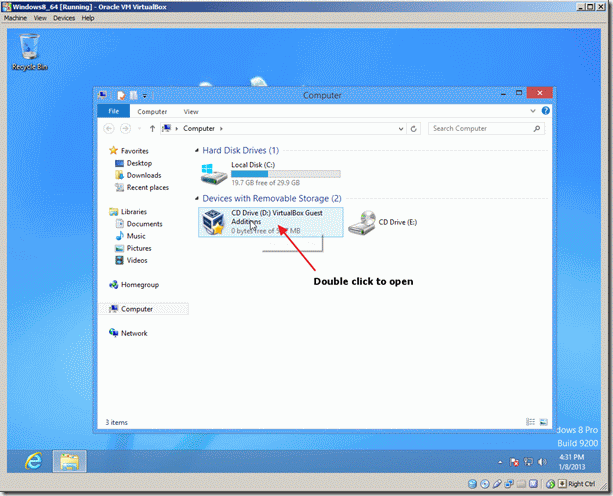
b. Faites un clic droit sur l'application "VBoxWindowsAdditions" et dans le menu contextuel, choisissez " Exécuter en tant qu'administrateur ".
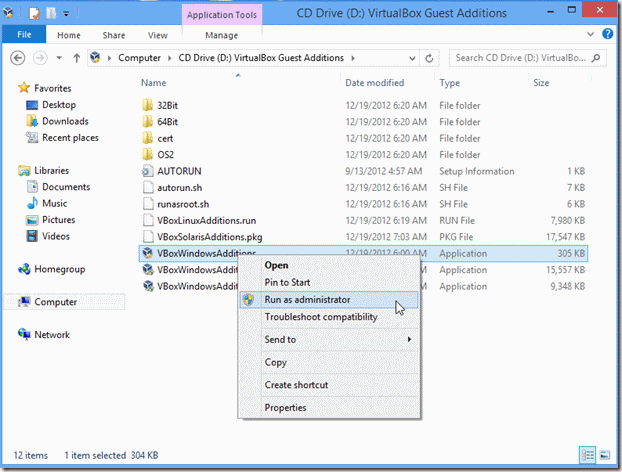
2. Appuyez sur Suivant et suivez ensuite les instructions à l'écran pour terminer l'installation de Guest Additions.
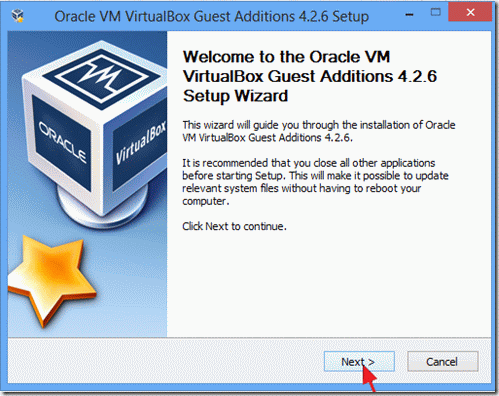
3. Lorsque la configuration est terminée, choisissez Finition et redémarrer votre ordinateur.
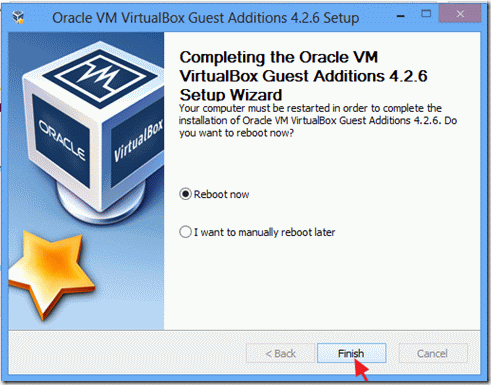
Étape 2 : Installer l'Extension Pack sur la machine hôte.
Pour activer le support USB (USB 2.0 ou 3,0) sur la machine invitée Oracle VM VirtualBox, vous devez installer Oracle VM Extension Pack sur le Hôte machine.
1. Arrêt la machine de l'invité.
2. téléchargez Oracle VM VirtualBox Extension Pack (sur l'hôte). *
Si vous utilisez une version plus ancienne de VirtualBox, téléchargez le pack d'extension à partir d'ici.
3. Lorsque le téléchargement est terminé, double-cliquez pour lancer le " Oracle_VM_VirtualBox_Extension_Pack-5.x.x.x.vbox-extpack ".
4. Suivez les instructions à l'écran pour installer le pack d'extension sur votre ordinateur.
Étape 3 : Activer le support USB 2.0/USB3.0 sur l'invité Virtual Box.
La dernière étape consiste à permettre l'accès d'un périphérique USB au système d'exploitation invité de l'hôte VirtualBox :
1. Mettez en évidence le VirtualBox Invité : machine que vous voulez activer le support USB et sélectionnez Paramètres .
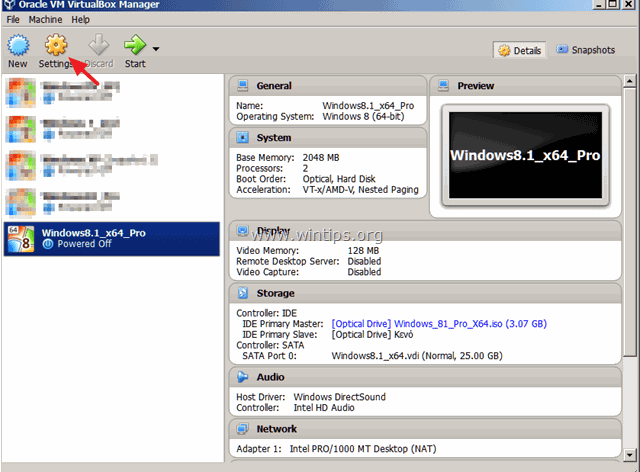
2. Choisissez USB dans le volet de gauche, puis dans le volet de droite, vérifiez la prise en charge de l'USB 2.0 (ou de l'USB 3.0), puis cliquez sur OK .
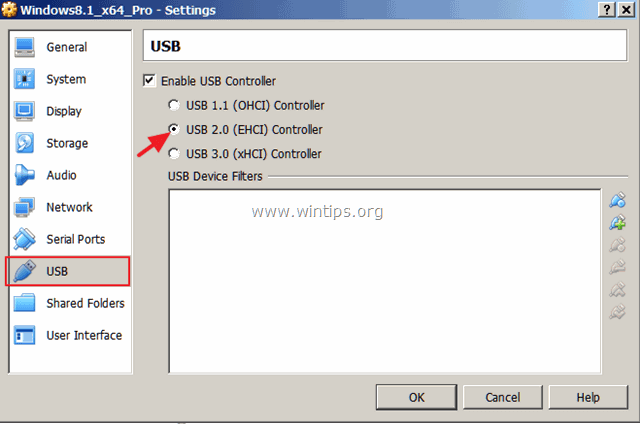
Étape 4 : Attachez le(s) périphérique(s) USB sur l'invité VirtualBox.
1. commencer le site Invité : machine.
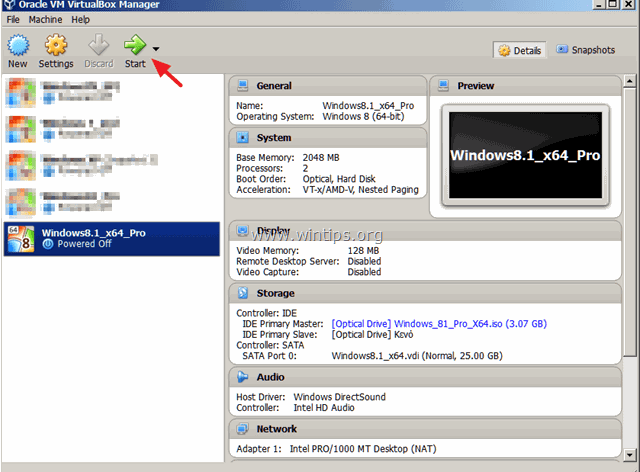
2. Lorsque le système d'exploitation invité est chargé, cliquez sur Dispositifs (à partir du menu principal VM), allez à USB et cliquez sur le périphérique USB que vous souhaitez attacher au système d'exploitation invité.
Par exemple, si vous voulez accéder au contenu d'un disque USB connecté sur l'hôte, localisez-le dans la liste et cliquez dessus pour le rendre accessible sur l'OS invité.
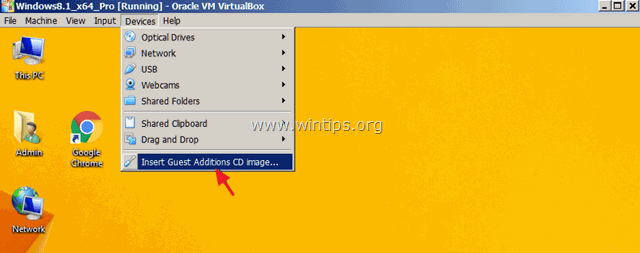
Notes :
Si vous avez joint un périphérique USB (par exemple, une imprimante ou un appareil photo), vous devrez peut-être installer des pilotes supplémentaires sur le système d'exploitation invité pour que le périphérique joint fonctionne correctement.
Gardez à l'esprit que lorsqu'un périphérique USB est connecté au système d'exploitation invité, il n'est pas disponible en même temps sur le système d'exploitation hôte.
Si vous voulez détacher un périphérique USB (du système d'exploitation invité), allez de nouveau à l'adresse suivante Dispositifs > USB et cliquez sur le périphérique USB que vous voulez détacher.
C'est tout ! Dites-moi si ce guide vous a aidé en laissant un commentaire sur votre expérience. Merci d'aimer et de partager ce guide pour aider les autres.

Andy Davis
Blog d'un administrateur système sur Windows





