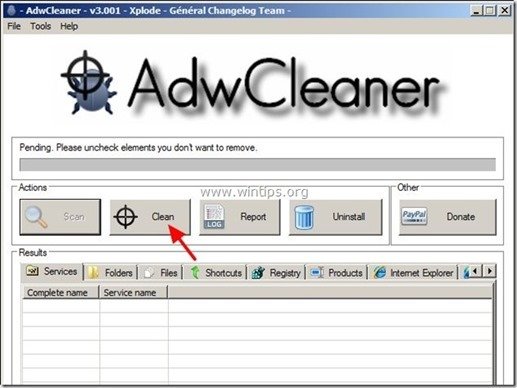Table des matières
À mon avis, Microsoft Security Essentials est une solution antivirus gratuite qui fonctionne bien pour les particuliers et les petites entreprises. Mais parfois, sur différents ordinateurs, j'ai découvert que le service antimalware "MsMpEng.exe" de Microsoft Security Essentials (MSE) entraîne une utilisation élevée du CPU sans raison évidente.
Après avoir résolu ce problème à plusieurs reprises, j'ai découvert que le problème d'utilisation élevée du processeur de "MsMpEng.exe" peut survenir pour diverses raisons et qu'il n'y a donc pas qu'une seule solution pour le résoudre. Par exemple, dans le passé, j'ai résolu le problème d'utilisation élevée du processeur de "MsMpEng.exe" simplement en nettoyant un ordinateur infecté par un méchant virus, ou en désinstallant et réinstallant MSE à nouveau ou en supprimant un programme incompatible avecProgramme de sécurité MSE, etc.

Si vous souhaitez résoudre le problème d'utilisation élevée du processeur de MsMpEng.exe, essayez les solutions suivantes :
Comment résoudre le problème d'utilisation élevée du processeur de MsMpEng.exe.
Attention :
1. Avant de continuer à résoudre le problème d'utilisation élevée du processeur de "MsMpEng.exe", vérifiez d'abord que vous n'avez pas installé un autre programme antivirus sur votre ordinateur.
2. si vous avez Windows XP, vous devez désinstaller Microsoft Security Essentials car il n'est plus pris en charge par Windows XP.
Solution 1 : Vérifiez et nettoyez votre ordinateur des logiciels malveillants.
Solution 2 : Désinstallez et réinstallez Microsoft Security Essentials.
Solution 3 : excluez le fichier "MsMpEng.exe" de l'analyse.
Solution 4 : reprogrammer l'heure d'analyse de MSE - Désactivez Microsoft Security Client.
Solution 5 : installez un autre programme antivirus sur votre ordinateur.
Solution 1 : Vérifiez que votre ordinateur ne contient pas de logiciels malveillants.
Étape 1. Démarrez votre ordinateur en mode sans échec avec mise en réseau.
Afin de vérifier que votre ordinateur ne contient pas d'éventuels programmes malveillants, il est préférable de démarrer votre ordinateur en mode sans échec avec l'assistance réseau :
Utilisateurs de Windows 7, Vista et XP :
- Fermez tous les programmes et redémarrer votre ordinateur. Appuyez sur le bouton " F8 Lorsque la touche " ... " est enfoncée pendant le démarrage de votre ordinateur, avant l'apparition du logo Windows. Menu des options avancées de Windows "apparaît à l'écran, utilisez les touches fléchées de votre clavier pour mettre en surbrillance l'élément " Mode sans échec avec mise en réseau "puis appuyez sur " ENTER ".
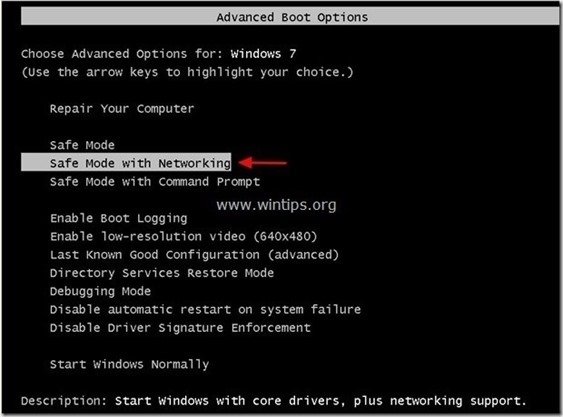
Utilisateurs de Windows 8 et 8.1 :
- Presse " Windows ”
 + " R Les touches " " pour charger le Exécuter Tapez " msconfig" et appuyez sur Entrez Cliquez sur le Botte et cochez " Démarrage sécurisé " & " Réseau ". Cliquez " OK " et redémarrer votre ordinateur.
+ " R Les touches " " pour charger le Exécuter Tapez " msconfig" et appuyez sur Entrez Cliquez sur le Botte et cochez " Démarrage sécurisé " & " Réseau ". Cliquez " OK " et redémarrer votre ordinateur.
Note : Afin de démarrer Windows en " Mode normal "vous devez à nouveau décocher la case " Démarrage sécurisé "La même procédure est utilisée pour le réglage de la température.

Étape 2. Vérifiez et terminez les éventuels processus malveillants avec RogueKiller.
1. télécharger et sauver l'utilitaire "RogueKiller" sur votre ordinateur* (par exemple, sur votre Bureau)
Avis* : Télécharger version x86 ou X64 selon la version de votre système d'exploitation. Pour connaître la version de votre système d'exploitation, " Clic droit "sur l'icône de votre ordinateur, choisissez " Propriétés "et regarder " Type de système section ".

2. double-clic à exécuter RogueKiller.
3. Laissez le site prescan à terminer puis appuyez sur " Scanner "pour effectuer une analyse complète.
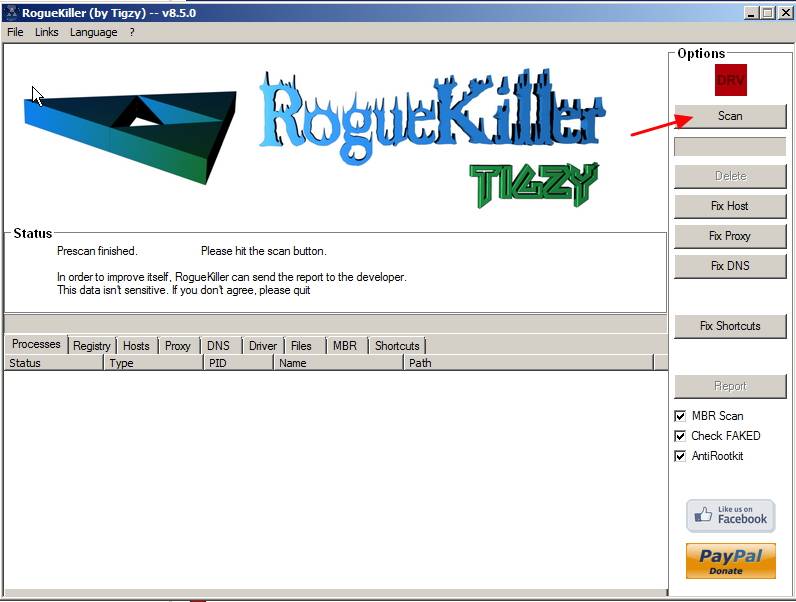
3. Lorsque le balayage complet est terminé, appuyez sur le bouton "Supprimer" pour supprimer tous les éléments malveillants trouvés.

Étape 3 : Supprimez les programmes Adware avec AdwCleaner.
1) Téléchargez et enregistrez l'utilitaire "AdwCleaner" sur votre bureau.

2. fermer tous les programmes ouverts et Double clic pour ouvrir "AdwCleaner" depuis votre bureau.
3. Presse " Scanner ”.
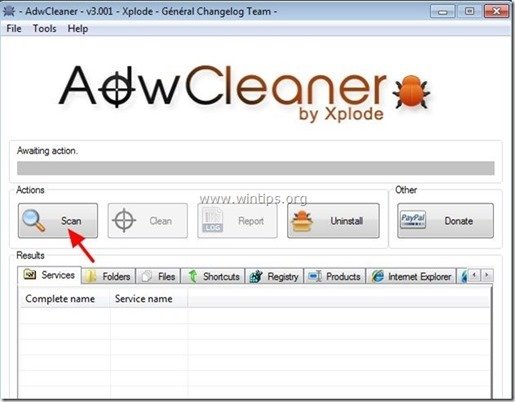
4. Lorsque la numérisation est terminée, appuyez sur "Propre "pour supprimer toutes les entrées malveillantes indésirables.
4. Presse " OK "à " AdwCleaner - Informations" et appuyez sur " OK " encore pour redémarrer votre ordinateur .
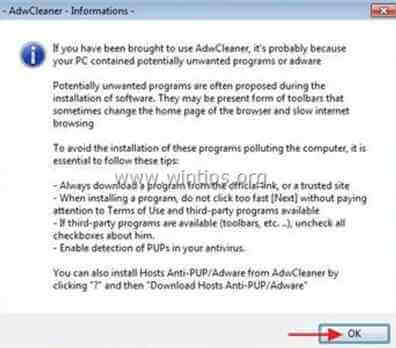
5. Lorsque votre ordinateur redémarre, fermer " Informations sur "AdwCleaner (readme) et passez à l'étape suivante.
Étape 4. Supprimer les logiciels malveillants avec Malwarebytes Anti-Malware Free .
Télécharger et installer L'un des programmes anti-malware GRATUITS les plus fiables aujourd'hui pour nettoyer votre ordinateur des menaces malveillantes restantes. Si vous voulez rester constamment protégé contre les menaces de malware, existantes et futures, nous vous recommandons d'installer Malwarebytes Anti-Malware Premium :
Protection MalwarebytesTM
Supprime les logiciels espions, les logiciels publicitaires et les logiciels malveillants.
Commencez votre téléchargement gratuit maintenant !
Téléchargement rapide et instructions d'installation :
- Après avoir cliqué sur le lien ci-dessus, appuyez sur la touche " Commencez mon essai gratuit de 14 jours "pour commencer votre téléchargement.
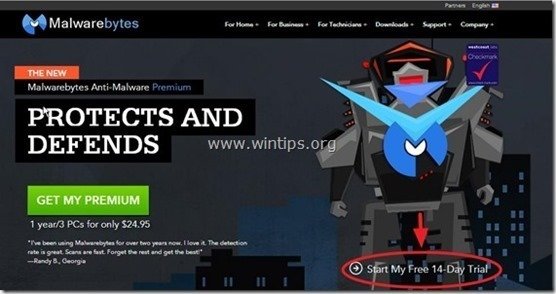
- Pour installer le Version GRATUITE de ce produit étonnant, décochez la case " Activer l'essai gratuit de Malwarebytes Anti-Malware Premium "dans le dernier écran d'installation.
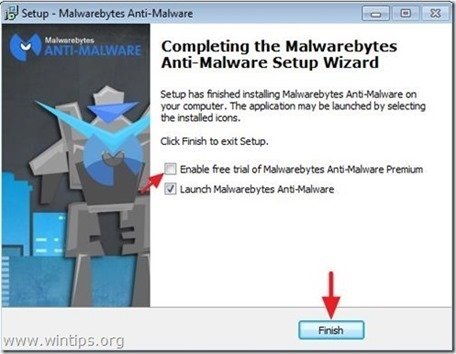
Analysez et nettoyez votre ordinateur avec Malwarebytes Anti-Malware.
1. Run " Malwarebytes Anti-Malware" et permettre au programme de se mettre à jour vers sa dernière version et sa base de données malveillante si nécessaire.

2. Lorsque le processus de mise à jour est terminé, appuyez sur la touche " Scanner maintenant Le bouton " " permet de lancer l'analyse de votre système à la recherche de logiciels malveillants et de programmes indésirables.
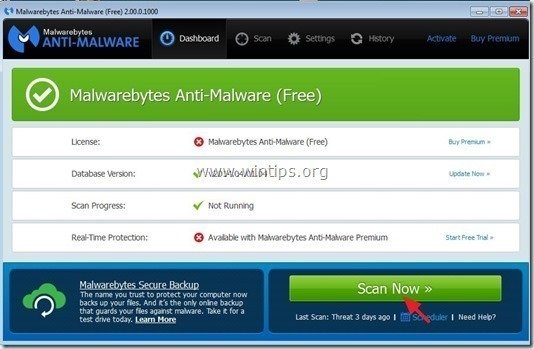
3. Attendez maintenant que Malwarebytes Anti-Malware finisse de rechercher les logiciels malveillants sur votre ordinateur.
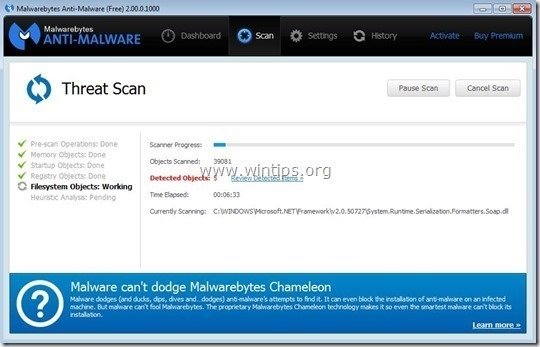
4. Lorsque la numérisation est terminée, appuyez d'abord sur la touche " Mettre tout en quarantaine "pour éliminer toutes les menaces, puis cliquez sur " Appliquer les actions ”.

5. Attendez que Malwarebytes Anti-Malware supprime toutes les infections de votre système, puis redémarrez votre ordinateur (si le programme le demande) pour supprimer complètement toutes les menaces actives.

6. Après le redémarrage du système, Exécutez à nouveau l'anti-malware de Malwarebytes. pour vérifier qu'aucune autre menace ne subsiste dans votre système.
Vérifiez maintenant si le problème d'utilisation élevée du processeur de "MsMpEng.exe" a disparu, sinon passez à la suite de cet article.
Solution 2 : Désinstallez et réinstallez Microsoft Security Essentials.
Étape 1. Désinstallez Microsoft Security Essentials à partir de votre panneau de configuration.
1. Pour ce faire, allez sur :
- Windows 7 et Vista : Démarrer > Panneau de configuration Windows XP : Début > Paramètres > Panneau de contrôle
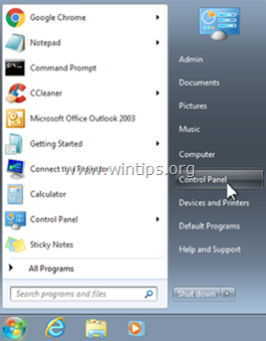
- Windows 8 et 8.1 :
- Presse " Windows ”
 + " R Les touches " " pour charger le Exécuter Tapez " panneau de contrôle" et appuyez sur Entrez .
+ " R Les touches " " pour charger le Exécuter Tapez " panneau de contrôle" et appuyez sur Entrez .
2. Double-cliquez pour ouvrir :
- Ajout ou suppression de programmes si vous avez Windows XP Programmes et caractéristiques si vous avez Windows 8, 7 ou Vista.

3. Dans la liste des programmes, recherchez et Supprimer (Désinstaller) le " Microsoft Security Essentials Application ".
Note : Si vous ne parvenez pas à supprimer Microsoft Security Essentials à l'aide de la fonction "Ajout/Suppression de programmes", vous devez télécharger et exécuter l'utilitaire de suppression de MSE (MS Article ID : 2483120).

4. après avoir supprimé Microsoft Security Essentials redémarrer votre ordinateur.
Note : Après le redémarrage, assurez-vous que l'application MSE ne figure plus dans la liste des programmes installés.
Étape 2 : réinstaller Microsoft Security Essentials.
Après le redémarrage de l'ordinateur, allez sur le site de téléchargement de Microsoft Security Essentials pour télécharger et installer à nouveau MSE sur votre ordinateur.
Solution 3 : Exclure "MsMpEng.exe" de l'analyse
1. Ouvrir Microsoft Security Essentials l'application principale et cliquez sur " Paramètres ”.

2. Cliquez " Fichiers et emplacements exclus "dans le volet de gauche.

3. Cliquez " Parcourir ”.

4. Naviguez vers l'emplacement suivant pour sélectionner le " MsMpEng.exe "et appuyez sur "OK".
Windows 7, Vista et XP utilisateurs : C:\Program Files\Microsoft Security Client\ MsMpEng.exe
Windows 8 utilisateurs : C:\Program Files\Windows Defender\ MsMpEng.exe

5. Presse " Ajouter ”.

6. Presse " Sauvegarder les paramètres ”.

7. redémarrer votre ordinateur.
Solution 4 : reprogrammez l'heure d'analyse de MSE ou désactivez la protection en temps réel.
Étape 1 : reprogrammer les heures d'analyse de Microsoft Security Essentials
L'une des fonctions utiles de MSE est l'analyse automatique des risques de virus à des jours et heures spécifiques. Renseignez-vous donc sur les heures auxquelles l'analyse est effectuée et définissez une heure d'analyse qui n'interrompt pas votre travail (par exemple, tard dans la nuit).
Pour programmer l'heure d'analyse de Microsoft Security Essentials :
1. Ouvrir Microsoft Security Essentials l'application principale et cliquez sur " Paramètres ”.
2. Cliquez sur "Analyse programmée" dans le volet de gauche.

3. Définissez un jour et une heure différents pour le scan programmé, puis appuyez sur " ". Enregistrer les modifications ”.

4. fermez l'application principale de MSE.
Vérifiez maintenant si le problème d'utilisation élevée du processeur de "MsMpEng.exe" persiste. Si oui, désactivez temporairement la protection en temps réel de MSE pour savoir si cette fonction est à l'origine du problème d'utilisation élevée du processeur.
Étape 2. Désactivez la protection en temps réel de Microsoft Security Essentials.
Pour désactiver la protection en temps réel de Microsoft Security Essentials :
1. Ouvrir Microsoft Security Essentials l'application principale et cliquez sur " Paramètres ”.
2. Cliquez " Protection en temps réel "dans le volet de gauche.

3. Décochez la case à côté de " Activez la protection en temps réel (recommandé) "puis appuyez sur " Sauvegarder les changements ”.

4. Fermez "Microsoft Security Essentials".
Si le problème d'utilisation élevée du processeur de "MsMpEng.exe" persiste, passez à l'étape suivante et empêchez l'utilisation du processeur de "MsMpEng.exe". Client de sécurité Microsoft "de se charger au démarrage de Windows.
Étape 3 : empêchez le démarrage de Microsoft Security Client.
Pour désactiver le "Microsoft Security Client" au démarrage :
1. Presse " Windows ”  + " R Les touches " " pour charger le Exécuter de la boîte de dialogue.
+ " R Les touches " " pour charger le Exécuter de la boîte de dialogue.
2. Type " msconfig" et appuyez sur Entrez .

3. Cliquez sur le bouton " Démarrage onglet ".

4. décochez la case à côté de " Client de sécurité Microsoft "entrée" et appuyez sur " OK ”

5. redémarrer votre ordinateur.
Après le redémarrage, vérifiez si votre ordinateur fonctionne correctement et si le problème d'utilisation élevée du processeur de "MsMpEng.exe" a disparu. Désinstallez ensuite Microsoft Security Essentials et installez un autre programme antivirus sur votre ordinateur. (Solution 5).
Solution 5 : installez un autre programme antivirus sur votre ordinateur.
Si vous rencontrez toujours des problèmes avec Microsoft Security Essentials, vous pouvez essayer d'utiliser un autre antivirus pour protéger votre ordinateur des risques. Pour ce faire :
Étape 1. Désinstallez Microsoft Security Essentials de votre ordinateur.
Tout d'abord, désinstallez complètement MSE de votre ordinateur en suivant les instructions de la "Solution 2 - Étape 1" de cet article.
Étape 2. Installez un autre programme antivirus dans votre ordinateur.
Après avoir désinstallé MSE de votre ordinateur, installez un autre programme de sécurité antivirus pour protéger votre ordinateur. Programmes antivirus gratuits suggérés pour cette tâche : Avira's Antivir Free Antivirus, Avast Free Antivirus ou AVG Antivirus Free.

Andy Davis
Blog d'un administrateur système sur Windows