Table des matières
Sous Windows 10, les options de mise à jour de Windows ont été déplacées de l'emplacement standard (l'ancien et classique Panneau de configuration) vers un nouvel emplacement dans la section Paramètres App et sous la section Mise à jour et sécurité Outre son déplacement, cette nouvelle application Windows Update comporte un nouveau changement important : contrairement aux anciennes versions de Windows Update, il n'est pas possible de sélectionner des mises à jour individuelles, de sorte que toutes les mises à jour disponibles, qu'elles soient importantes, facultatives ou de sécurité, seront installées automatiquement.
Dans cet article, vous découvrirez comment vérifier les mises à jour et gérer les options de Windows Update dans Windows 10.
Comment vérifier les mises à jour et modifier les options de Windows Update dans Windows 10.
Étape 1 : ouvrez l'applet Windows Update.
Pour ouvrir l'applet Windows Update dans Windows 10, vous avez deux moyens simples :
1er. La première façon est de Taper ou de cliquer sur l'icône Windows (bouton de démarrage) dans le coin inférieur gauche et de Taper sur Paramètres .

Sur Paramètres panneau, robinet Mise à jour et sécurité .
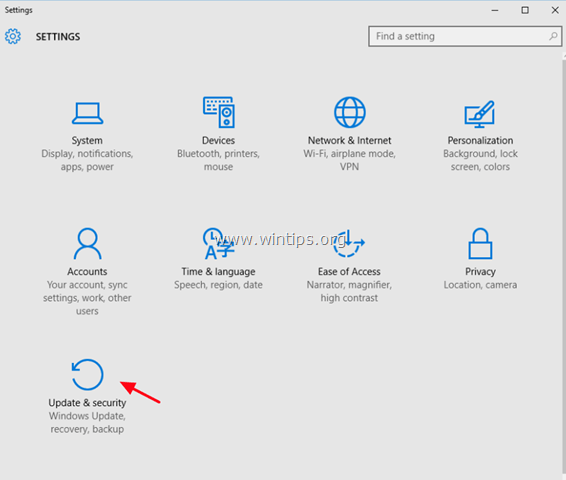
2ème. La deuxième façon, est de taper le mot " Mise à jour "(sans les guillemets) dans le champ de recherche de Cortana, puis sélectionnez l'une des options suivantes Paramètres de mise à jour de Windows ou Vérifier la mise à jour résultat affiché.
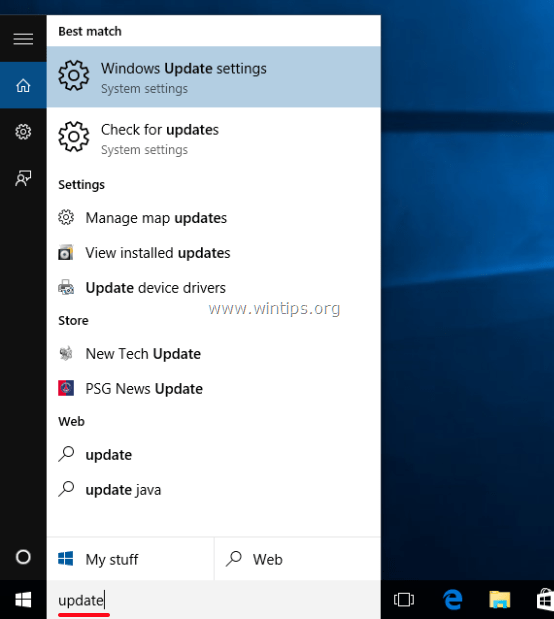
Étape 2 : Vérifier les mises à jour disponibles de Windows 10 et modifier les paramètres de Windows Update.
Dans le panneau Mise à jour et sécurité, dans la section Mise à jour de Windows, vous disposez des options suivantes :
a. Vérifiez les mises à jour. Tapez (ou cliquez) dessus pour vérifier et installer immédiatement toutes les mises à jour disponibles.
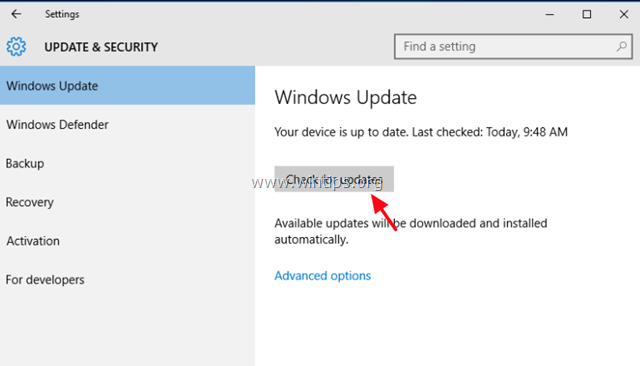
b. Options avancées :
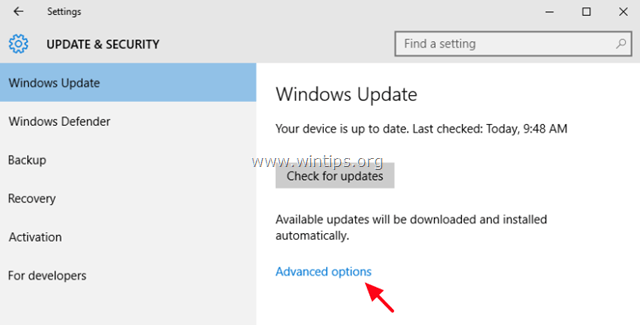
Dans les options avancées, les seules options que vous pouvez contrôler sont les suivantes :
1. pour choisir comment les mises à jour sont installées.
- Si vous choisissez Automatique Windows installe les mises à jour téléchargées lorsque vous n'utilisez pas votre PC. Si vous choisissez Notifier pour programmer le redémarrage Dans ce cas, Windows vous invite à programmer un redémarrage à un moment précis (quand vous le souhaitez) pour installer les mises à jour téléchargées et empêche le redémarrage automatique sans votre confirmation.
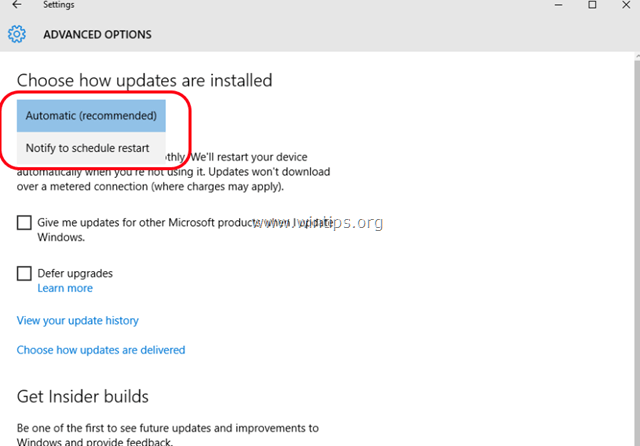
2) La deuxième option disponible est de cocher ou de décocher la case " Donnez-moi des mises à jour pour d'autres produits Microsoft lorsque je mets à jour Windows. "Décochez cette option si vous ne souhaitez pas installer de mises à jour pour d'autres produits Microsoft comme Microsoft Office.
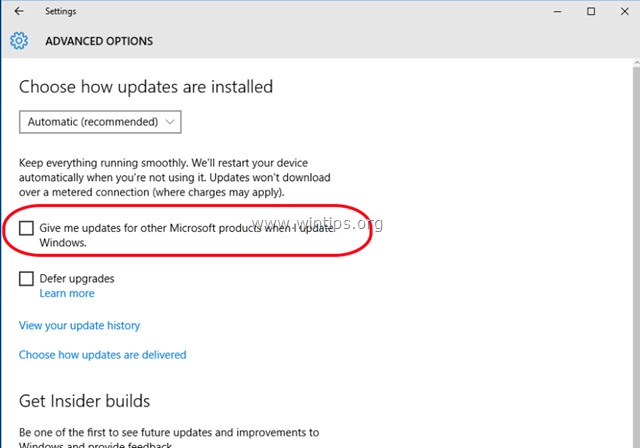
3. la troisième option disponible est le Différer les mises à niveau Si vous cochez cette option, Windows ne téléchargera que les mises à jour importantes, mais pas les mises à jour contenant de nouvelles fonctionnalités pour Windows. En fait, si vous choisissez de différer les mises à jour, vous retardez de plusieurs mois le déploiement et l'installation des mises à jour. Cette option est utile pour les utilisateurs professionnels qui souhaitent attendre un certain temps avant de bénéficier de nouvelles fonctionnalités sur leur PC.
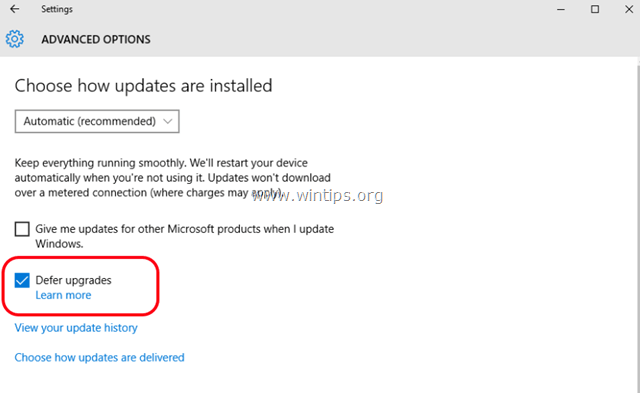

Andy Davis
Blog d'un administrateur système sur Windows





