Table des matières
Parfois, Windows ne vous permet pas de supprimer, déplacer ou renommer un fichier parce qu'un programme y accède encore ou que le fichier est utilisé par un virus pour infecter votre ordinateur. Dans ce cas, le message d'erreur qui apparaît est similaire à celui-ci :
Message d'erreur lorsque vous essayez de supprimer un fichier ou un dossier :
"Impossible de supprimer le fichier : l'accès est refusé
Assurez-vous que le disque n'est pas plein ou protégé en écriture et que le fichier n'est pas en cours d'utilisation.
Impossible de supprimer le dossier : il est utilisé par une autre personne ou un autre programme".

Pour pouvoir supprimer, déplacer ou renommer un fichier verrouillé, essayez la procédure suivante :
Avis : Avant d'effacer un fichier vous devez être sûr que ce fichier n'est pas nécessaire au système Windows ou aux applications installées pour fonctionner normalement. (par exemple Ne jamais supprimer les fichiers du système Windows)
Comment débloquer des fichiers verrouillés.
Étape 1 : Redémarrez votre système.
Essayez d'abord de redémarrer votre système, puis, sans aucun programme ouvert, essayez de... Supprimer ( Renommer or Déplacements ) le fichier ou le dossier verrouillé.
Si le problème persiste lorsque vous essayez de supprimer, de déplacer ou de renommer un fichier (ou un dossier), continuez comme suit étape 2 .
Étape 2 : Utilisez "Unlocker" pour déverrouiller les fichiers ou dossiers verrouillés.
1. télécharger et Installer les dernières Déverrouilleur version d'ici.
2. Presse " Exécuter "pour lancer l'assistant d'installation d'Unlocker.

3. Presse " Oui "à l'invite de l'UAC.
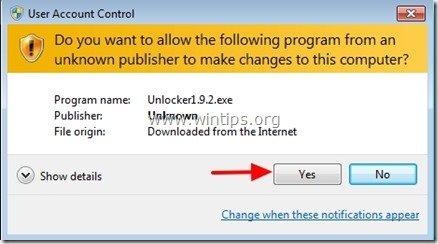
Sélectionnez la langue d'installation de votre choix et appuyez sur " ". OK ”
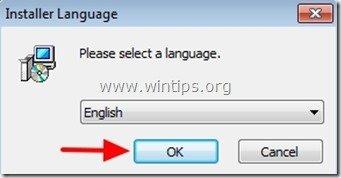
5. Presse " Suivant "à l'écran de bienvenue :
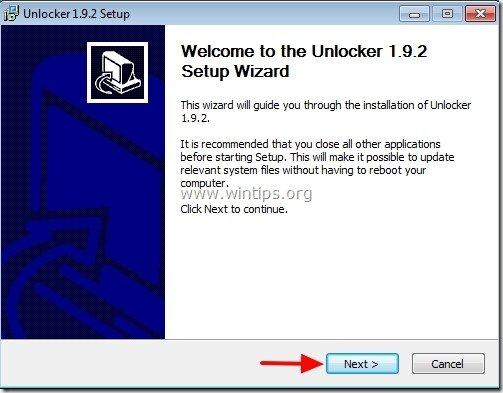
6. Appuyez sur "Je suis d'accord" à l'accord de licence.
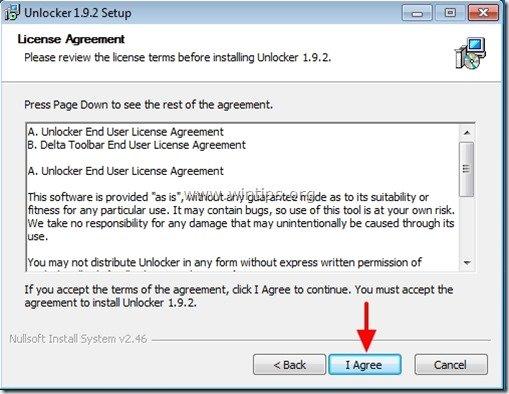
7. à "Unlocker Setup" (Configuration du déverrouilleur) options cliquez sur " Avancé " et désélectionner “ Barre d'outils Delta - Recherche " extras.*
Avis : Faites toujours attention lorsque vous installez des logiciels gratuits sur votre ordinateur et n'installez jamais les logiciels supplémentaires fournis avec.
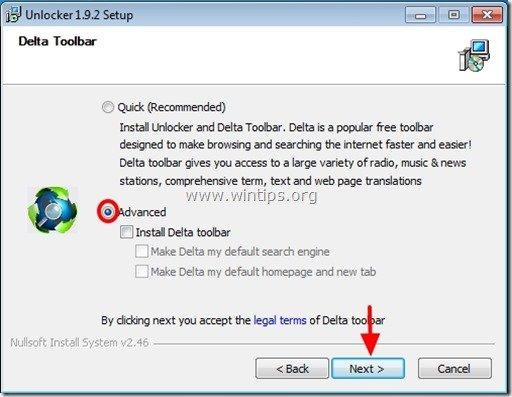
8. Spécifiez le chemin d'installation, sinon laissez le chemin par défaut et cliquez sur "Suivant".

9. Au moment de choisir les options des composants, cliquez sur "Installer" pour commencer l'installation .

10. Enfin, cliquez sur " Finition "pour fermer l'assistant de configuration d'Unlocker.
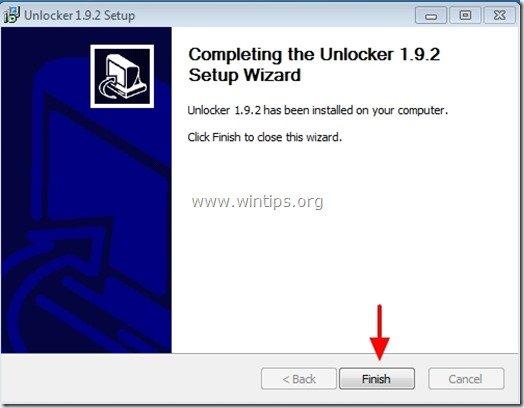
Étape 3 : Débloquer des fichiers ou des dossiers en utilisant Unlocker
Comment débloquer des fichiers ou des dossiers en utilisant Unlocker :
1. naviguez vers le fichier ou le dossier verrouillé et.. :
a. Appuyez sur le bouton de votre souris Clic droit .
b. Dans le menu flottant, choisissez " Déverrouilleur ”

2. Choisissez dans le menu déroulant de gauche l'action de déblocage à effectuer, par exemple " ". Supprimer "puis cliquez sur " Déverrouiller "pour déverrouiller le fichier (ou dossier) verrouillé ou appuyez sur " Tuer le processus "pour terminer le processus d'accès au fichier verrouillé.

3. Après cela, choisissez " OK ", dans la boîte d'information sur les opérations réussies.
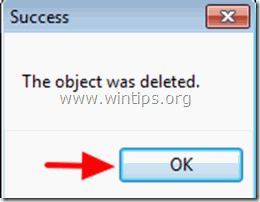
C'est tout.

Andy Davis
Blog d'un administrateur système sur Windows





