Table des matières
Si Windows 10 ne synchronise pas l'heure ou affiche une heure erronée, continuez à lire ci-dessous pour résoudre le problème. Vous avez peut-être remarqué que votre ordinateur ne se synchronise pas à l'heure de votre nouvel emplacement après avoir déménagé dans un nouveau pays. Votre ordinateur peut également ne pas se synchroniser à l'heure correcte chaque fois que vous redémarrez l'appareil, et vous devriez toujours mettre à jour manuellement la date et l'heure à chaque redémarrage.
Les problèmes de synchronisation de l'heure se produisent généralement lorsque le service Windows Time est désactivé ou lorsque Windows ne parvient pas à synchroniser l'heure avec le serveur de temps Internet, avec l'erreur suivante : "Une erreur s'est produite lors de la synchronisation de Windows avec time.nist.com. Cette opération est revenue car le délai d'attente a expiré".
Dans ce guide, vous trouverez plusieurs méthodes pour résoudre les problèmes de synchronisation de l'heure dans le système d'exploitation Windows 11/10/8 ou 7.
Comment FIXER : Windows 10/11 Time Not Syncing - Time Synchronization Failed.
- Activer la tâche de synchronisation du temps.Démarrer ou redémarrer le service de temps.Réenregistrer le service de temps de Windows et resynchroniser le temps.Changer le serveur de temps Internet.
Méthode 1 : Corriger le problème de Windows qui ne synchronise pas l'heure en activant la tâche SynchronizeTime.
La première étape de dépannage pour résoudre les problèmes de synchronisation du temps consiste à vérifier si la fonction de synchronisation du temps est activée dans le planificateur de tâches.
1. Appuyez simultanément sur les touches Windows  + R pour ouvrir la boîte de commande Exécuter.
+ R pour ouvrir la boîte de commande Exécuter.
2. Type taskschd.msc puis cliquez sur OK pour ouvrir le planificateur de tâches.
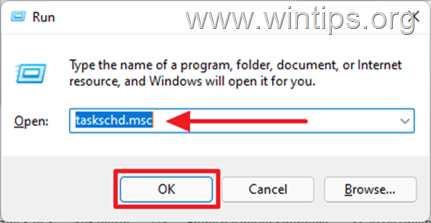
3. Dans le volet gauche du planificateur de tâches, développez Bibliothèque du planificateur de tâches -> Microsoft .> Les fenêtres.
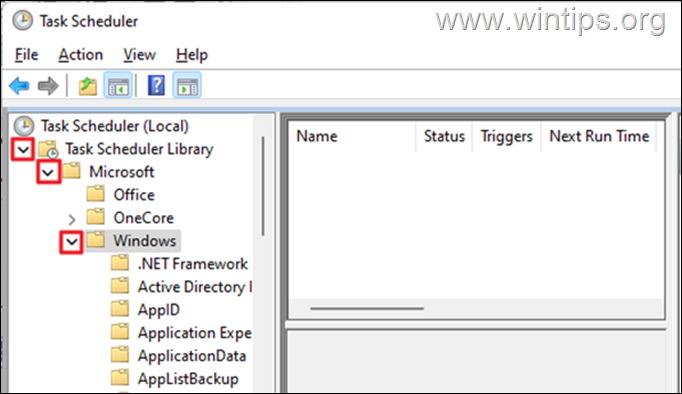
4. Sous Les fenêtres, faites défiler vers le bas et sélectionnez Synchronisation du temps.
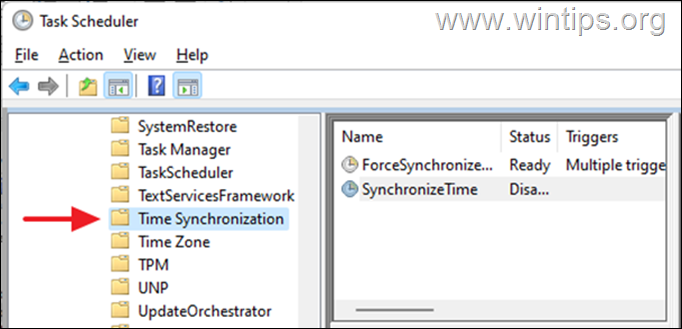
5. Dans le volet de droite, sous l'onglet Nom cliquez avec le bouton droit de la souris sur SynchronizeTime et cliquez sur Activer.
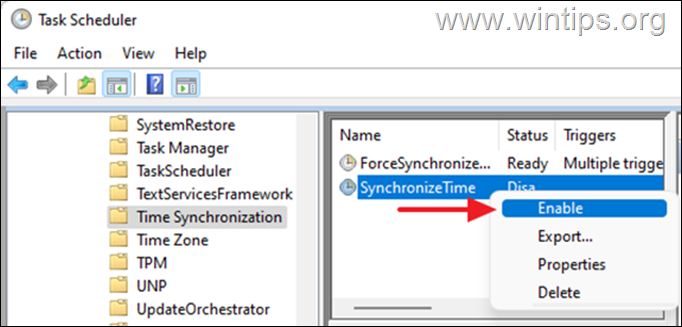
6. Fermez le planificateur de tâches, puis vérifiez si l'heure de l'appareil se synchronise. Si le problème persiste, passez à la méthode 2 ci-dessous.
Méthode 2 : Démarrez/redémarrez le service Windows Time.
Une fois la tâche de synchronisation horaire activée, procédez au démarrage du service Windows Time (ou à son redémarrage s'il est déjà lancé).
1. Appuyez sur le bouton Windows  + R pour ouvrir la boîte de commande Exécuter.
+ R pour ouvrir la boîte de commande Exécuter.
2. Type services.msc et cliquez sur OK pour lancer Services.
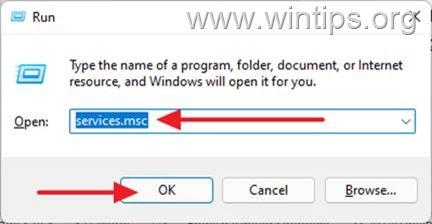
3. Localiser Windows Time parmi les services, s'il est en cours d'exécution, faites un clic droit et Redémarrer le service. Cependant, s'il est arrêté, Cliquez à droite sur et sélectionnez Commencez.
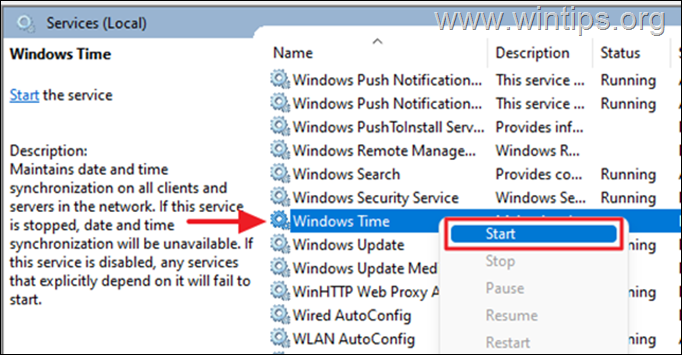
4. Vérifiez maintenant si l'heure est automatiquement synchronisée.
Méthode 3 : Réenregistrez le service Windows Time et resynchronisez le temps en utilisant l'invite de commande.
Lorsque Windows 10 ne synchronise pas l'heure, nous pouvons utiliser l'invite de commande pour réenregistrer le Time Service, puis resynchroniser l'heure.
1. Dans le champ de recherche, tapez cmd or invite de commande et sélectionnez Exécuter en tant qu'administrateur.
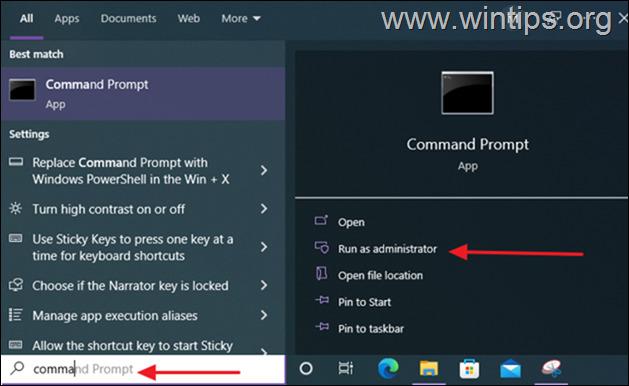
2. Tapez les commandes ci-dessous pour désenregistrer le service de temps en supprimant ses informations de configuration du registre, puis pour resynchroniser le temps.
- net stop w32time w32tm /unregister w32tm /register net start w32time w32tm /resync /nowait
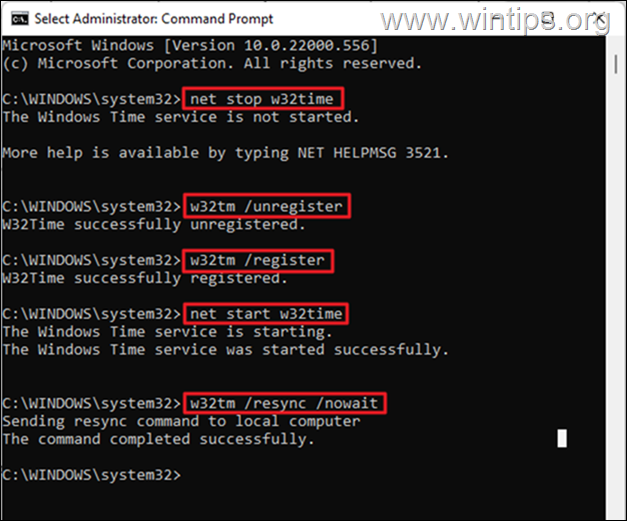
3. Une fois toutes les commandes exécutées, redémarrez l'ordinateur. Votre heure sera synchronisée avec précision.
Méthode 4 : Utilisez un autre serveur de temps Internet.
Une autre méthode pour résoudre les problèmes de synchronisation de l'heure dans Windows 10, consiste à changer le serveur de temps Internet auquel Windows est connecté pour synchroniser l'heure de l'ordinateur.
1. Appuyez sur le bouton Windows  + R pour ouvrir la boîte de commande Exécuter.
+ R pour ouvrir la boîte de commande Exécuter.
2. Type date/heure de contrôle et cliquez sur OK pour ouvrir les paramètres "Date et heure".
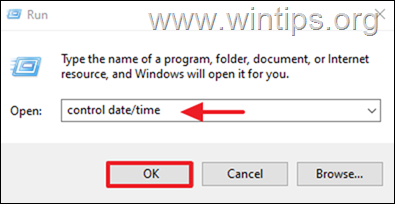
3. Dans la fenêtre Date et Tine, assurez-vous que vous avez spécifié le bon fuseau horaire.
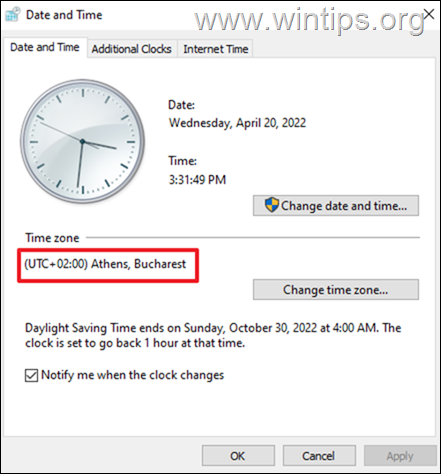
4. Sélectionnez ensuite le Temps d'Internet et cliquez sur Modifier les paramètres.
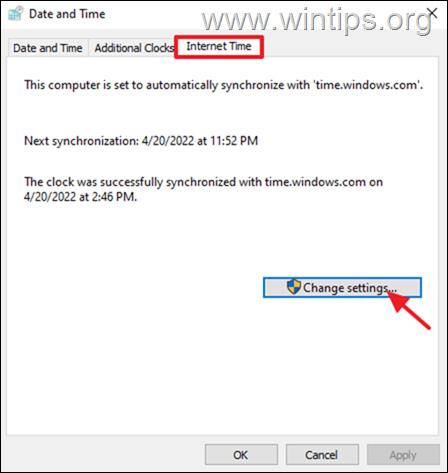
5. Veiller à ce que Synchronisation avec un serveur de temps Internet est vérifié Ensuite, cliquez sur la liste déroulante et modifiez l'heure du serveur. Une fois terminé, cliquez sur Mettez à jour maintenant.
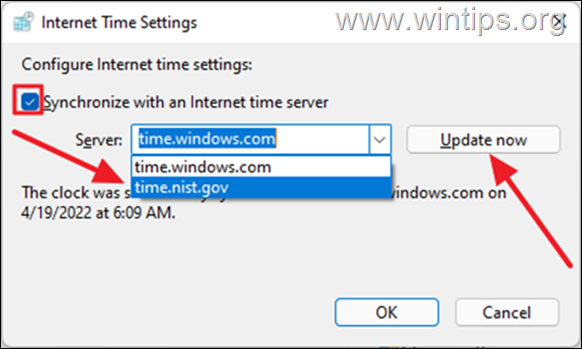
6. Une fois la mise à jour effectuée, l'heure de votre appareil se synchronisera correctement avec l'heure de la région où vous êtes basé. *
Remarque : si, après avoir suivi les méthodes ci-dessus, votre ordinateur perd du temps après l'arrêt, cela indique que la pile CMOS est défectueuse. Dans ce cas, remplacez la pile CMOS dans l'appareil.
C'est tout ! Quelle méthode a fonctionné pour vous ?
Faites-moi savoir si ce guide vous a aidé en laissant un commentaire sur votre expérience. Veuillez aimer et partager ce guide pour aider les autres.

Andy Davis
Blog d'un administrateur système sur Windows





