Tartalomjegyzék
Naponta használok virtuális gépeket szoftverek tesztelésére vagy oktatóanyagok írására több esetben. Ennek gyors és biztonságos elvégzéséhez egy tiszta VM-képet klónozok, így a teszteket tiszta és stabil Windows környezetben végzem. Más esetekben, amikor egy tartományi számítógépet kell újratelepíteni, egy előre konfigurált lemezképet használok a gép gyors klónozásához. Mindkét esetben annak érdekében, hogy a klónozott gép (VM vagyfizikai) tökéletesen működik, a klónozási folyamat után meg kell változtatnom a gép biztonsági azonosítóját (SID) és a számítógép nevét. Véleményem szerint ezt azért kell megtenni, hogy elkerüljük a duplikált nevek vagy SID-ek miatti problémákat ugyanazon a hálózaton.
Ebben a cikkben részletes utasításokat talál a Windows gép SID-jének megváltoztatásához.
A számítógép SID azonosítójának módosítása Windows 7 és Server 2008 rendszerben.
Véleményem szerint a legbiztonságosabb és legegyszerűbb módja a Windows gép SID-jének megváltoztatására a System Preparation Tool (sysprep) használata. Kezdjük tehát:
1. Nyissa meg a Windows Intézőt, és navigáljon a C:\Windows\System32\sysprep\ mappa.
2. Kattintson a jobb gombbal a címre. a címen. sysprep.exe fájlt és válassza a Futtassa rendszergazdaként .

3. A címen. Rendszer előkészítő eszköz , kattintson a Általánosítani jelölőnégyzetet, hagyja érintetlenül a többi beállítást*, és nyomja meg a OK .
* Rendszertisztítási művelet = Enter System Out-of-Box Experience (OOBE), Leállítási lehetőségek = Újraindítás
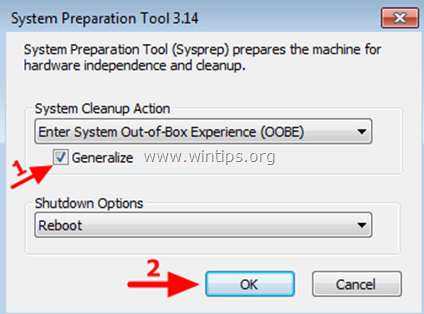
4. Amikor a rendszer újraindul, válassza ki a Ország/ régió , Idő és pénznem & Billentyűzetkiosztás beállítások & sajtó Következő .
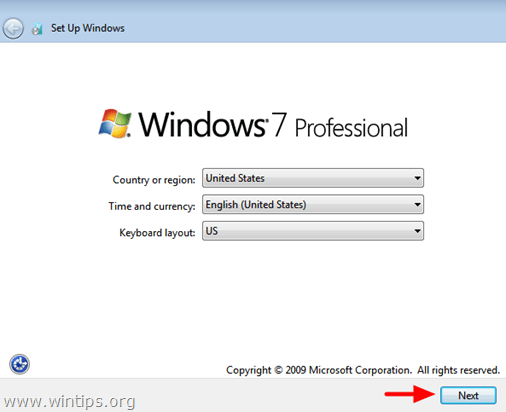
5. Írja be a felhasználónevet és a számítógép nevét, majd nyomja meg a Tovább gombot.
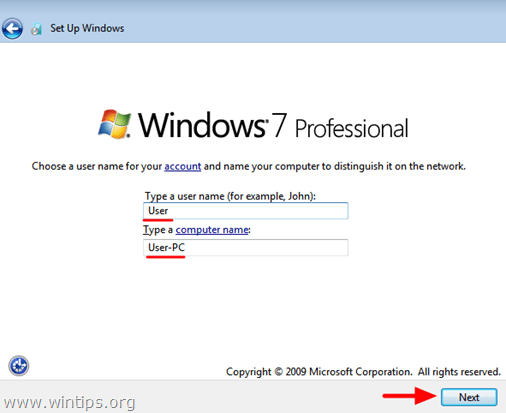
6. Írja be a jelszót (ha szeretné), és nyomja meg a Következő .
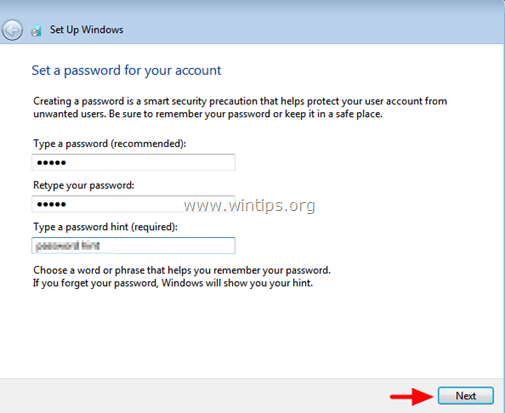
7. Elfogadom a Licencfeltételek & Press Következő .
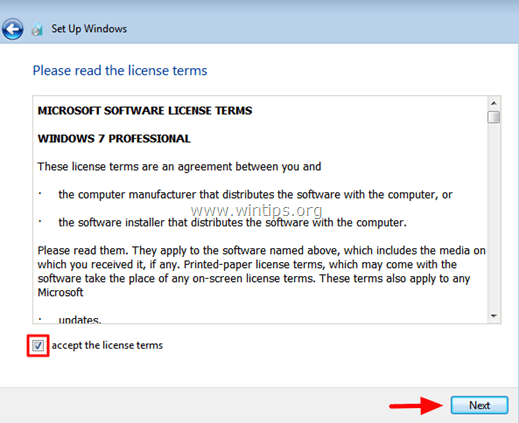
8. Válassza ki, hogyan szeretné, hogy a Windows védje a számítógépet (pl. Válassza az Ajánlott beállítások használata lehetőséget).
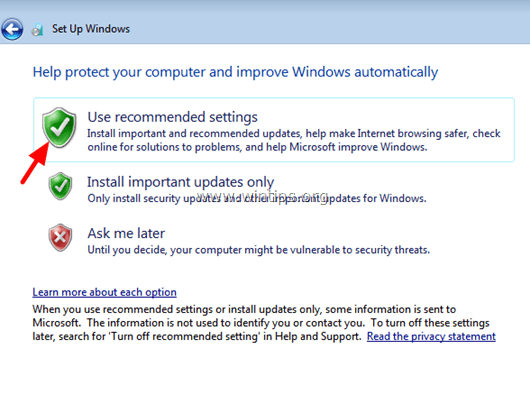
9. Állítsa be a Idő és Dátum beállítások & sajtó Következő.
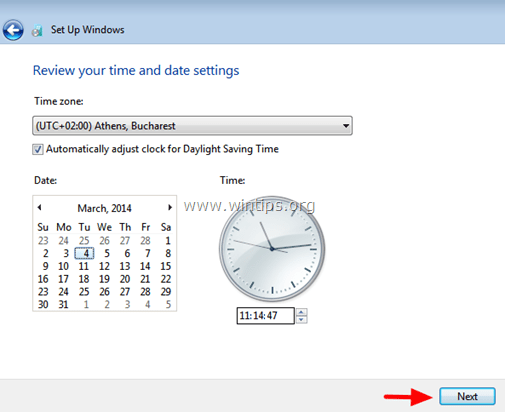
10. Most várjon, amíg a Windows véglegesíti a beállításokat.
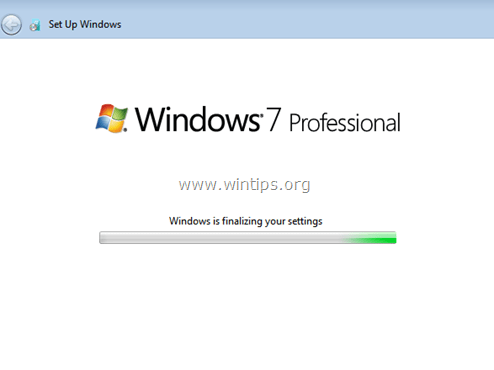
Ez az!

Andy Davis
Rendszergazda blogja a Windowsról





