Kazalo
Če želite izvedeti, kako lahko ustvarite in nastavite distribucijski seznam, da bi ga lahko "poslali kot" kot e-poštni vzdevek v storitvi Office 365, nadaljujte z branjem spodaj. Kot veste, je e-poštni vzdevek dodatni e-poštni naslov, ki ga lahko povežete s primarnim e-poštnim računom, da bi prejemali e-poštna sporočila, poslana na ta e-poštni naslov.
Z enostavnimi besedami to pomeni, da če ustvarite e-poštni vzdevek za uporabnika Office 365, bodo vsa e-poštna sporočila, poslana na naslov vzdevka, dostavljena v uporabnikov primarni e-poštni predal. Poleg tega bodo e-poštna sporočila poslana prek njegovega računa Office365, v polju "Od" pa bo prikazan uporabnikov primarni e-poštni predal. Če se želite temu izogniti, lahko Outlook nastavite tako, da pošilja iz računae-poštni vzdevek ali ustvarite skupni poštni predal z naslovom vzdevka ali ustvarite distribucijski seznam z e-poštnim naslovom e-poštnega vzdevka, kar je razloženo v tem članku.
To navodilo vsebuje navodila za pošiljanje e-poštnih sporočil iz e-poštnega vzdevka z uporabo distribucijskega seznama v storitvi Office 365.
Kako ustvariti in nastaviti distribucijski seznam za pošiljanje kot e-poštni vzdevek v Microsoft 365.
Korak 1. Nastavite nov distribucijski seznam za nov e-poštni vzdevek.
1. Prijava v središče Office 365 Admin in pojdite v Skupine > Dodajte skupino.

2. V možnosti Izberite vrsto skupine izberite Distribucija .
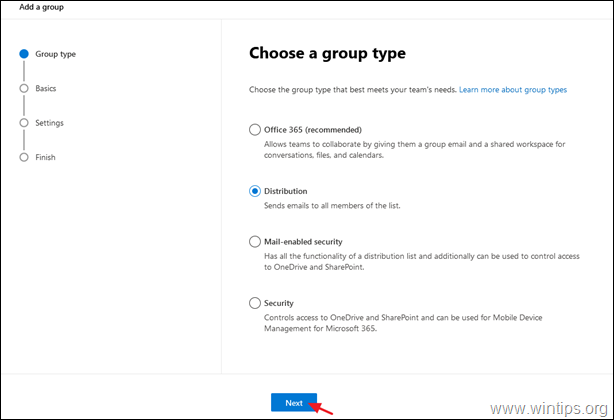
3. Kot ime vnesite prepoznavno ime (ali ime vzdevka) in kliknite Naslednji .

4. Pri e-poštnem naslovu skupine vnesite nov alias naslov in nato izberite . Dovolite ljudem zunaj moje organizacije, da pošiljajo e-pošto na ta distribucijski seznam . Ko končate, kliknite Naslednji.
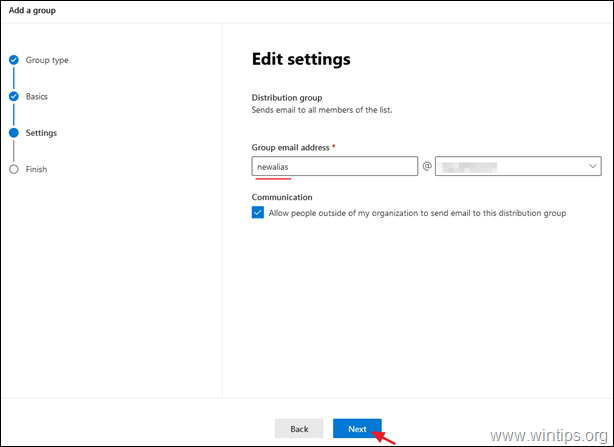
5. Kliknite . Ustvari skupino.
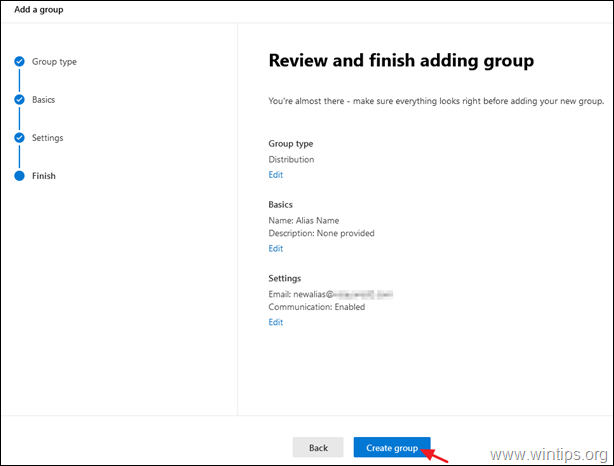
6. Odprite novo skupino in v oknu Člani kliknite zavihek Oglejte si vse in upravljajte člane.
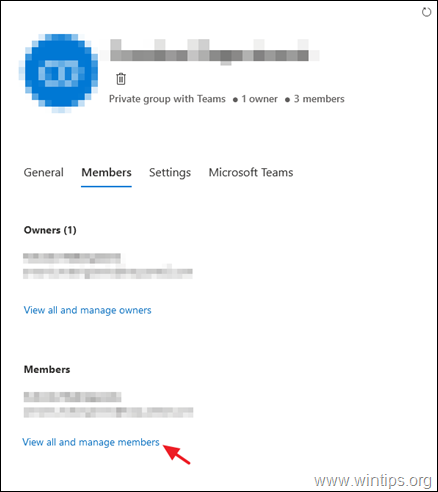
7. Kliknite . Dodajte člane.
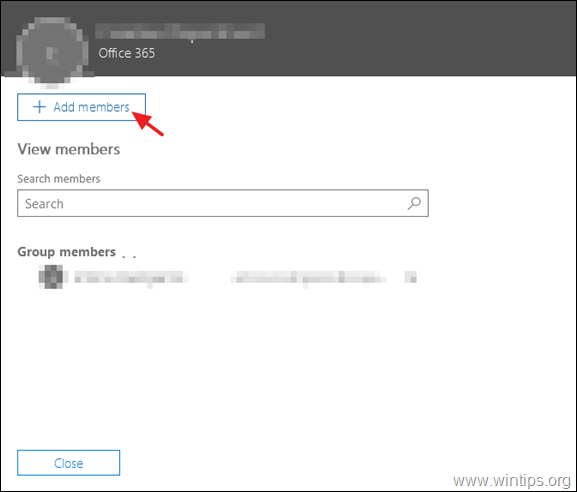
8. Zdaj izberite uporabnika, ki bo prejemal e-poštna sporočila in odgovarjal nanje v novem naslovu e-poštnega vzdevka, ter kliknite Shranite.
Korak 2. Osnovnemu uporabniku dovolite pošiljanje e-pošte v imenu skupine.
1. V Upraviteljski portal Office 365 , kliknite Izmenjava. *
Opomba: Če ne vidite povezave Exchange, kliknite Prikaži vse.
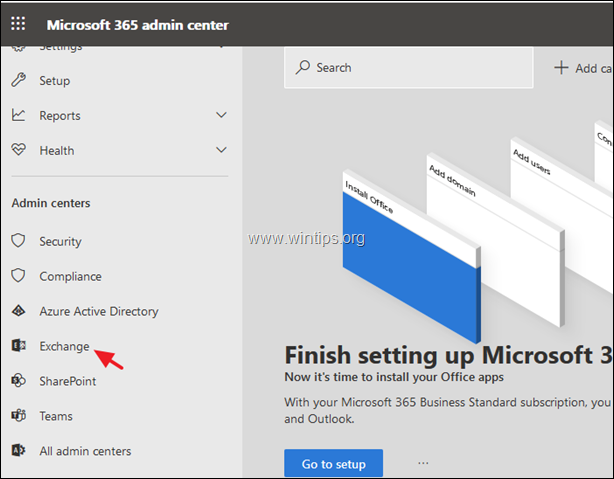
2. V središču za upravljanje Exchangea izberite prejemniki -> skupine.
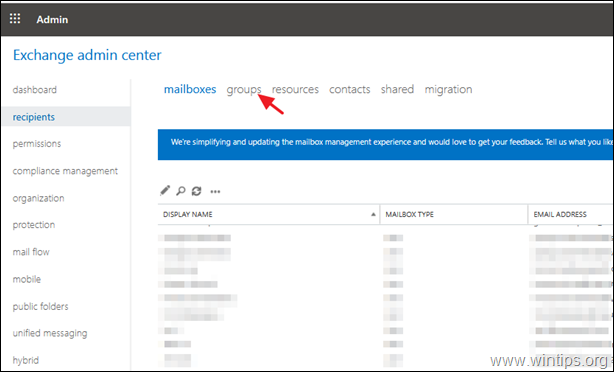
3. Dvakrat kliknite na novo distribucijsko skupino, ki ste jo pravkar ustvarili, da si ogledate/upravite njene lastnosti.
4. Pri delegiranju skupine kliknite plus + simbol.

5. Izberite uporabnikov primarni poštni predal in kliknite Dodajte.
6. Ko končate, kliknite V REDU in . Shranite.
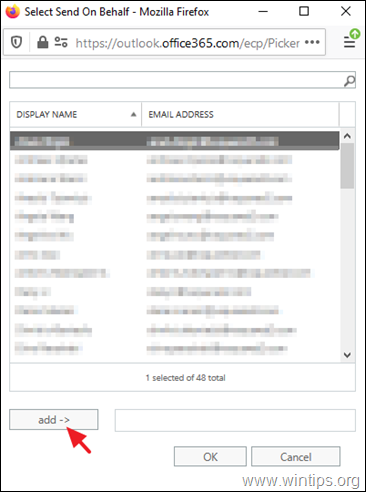
7. Počakajte 30-60 minut, da Office 365 posodobi nove nastavitve, nato pa nadaljujte in preizkusite novo konfiguracijo tako, da pošljete novo e-pošto z uporabo e-poštnega vzdevka v programu Outlook.
Pošiljanje kot nov e-poštni vzdevek v programu Outlook.
1. V oknu novega sporočila kliknite Od -> Drugi e-poštni naslov.
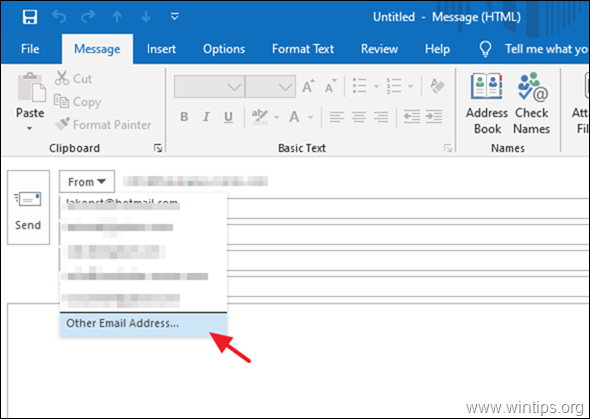
2. V možnostih imenikov izberite * Globalni seznam naslovov brez povezave.
Opomba: Če tega okna ne vidite, še enkrat kliknite gumb "Od", potem ko ste v prejšnjem koraku izbrali možnost "Drugi e-poštni naslov".)
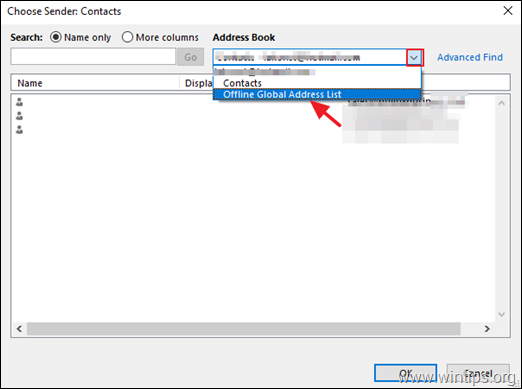
3. Izberite Vsi seznami distribucij in nato izberite novo ustvarjeni distribucijski seznam za nov e-poštni vzdevek.
Dodatna pomoč: Če želite v spletni aplikaciji Outlook poslati kot e-poštni vzdevek, kliknite S spletne strani -> Drugi e-poštni naslov v oknu novega e-poštnega sporočila.
To je to! Povejte mi, ali vam je ta vodnik pomagal, tako da pustite komentar o svoji izkušnji. Všečkajte in delite ta vodnik, da pomagate drugim.

Andy Davis
Blog sistemskega skrbnika o sistemu Windows




