Inhaltsverzeichnis
Wenn Sie erfahren möchten, wie Sie eine Verteilerliste erstellen und einrichten können, um als E-Mail-Alias in Office 365 zu senden, dann lesen Sie weiter unten. Wie Sie wissen, ist ein E-Mail-Alias eine zusätzliche E-Mail-Adresse, die mit einem primären E-Mail-Konto verknüpft werden kann, um E-Mails zu empfangen, die an diese E-Mail-Adresse gesendet werden.
In einfachen Worten bedeutet dies, dass, wenn Sie einen E-Mail-Alias für einen Office 365-Benutzer erstellen, alle an die Alias-Adresse gesendeten E-Mails an das primäre Postfach des Benutzers zugestellt werden. Wenn der Benutzer auf diese E-Mails antworten möchte, werden die E-Mails über sein Office365-Konto gesendet und im Feld "Von" erscheint die primäre E-Mail des Benutzers. Um dies zu vermeiden, können Sie Outlook so einrichten, dass es von derE-Mail-Alias, oder um ein gemeinsames Postfach mit der Alias-Adresse zu erstellen, oder um eine Verteilerliste mit der E-Mail-Adresse des E-Mail-Alias zu erstellen, was in diesem Artikel erklärt wird.
Dieses Tutorial enthält Anweisungen zum Senden von E-Mails von einem E-Mail-Alias, indem eine Verteilerliste in Office 365 verwendet wird.
So erstellen und richten Sie eine Verteilerliste zum Senden als E-Mail-Alias in Microsoft 365 ein.
Schritt 1: Richten Sie eine neue Verteilerliste für den neuen E-Mail-Alias ein.
1. anmelden zum Office 365 Admin Center und gehen Sie zu Gruppen > Eine Gruppe hinzufügen.

2. Wählen Sie unter Gruppenart wählen die Option Vertrieb .
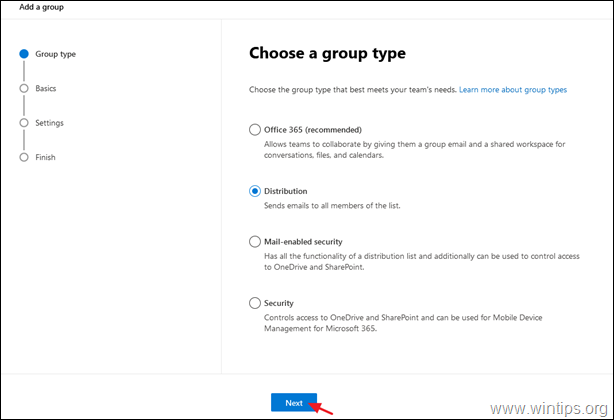
3. Geben Sie als Namen einen erkennbaren Namen (oder den Aliasnamen) ein, und klicken Sie auf Weiter .

4. Geben Sie unter Gruppen-E-Mail-Adresse die neue Alias-Adresse ein und dann Wählen Sie die Personen außerhalb meiner Organisation das Senden von E-Mails an diese Verteilerliste gestatten Wenn Sie fertig sind, klicken Sie auf Nächste.
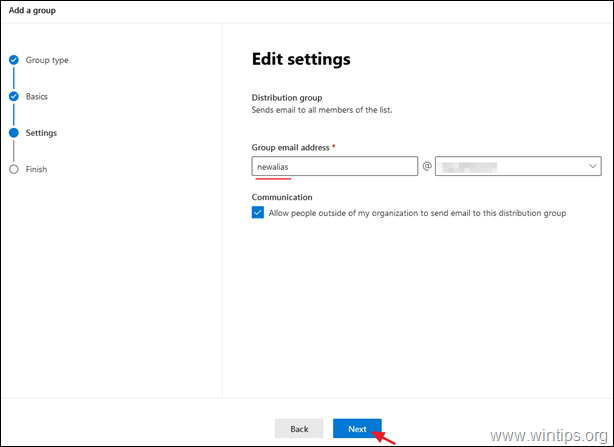
5. Klicken Sie auf Gruppe erstellen.
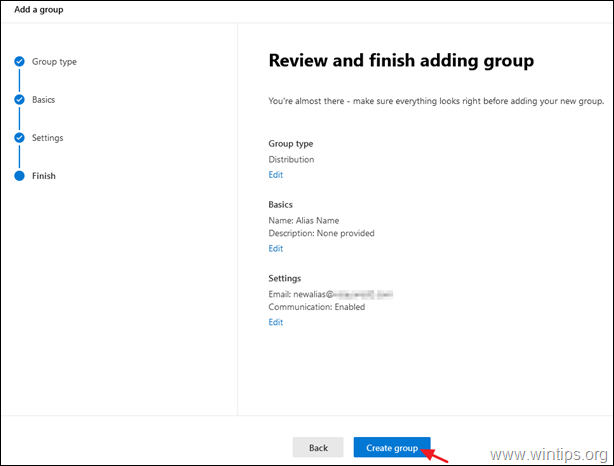
6. Öffnen Sie nun die neue Gruppe und wählen Sie unter Mitglieder Registerkarte, klicken Sie auf Alle anzeigen und Mitglieder verwalten.
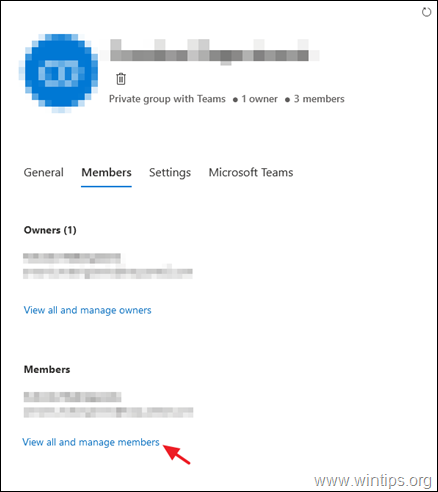
7. Klicken Sie auf Mitglieder hinzufügen.
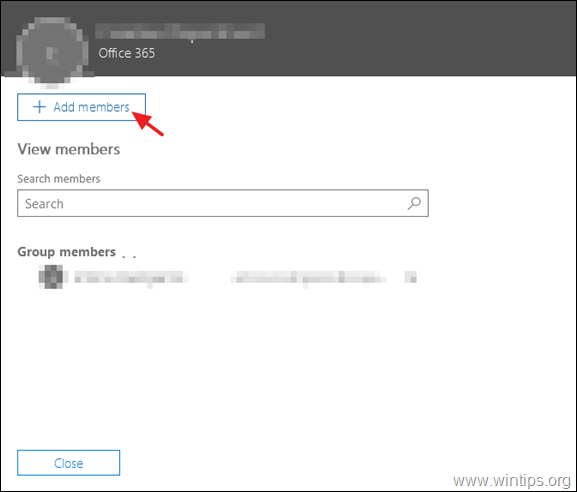
8. Wählen Sie nun den Benutzer aus, der die E-Mails in der neuen E-Mail-Alias-Adresse empfangen und beantworten soll, und klicken Sie auf Sparen.
Schritt 2: Erlauben Sie dem Hauptbenutzer, E-Mails im Namen einer Gruppe zu senden.
1. In der Office 365 Verwaltungsportal , klicken Austausch *.
Hinweis: Wenn Sie den Link Exchange nicht sehen, klicken Sie auf Alle anzeigen.
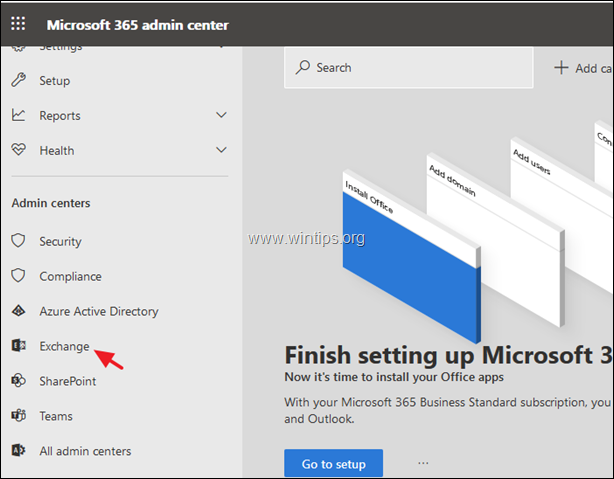
2. Wählen Sie im Exchange-Verwaltungszentrum Empfänger -> Gruppen.
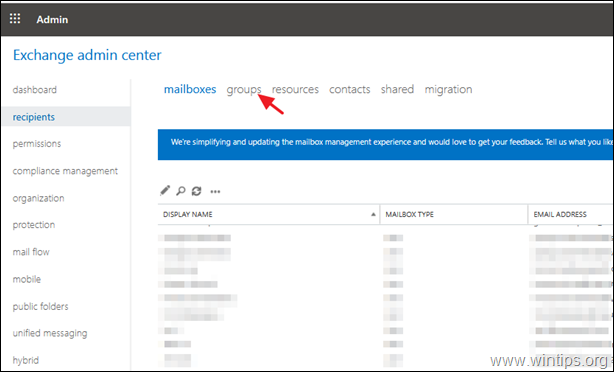
3. Doppelklicken Sie auf die soeben erstellte neue Verteilergruppe, um deren Eigenschaften anzuzeigen/zu bearbeiten.
4. Klicken Sie bei der Gruppendelegation auf das Pluszeichen + Symbol.

5. Wählen Sie das primäre Postfach des Benutzers, und klicken Sie auf Hinzufügen.
6. Wenn Sie fertig sind, klicken Sie auf OK und Sparen.
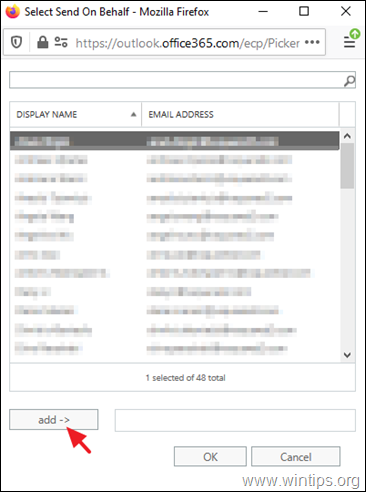
7. Warten Sie 30-60 Minuten, bis Office 365 die neuen Einstellungen aktualisiert hat, und testen Sie dann die neue Konfiguration, indem Sie eine neue E-Mail unter Verwendung des E-Mail-Alias in Outlook senden.
Zum Senden als neuer E-Mail-Alias in Outlook.
1. im Fenster der neuen Nachricht auf Von -> Andere Email-Adresse.
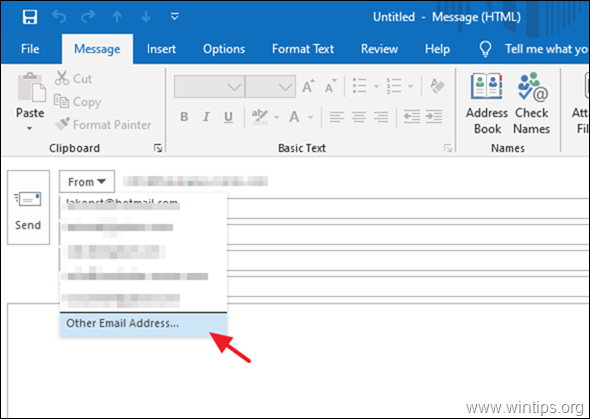
2. in den Adressbuchoptionen* wählen Sie Globale Offline-Adressliste.
Hinweis: Wenn Sie dieses Fenster nicht sehen, klicken Sie noch einmal auf die Schaltfläche "Von", nachdem Sie im vorherigen Schritt die Option "Andere E-Mail-Adresse" ausgewählt haben.)
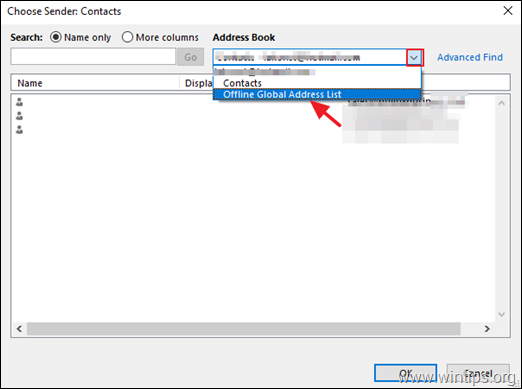
3. auswählen Alle Verteilerlisten und wählen Sie dann die neu erstellte Verteilerliste für den neuen E-Mail-Alias.
Zusätzliche Hilfe: Um in der Webanwendung als E-Mail-Alias in Outlook zu senden, klicken Sie auf Von -> Andere E-Mail Adresse im Fenster der neuen E-Mail-Nachricht.
Das war's! Lassen Sie mich wissen, ob dieser Leitfaden Ihnen geholfen hat, indem Sie einen Kommentar über Ihre Erfahrungen hinterlassen. Bitte mögen und teilen Sie diesen Leitfaden, um anderen zu helfen.

Andy Davis
Der Blog eines Systemadministrators über Windows





