Obsah
Ak sa chcete dozvedieť, ako môžete vytvoriť a nastaviť distribučný zoznam s cieľom "Odoslať ako" ako e-mailový alias v službe Office 365, pokračujte v čítaní nižšie. Ako viete, "e-mailový alias" je ďalšia e-mailová adresa, ktorú možno priradiť k primárnemu e-mailovému kontu s cieľom prijímať e-maily odoslané na túto e-mailovú adresu.
Zjednodušene to znamená, že ak vytvoríte e-mailový alias pre používateľa služby Office 365, všetky e-maily odoslané na adresu aliasu budú doručené do primárnej schránky používateľa. Okrem toho, ak chce používateľ na tieto e-maily odpovedať, e-maily budú odoslané prostredníctvom jeho konta Office365 a v poli "Od" sa objaví primárny e-mail používateľa. Ak sa tomu chcete vyhnúť, môžete nastaviť program Outlook tak, aby odosielal zEmail Alias, alebo vytvoriť zdieľanú schránku s aliasom adresy, alebo vytvoriť distribučný zoznam s e-mailovou adresou emailového aliasu, čo je vysvetlené v tomto článku.
Tento návod obsahuje pokyny na odosielanie e-mailov z e-mailového aliasu pomocou distribučného zoznamu v službe Office 365.
Ako vytvoriť a nastaviť distribučný zoznam na odosielanie ako e-mailový alias v službe Microsoft 365.
Krok 1. Nastavte nový distribučný zoznam pre nový e-mailový alias.
1. Prihlásenie do centra administrácie služby Office 365 a prejdite na Skupiny > Pridanie skupiny.

2. V položke Choose a group type options (Vybrať typ skupiny) vyberte Distribúcia .
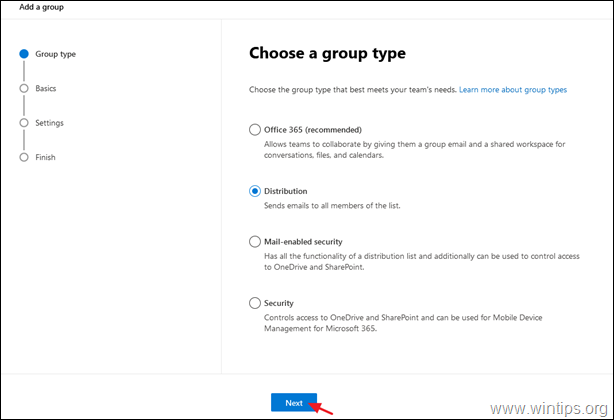
3. Ako názov zadajte rozpoznateľný názov (alebo názov aliasu) a kliknite na tlačidlo Ďalšie .

4. V položke E-mailová adresa skupiny zadajte novú adresu aliasu a potom vybrať . Povoliť ľuďom mimo mojej organizácie posielať e-maily do tohto distribučného zoznamu Po dokončení kliknite na tlačidlo Ďalšie.
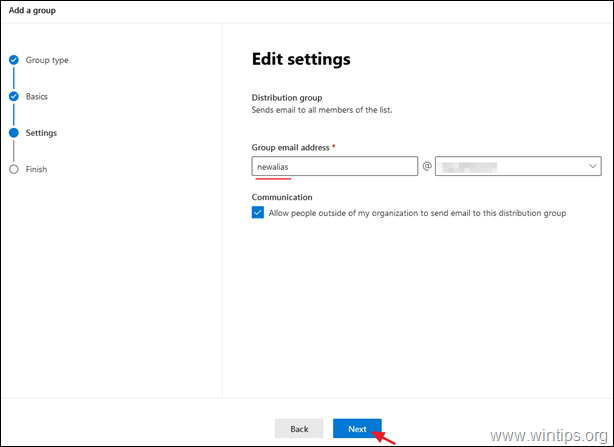
5. Kliknite na . Vytvoriť skupinu.
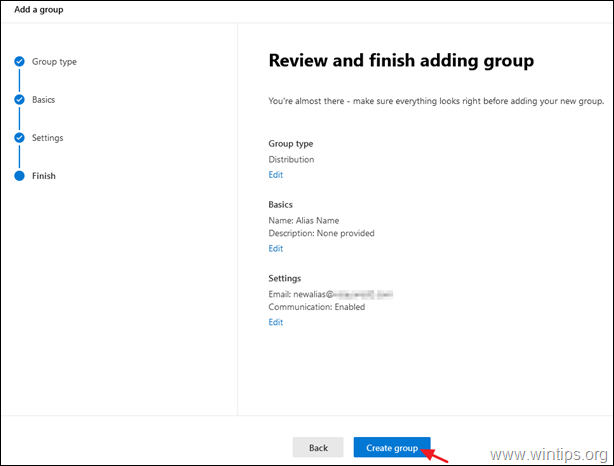
6. Teraz otvorte novú skupinu a na Členovia kliknite na kartu Zobrazenie všetkých a správa členov.
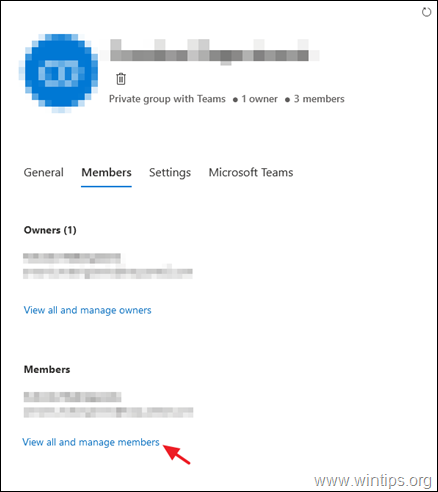
7. Kliknite na . Pridať členov.
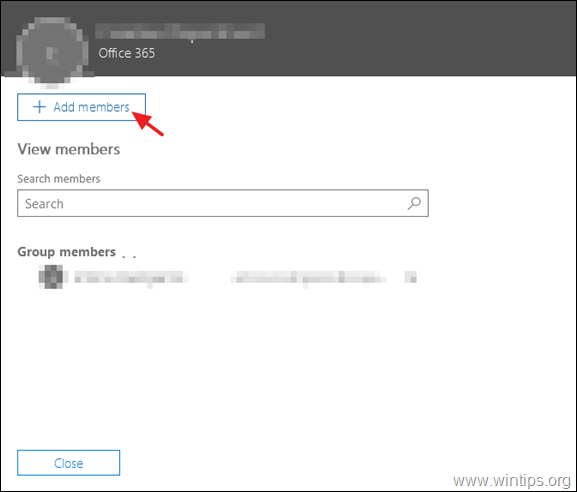
8. Teraz vyberte používateľa, ktorý bude prijímať e-maily a odpovedať na ne v novej e-mailovej adrese alias a kliknite na tlačidlo Uložiť.
Krok 2. Povoľte primárnemu používateľovi odosielať e-maily v mene skupiny.
1. V Portál správcu služby Office 365 , kliknite na tlačidlo Výmena. *
Poznámka: Ak sa vám nezobrazí odkaz Výmena, kliknite na Zobraziť všetko.
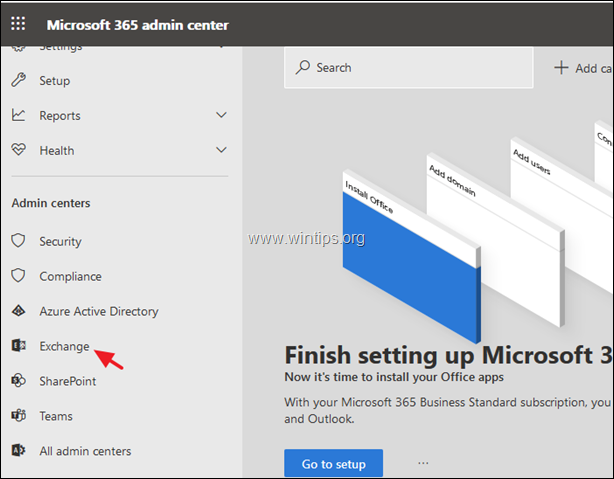
2. V centre správy Exchange vyberte príjemcovia -> skupiny.
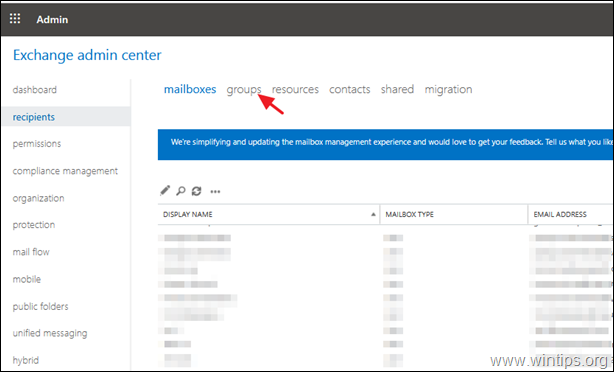
3. Dvakrát kliknite na novú distribučnú skupinu, ktorú ste práve vytvorili, a zobrazte/upravte jej vlastnosti.
4. Pri delegovaní skupiny kliknite na tlačidlo plus + symbol.

5. Vyberte primárnu poštovú schránku používateľa a kliknite na tlačidlo Pridať.
6. Po dokončení kliknite na tlačidlo OK a Uložiť.
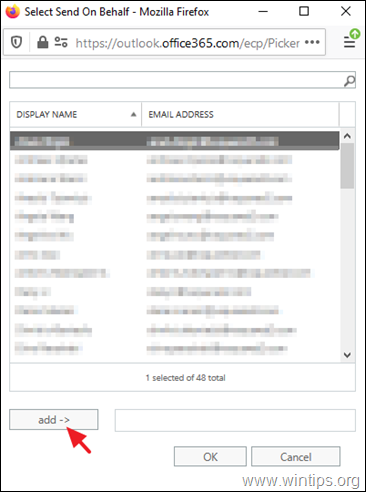
7. Počkajte 30-60 minút, kým Office 365 aktualizuje nové nastavenia, a potom pokračujte a otestujte novú konfiguráciu odoslaním nového e-mailu pomocou e-mailového aliasu v programe Outlook.
Odoslanie ako nového e-mailového aliasu v programe Outlook.
1. V okne novej správy kliknite na položku Od -> Iná e-mailová adresa.
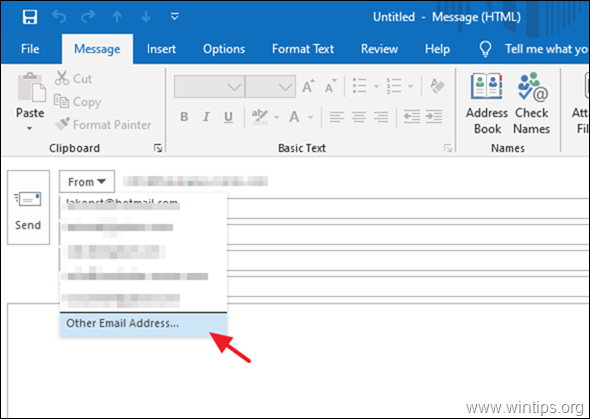
2. V položke Možnosti adresára* vyberte položku Globálny zoznam adries offline.
Poznámka: Ak sa vám toto okno nezobrazí, kliknite na tlačidlo "Od" ešte raz po výbere možnosti "Iná e-mailová adresa" v predchádzajúcom kroku)
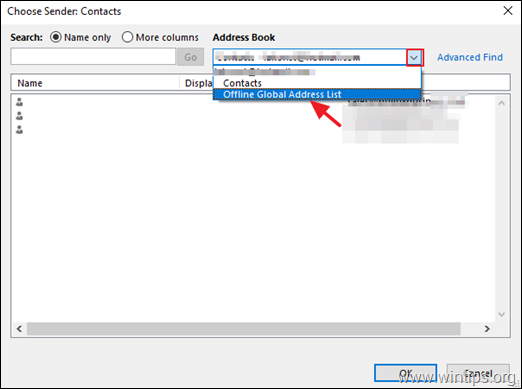
3. Vyberte Všetky distribučné zoznamy a potom vyberte novovytvorený distribučný zoznam pre nový e-mailový alias.
Dodatočná pomoc: Ak chcete odoslať e-mail ako alias v programe Outlook vo webovej aplikácii, kliknite na Z adresy -> Iná e-mailová adresa v okne novej e-mailovej správy.
To je všetko! Dajte mi vedieť, či vám tento návod pomohol, a zanechajte komentár o svojich skúsenostiach. Prosím, lajkujte a zdieľajte tento návod, aby ste pomohli ostatným.

Andy Davis
Blog správcu systému o systéme Windows





