Índice
Se você quer aprender como criar e configurar uma lista de distribuição a fim de "Enviar como" como um Alias de e-mail no Office 365, então continue lendo abaixo. Como você sabe, um "Alias de e-mail" é um endereço de e-mail adicional que pode ser associado a uma conta de e-mail principal, a fim de receber e-mails enviados para esse endereço de e-mail.
Em palavras simples, isto significa que se você criar um e-mail alias para um usuário do Office 365, todos os e-mails enviados para o endereço alias serão entregues na caixa de correio principal do usuário. Além disso, se o usuário quiser responder a esses e-mails, os e-mails serão enviados através de sua conta Office365 e no arquivo "De" aparecerá o e-mail principal do usuário. Para evitar isso, você pode configurar o Outlook para enviar a partir doE-mail Alias, ou para criar uma caixa de correio compartilhada com o endereço do alias, ou para criar uma lista de distribuição com endereço de e-mail o alias de e-mail, que é explicado neste artigo.
Este tutorial contém instruções sobre como enviar e-mails a partir de um pseudônimo de e-mail, usando uma lista de distribuição no Office 365.
Como criar e configurar uma lista de distribuição para enviar como e-mail alias no Microsoft 365.
Passo 1: Configure uma nova lista de distribuição para o novo alias do e-mail.
1. login para o centro Admin Office 365 e vá para Grupos > Adicione um grupo.

2. Em Escolher um tipo de grupo de opções, selecione Distribuição .
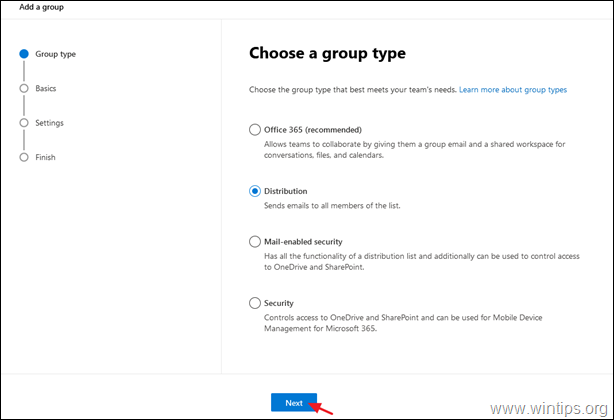
3. Como nome, digite um nome reconhecível (ou o nome alternativo), e clique em Próximo .

4. No endereço de e-mail do Grupo, digite o novo endereço de pseudônimo e depois selecione o Permitir que pessoas de fora da minha organização enviem e-mails para esta lista de distribuição. Quando terminar, clique em A seguir.
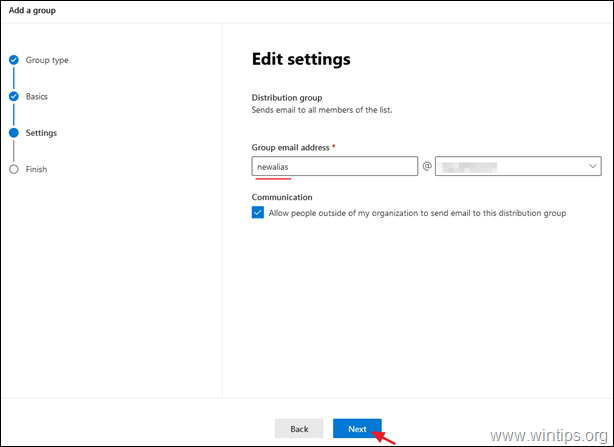
5. Clique Criar Grupo.
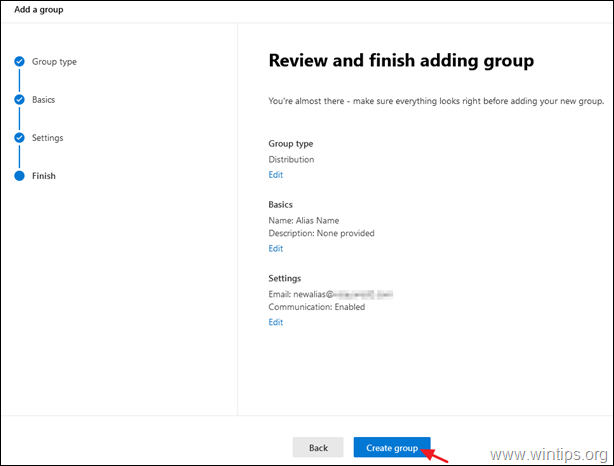
6. Agora, abra o novo grupo e no Membros separador, clicar Ver todos e Gerenciar Membros.
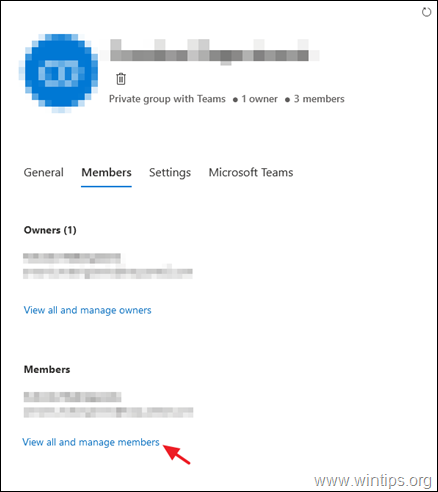
7. Clique Adicionar membros.
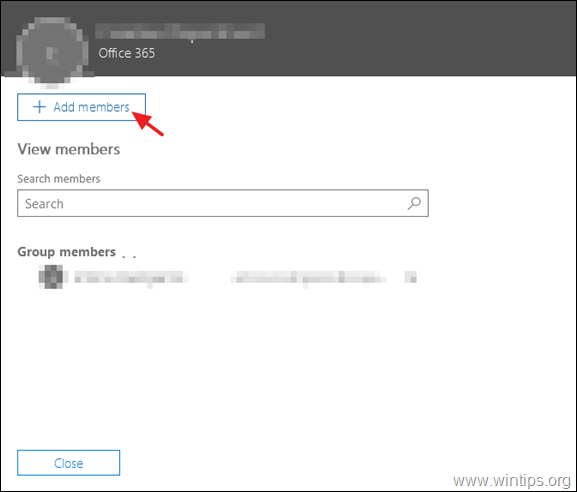
8. Agora selecione o usuário que irá receber e responder aos e-mails no novo endereço de e-mail e clique em Poupa.
Passo 2. permitir que o usuário principal envie e-mail em nome de um grupo.
1. No Portal do Office 365 Admin , clique Troca. *
Nota: Se você não vê o link Exchange, clique Mostrar tudo.
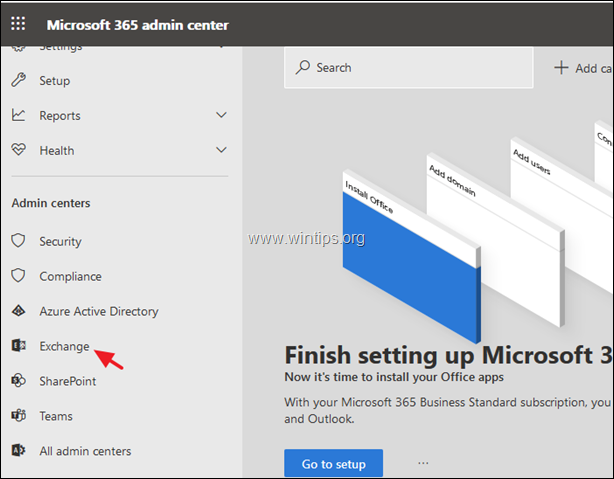
2. No centro administrativo de Exchange, selecione destinatários -> grupos.
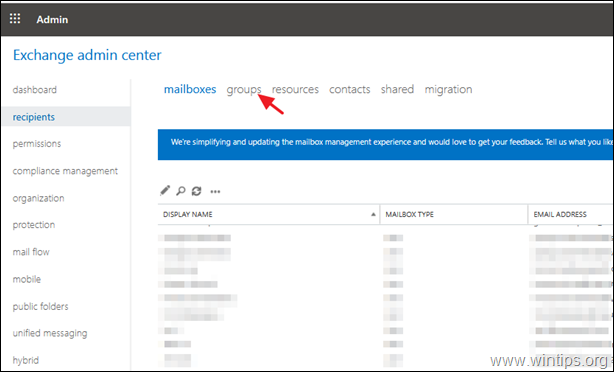
3. Faça duplo clique no novo grupo de distribuição que acabou de criar, para visualizar/editar as suas propriedades.
4. Na delegação de grupo, clique no mais + símbolo.

5. Selecione a caixa de correio principal do usuário, e clique em Acrescente.
6. Quando terminar, clique em OK e Poupa.
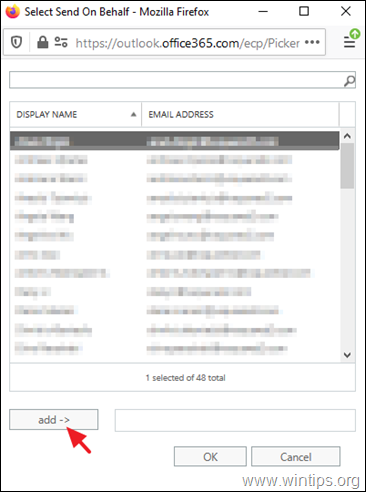
7. Aguarde 30-60 minutos para que o Office 365 atualize as novas configurações, e então prossiga e teste a nova configuração, enviando um novo e-mail usando o e-mail alias no Outlook.
Para enviar como o novo e-mail no Outlook.
1. na nova janela de mensagem, clique em De -> Outro endereço de e-mail.
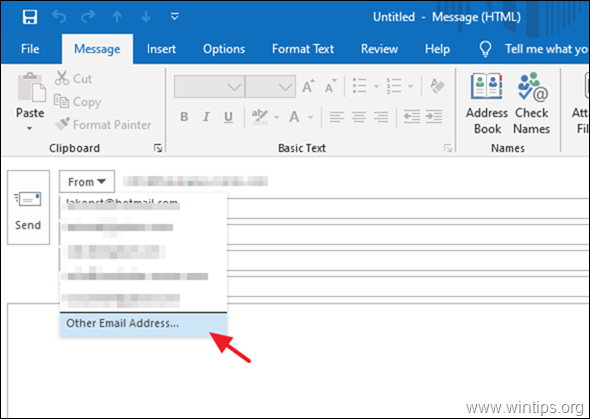
2. nas opções do livro de endereços,* seleccione Lista Global de Endereços Offline.
Nota: Se não vir esta janela, clique no botão 'De' mais uma vez, depois de seleccionar a opção 'Outro endereço de e-mail' no passo anterior)
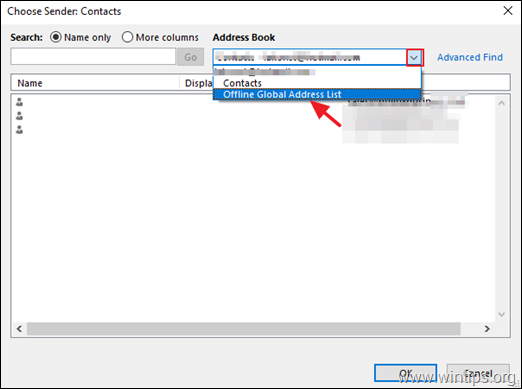
3. seleccione Todas as listas de distribuições e depois escolha a lista de distribuição recém-criada para o novo nome alternativo de e-mail.
Ajuda adicional: Para enviar como e-mail no Outlook na aplicação web, clique em A partir de -> Outro endereço de e-mail na nova janela de mensagem de e-mail.
É isso! Diga-me se este guia o ajudou deixando o seu comentário sobre a sua experiência. Por favor, goste e partilhe este guia para ajudar os outros.

Andy Davis
O blog de um administrador de sistema sobre o Windows





