Πίνακας περιεχομένων
Εάν θέλετε να μάθετε πώς μπορείτε να δημιουργήσετε και να ρυθμίσετε μια λίστα διανομής για να "Αποστολή ως" ως ψευδώνυμο ηλεκτρονικού ταχυδρομείου στο Office 365, τότε συνεχίστε να διαβάζετε παρακάτω. Όπως γνωρίζετε, ένα "ψευδώνυμο ηλεκτρονικού ταχυδρομείου" είναι μια πρόσθετη διεύθυνση ηλεκτρονικού ταχυδρομείου που μπορεί να συσχετιστεί με έναν κύριο λογαριασμό ηλεκτρονικού ταχυδρομείου, προκειμένου να λαμβάνετε μηνύματα ηλεκτρονικού ταχυδρομείου που αποστέλλονται σε αυτή τη διεύθυνση ηλεκτρονικού ταχυδρομείου.
Με απλά λόγια, αυτό σημαίνει ότι αν δημιουργήσετε ένα ψευδώνυμο ηλεκτρονικού ταχυδρομείου για έναν χρήστη του Office 365, όλα τα μηνύματα ηλεκτρονικού ταχυδρομείου που αποστέλλονται στη διεύθυνση του ψευδωνύμου θα παραδίδονται στο πρωτεύον γραμματοκιβώτιο του χρήστη. Επιπλέον, αν ο χρήστης θέλει να απαντήσει σε αυτά τα μηνύματα, τα μηνύματα θα αποστέλλονται μέσω του λογαριασμού του στο Office365 και στο πεδίο "Από" θα εμφανίζεται το πρωτεύον email του χρήστη. Για να το αποφύγετε αυτό, μπορείτε να ρυθμίσετε το Outlook να στέλνει από τοEmail Alias, ή για να δημιουργήσετε ένα κοινόχρηστο γραμματοκιβώτιο με τη διεύθυνση του ψευδώνυμου, ή για να δημιουργήσετε μια λίστα διανομής με διεύθυνση ηλεκτρονικού ταχυδρομείου το ψευδώνυμο ηλεκτρονικού ταχυδρομείου, το οποίο εξηγείται σε αυτό το άρθρο.
Αυτό το σεμινάριο περιέχει οδηγίες σχετικά με τον τρόπο αποστολής μηνυμάτων ηλεκτρονικού ταχυδρομείου από ένα ψευδώνυμο ηλεκτρονικού ταχυδρομείου, χρησιμοποιώντας μια λίστα διανομής στο Office 365.
Πώς να δημιουργήσετε και να ρυθμίσετε μια λίστα διανομής για αποστολή ως ψευδώνυμο email στο Microsoft 365.
Βήμα 1. Ρυθμίστε μια νέα λίστα διανομής για το νέο ψευδώνυμο ηλεκτρονικού ταχυδρομείου.
1. Σύνδεση στο Κέντρο Διαχείρισης του Office 365 και μεταβείτε στο Ομάδες > Προσθέστε μια ομάδα.

2. Στις επιλογές Επιλέξτε τύπο ομάδας, επιλέξτε Διανομή .
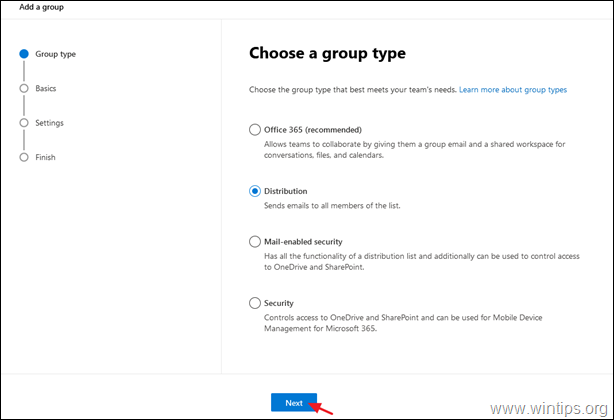
3. Ως όνομα, πληκτρολογήστε ένα αναγνωρίσιμο όνομα (ή το όνομα ψευδώνυμο) και κάντε κλικ στο κουμπί Επόμενο .

4. Στη διεύθυνση ηλεκτρονικού ταχυδρομείου ομάδας, πληκτρολογήστε τη νέα διεύθυνση ψευδώνυμου και στη συνέχεια επιλέξτε το Να επιτρέπω σε άτομα εκτός του οργανισμού μου να στέλνουν email σε αυτή τη λίστα διανομής . Όταν τελειώσετε, κάντε κλικ στο Επόμενο.
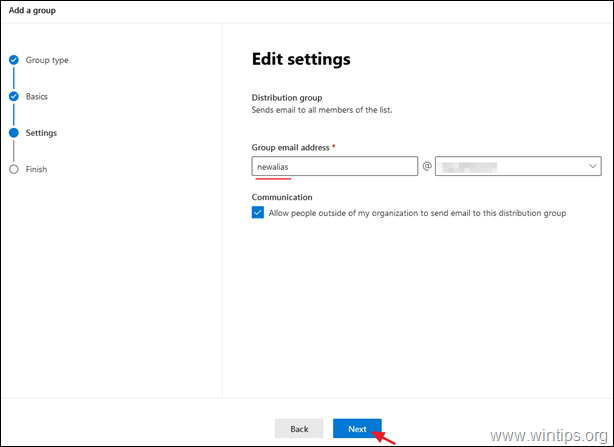
5. Κάντε κλικ στο Δημιουργία ομάδας.
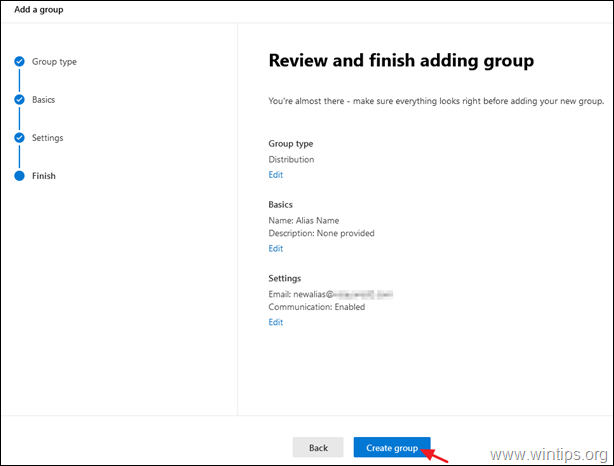
6. Τώρα, ανοίξτε τη νέα ομάδα και στο Μέλη κάντε κλικ στην καρτέλα Προβολή όλων και Διαχείριση μελών.
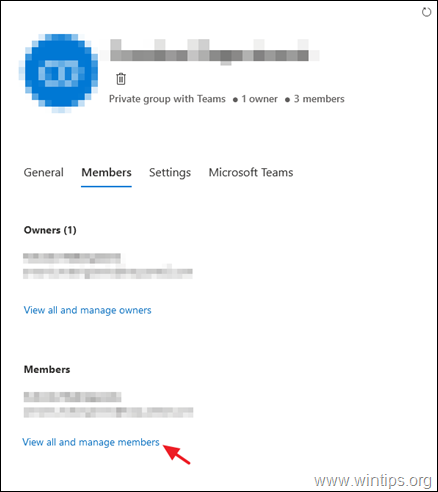
7. Κάντε κλικ στο Προσθέστε μέλη.
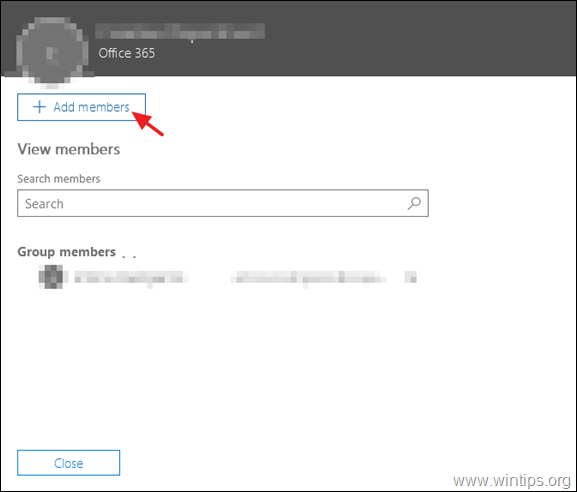
8. Τώρα επιλέξτε τον χρήστη που θα λαμβάνει και θα απαντά στα μηνύματα ηλεκτρονικού ταχυδρομείου στη νέα διεύθυνση ψευδώνυμου ηλεκτρονικού ταχυδρομείου και κάντε κλικ στο κουμπί Αποθήκευση.
Βήμα 2. Επιτρέψτε στον πρωτεύοντα χρήστη να στέλνει email για λογαριασμό μιας ομάδας.
1. Στο Πύλη διαχειριστή του Office 365 , κάντε κλικ Ανταλλαγή *.
Σημείωση: Εάν δεν βλέπετε το σύνδεσμο Exchange, κάντε κλικ στο Εμφάνιση όλων.
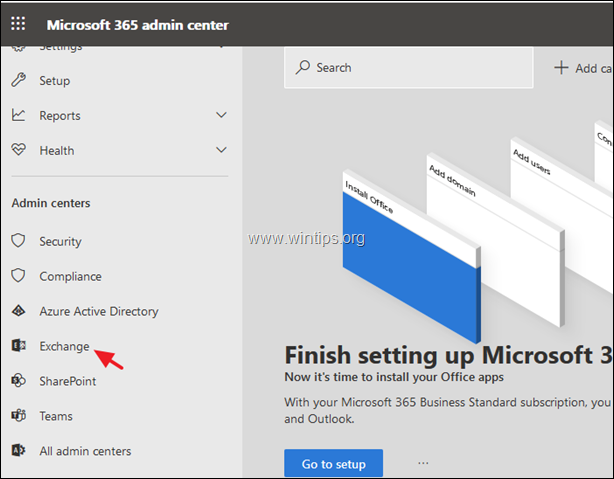
2. Στο κέντρο διαχείρισης του Exchange, επιλέξτε παραλήπτες -> ομάδες.
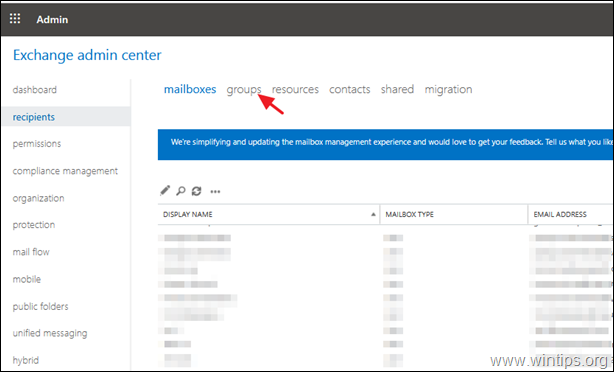
3. Κάντε διπλό κλικ στη νέα ομάδα διανομής που μόλις δημιουργήσατε, για να προβάλετε/επεξεργαστείτε τις ιδιότητές της.
4. Στην ανάθεση ομάδας, κάντε κλικ στο συν + σύμβολο.

5. Επιλέξτε το κύριο γραμματοκιβώτιο του χρήστη και κάντε κλικ στο κουμπί Προσθέστε.
6. Όταν τελειώσετε κάντε κλικ στο OK και Αποθήκευση.
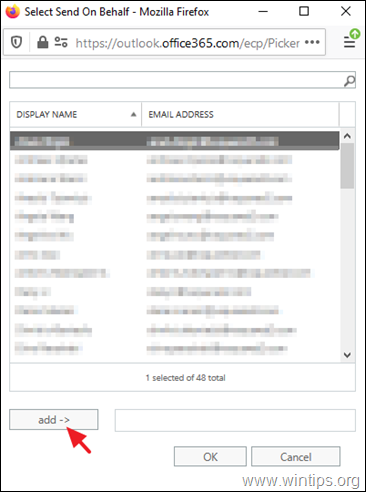
7. Περιμένετε 30-60 λεπτά για να ενημερώσει το Office 365 τις νέες ρυθμίσεις και, στη συνέχεια, προχωρήστε και δοκιμάστε τη νέα διαμόρφωση, στέλνοντας ένα νέο μήνυμα ηλεκτρονικού ταχυδρομείου χρησιμοποιώντας το ψευδώνυμο ηλεκτρονικού ταχυδρομείου στο Outlook.
Για να στείλετε ως το νέο ψευδώνυμο ηλεκτρονικού ταχυδρομείου στο Outlook.
1. Στο παράθυρο νέου μηνύματος, κάντε κλικ στο Από -> Άλλη διεύθυνση ηλεκτρονικού ταχυδρομείου.
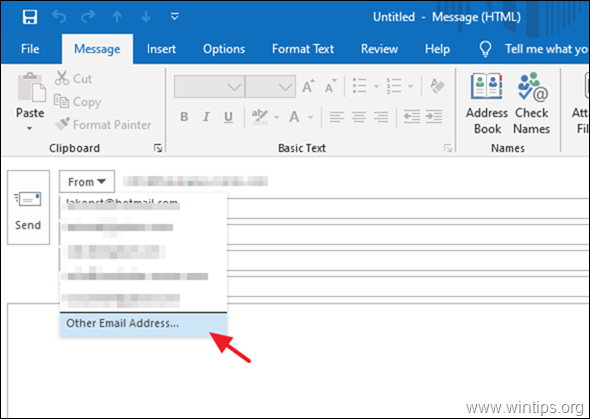
2. Στις επιλογές του Βιβλίου διευθύνσεων,* επιλέξτε Παγκόσμια λίστα διευθύνσεων χωρίς σύνδεση.
Σημείωση: Αν δεν βλέπετε αυτό το παράθυρο, κάντε κλικ στο κουμπί "Από" άλλη μια φορά, αφού επιλέξετε την επιλογή "Άλλη διεύθυνση email" στο προηγούμενο βήμα)
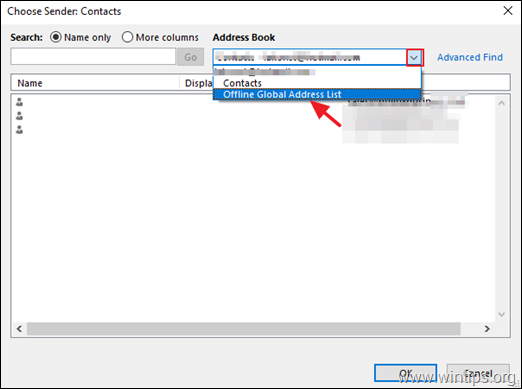
3. Επιλέξτε Όλοι οι κατάλογοι διανομών και στη συνέχεια επιλέξτε τη νέα λίστα διανομής που δημιουργήθηκε για το νέο ψευδώνυμο ηλεκτρονικού ταχυδρομείου.
Πρόσθετη βοήθεια: Για να στείλετε ως ψευδώνυμο email στο Outlook στην εφαρμογή web, κάντε κλικ στο Από το -> Άλλη διεύθυνση ηλεκτρονικού ταχυδρομείου στο παράθυρο του νέου μηνύματος ηλεκτρονικού ταχυδρομείου.
Αυτό είναι όλο! Πείτε μου αν αυτός ο οδηγός σας βοήθησε αφήνοντας το σχόλιό σας για την εμπειρία σας. Παρακαλώ κάντε like και μοιραστείτε αυτόν τον οδηγό για να βοηθήσετε και άλλους.

Άντι Ντέιβις
Ιστολόγιο διαχειριστή συστήματος σχετικά με τα Windows





