Obsah
Pokud se chcete dozvědět, jak můžete vytvořit a nastavit distribuční seznam, abyste mohli "Odeslat jako" jako e-mailový alias v Office 365, pokračujte ve čtení níže. Jak víte, e-mailový alias je další e-mailová adresa, kterou lze přiřadit k primárnímu e-mailovému účtu, abyste mohli přijímat e-maily zaslané na tuto e-mailovou adresu.
Zjednodušeně řečeno to znamená, že pokud vytvoříte e-mailový alias pro uživatele Office 365, všechny e-maily odeslané na adresu aliasu budou doručeny do primární schránky uživatele. Pokud navíc bude chtít uživatel na tyto e-maily odpovědět, budou e-maily odeslány prostřednictvím jeho účtu Office365 a ve složce "Od" se objeví primární e-mail uživatele. Chcete-li tomu předejít, můžete nastavit aplikaci Outlook tak, aby odesílala z účtu Office365.Email Alias, nebo vytvořit sdílenou poštovní schránku s adresou aliasu, nebo vytvořit distribuční seznam s e-mailovou adresou emailového aliasu, což je vysvětleno v tomto článku.
Tento návod obsahuje pokyny k odesílání e-mailů z e-mailového aliasu pomocí distribučního seznamu v Office 365.
Jak vytvořit a nastavit distribuční seznam pro odesílání jako e-mailový alias v Microsoft 365.
Krok 1. Nastavte nový distribuční seznam pro nový e-mailový alias.
1. Přihlášení do centra správce Office 365 a přejděte na Skupiny > Přidání skupiny.

2. V položce Choose a group type options (Zvolit typ skupiny) vyberte Distribuce .
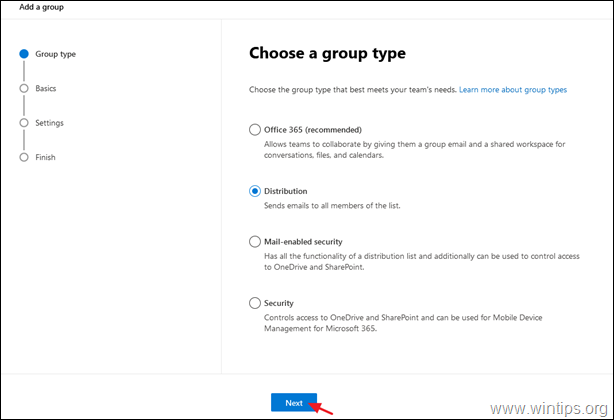
3. Jako název zadejte rozpoznatelný název (nebo název aliasu) a klikněte na tlačítko Další .

4. U e-mailové adresy skupiny zadejte novou adresu aliasu a potom vybrat na Povolit lidem mimo mou organizaci odesílat e-maily do tohoto distribučního seznamu Po dokončení klikněte na tlačítko Další.
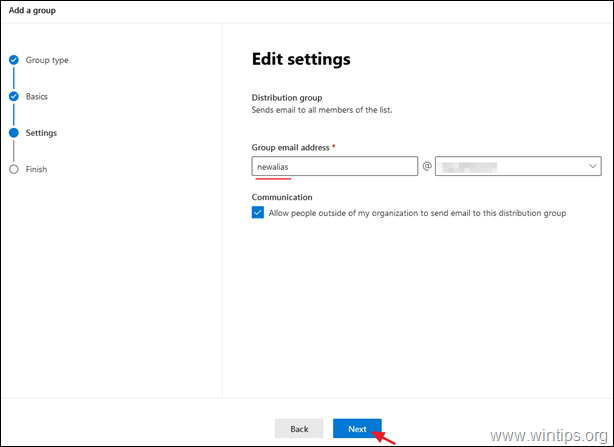
5. Klikněte na Vytvořit skupinu.
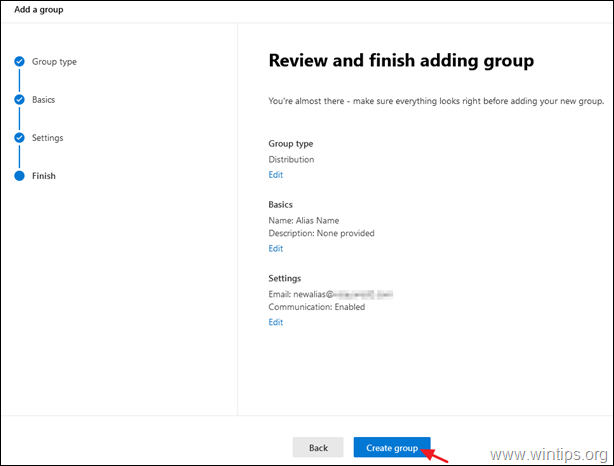
6. Nyní otevřete novou skupinu a na Členové klikněte na kartu Zobrazit všechny a spravovat členy.
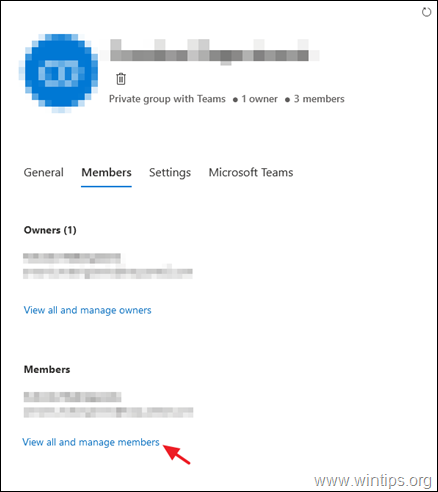
7. Klikněte na Přidat členy.
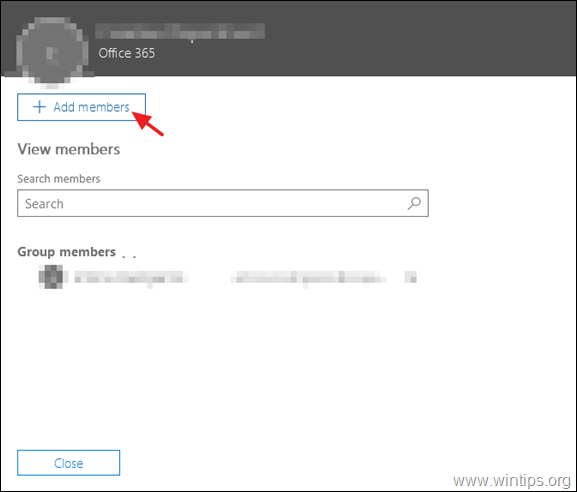
8. Nyní vyberte uživatele, který bude přijímat e-maily a odpovídat na ně v nové e-mailové adrese aliasu, a klikněte na tlačítko Uložit.
Krok 2. Povolit primárnímu uživateli odesílat e-maily jménem skupiny.
1. V Portál správce služby Office 365 , klikněte Výměna. *
Poznámka: Pokud se vám odkaz Výměna nezobrazí, klikněte na tlačítko Zobrazit všechny.
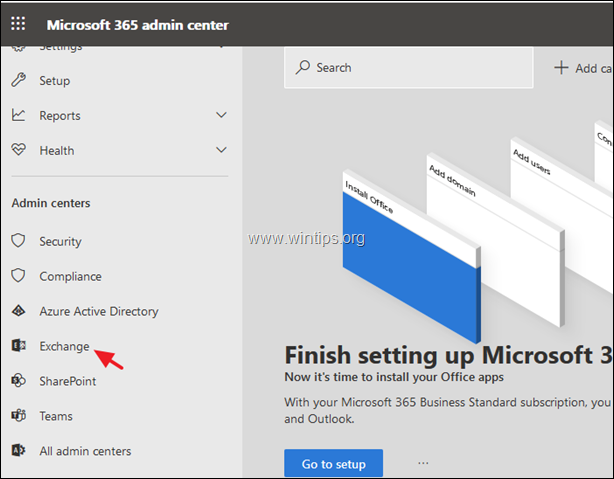
2. V centru správy Exchange vyberte příjemci -> skupiny.
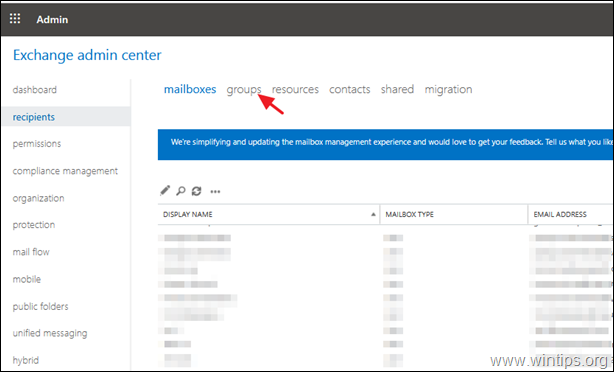
3. Dvakrát klikněte na právě vytvořenou novou distribuční skupinu a zobrazte/upravte její vlastnosti.
4. U delegování skupiny klikněte na tlačítko plus + symbol.

5. Vyberte primární poštovní schránku uživatele a klikněte na tlačítko Přidat.
6. Po dokončení klikněte na OK a Uložit.
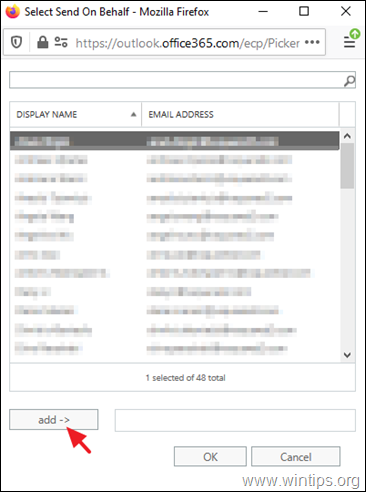
7. Počkejte 30-60 minut, než Office 365 aktualizuje nová nastavení, a poté pokračujte a otestujte novou konfiguraci odesláním nového e-mailu pomocí e-mailového aliasu v aplikaci Outlook.
Odeslat jako nový e-mailový alias v aplikaci Outlook.
1. V okně nové zprávy klikněte na Od -> Jiná e-mailová adresa.
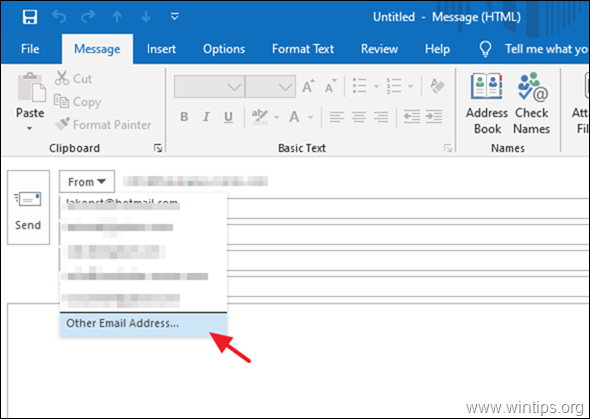
2. V položce Možnosti adresáře* vyberte možnost Globální seznam adres offline.
Poznámka: Pokud se toto okno nezobrazí, klikněte na tlačítko "Od" ještě jednou poté, co jste v předchozím kroku vybrali možnost "Jiná e-mailová adresa").
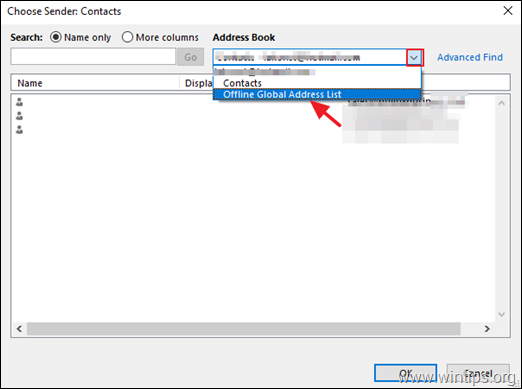
3. Vyberte Všechny distribuční seznamy a poté vyberte nově vytvořený distribuční seznam pro nový e-mailový alias.
Další nápověda: Chcete-li odeslat e-mail jako alias v aplikaci Outlook ve webové aplikaci, klikněte na možnost Z -> Jiná e-mailová adresa v okně nové e-mailové zprávy.
To je vše! Dejte mi vědět, zda vám tento návod pomohl, a zanechte komentář o svých zkušenostech. Prosím, lajkujte a sdílejte tento návod, abyste pomohli ostatním.

Andy Davis
Blog správce systému o Windows





