Satura rādītājs
Ja vēlaties uzzināt, kā varat izveidot un iestatīt sadales sarakstu, lai "Sūtīt kā" kā e-pasta aizstājvārdu pakalpojumā Office 365, turpiniet lasīt tālāk. Kā zināms, e-pasta aizstājvārds ir papildu e-pasta adrese, ko var saistīt ar galveno e-pasta kontu, lai saņemtu uz šo e-pasta adresi nosūtītos e-pasta ziņojumus.
Vienkāršiem vārdiem sakot, tas nozīmē, ka, ja izveidojat e-pasta aizstājvārdu Office 365 lietotājam, visi e-pasta ziņojumi, kas nosūtīti uz aizstājvārda adresi, tiks piegādāti lietotāja primārajā pastkastītē. Turklāt, ja lietotājs vēlas atbildēt uz šiem e-pasta ziņojumiem, e-pasta ziņojumi tiks nosūtīti, izmantojot viņa Office365 kontu, un ailē "No" parādīsies lietotāja primārais e-pasta adrese. Lai no tā izvairītos, varat iestatīt Outlook tā, lai sūtītu noE-pasta aizstājvārds, vai lai izveidotu koplietošanas pastkasti ar aizstājvārda adresi, vai lai izveidotu sadales sarakstu ar e-pasta adresi e-pasta aizstājvārds, kas ir izskaidrots šajā rakstā.
Šajā pamācībā ir sniegti norādījumi par to, kā sūtīt e-pasta ziņojumus no e-pasta aizstājvārda, izmantojot sadales sarakstu Office 365.
Kā izveidot un iestatīt sadales sarakstu, lai to nosūtītu kā e-pasta aizstājvārdu Microsoft 365.
1. Solis 1. Iestatiet jaunu sadales sarakstu jaunam e-pasta aizstājvārdam.
1. Pieteikšanās uz Office 365 administratoru centru un dodieties uz Grupas > Pievienot grupu.

2. Atlasē Izvēlieties grupas tipa opcijas izvēlieties Izplatīšana .
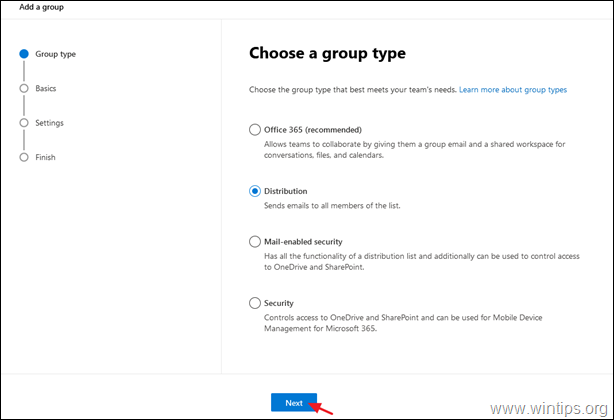
3. Kā nosaukumu ierakstiet atpazīstamu nosaukumu (vai aizstājvārdu) un noklikšķiniet uz Nākamais .

4. Grupas e-pasta adresē ievadiet jauno aizstājvārda adresi un pēc tam atlasīt . Atļaut cilvēkiem ārpus manas organizācijas sūtīt e-pastus uz šo sadales sarakstu Kad tas ir izdarīts, noklikšķiniet uz Nākamais.
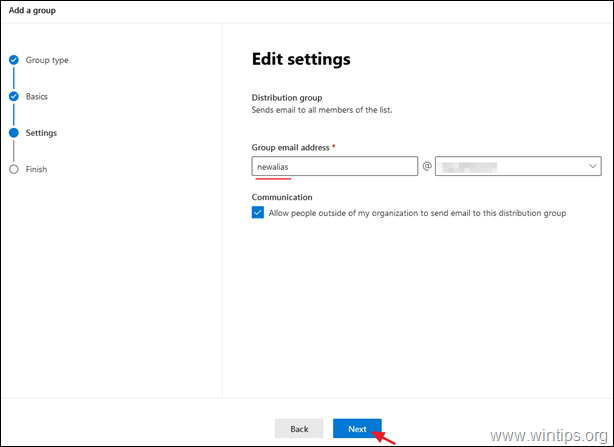
5. Noklikšķiniet uz Izveidot grupu.
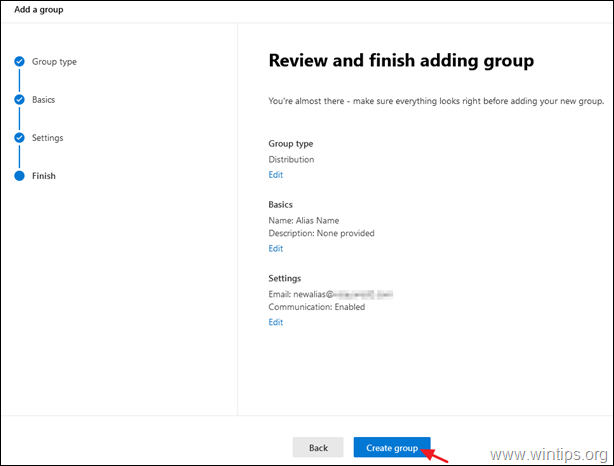
6. Atveriet jauno grupu un Locekļi noklikšķiniet uz cilnes Skatīt visus un Pārvaldīt dalībniekus.
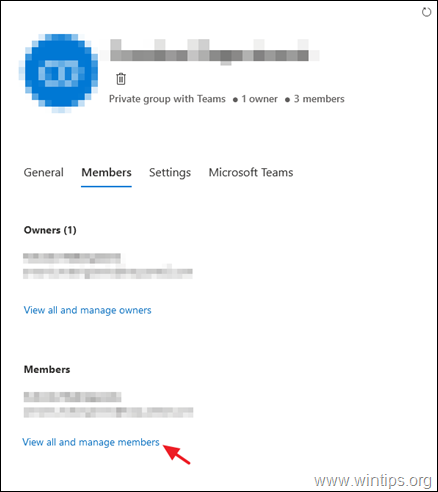
7. Noklikšķiniet uz Pievienot dalībniekus.
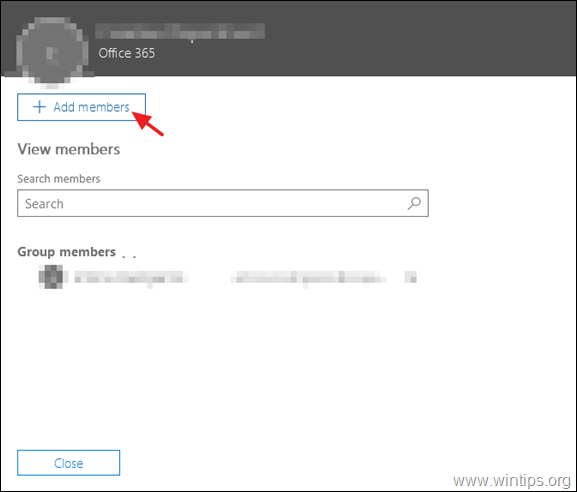
8. Tagad izvēlieties lietotāju, kurš saņems e-pasta vēstules un atbildēs uz tām jaunajā e-pasta aizstājvārda adresē, un noklikšķiniet uz Saglabājiet.
Solis 2. Atļaut primārajam lietotājam sūtīt e-pastu grupas vārdā.
1. In the Office 365 administratora portāls , noklikšķiniet uz Apmaiņa. *
Piezīme: Ja neredzat saiti Exchange, noklikšķiniet uz Rādīt visu.
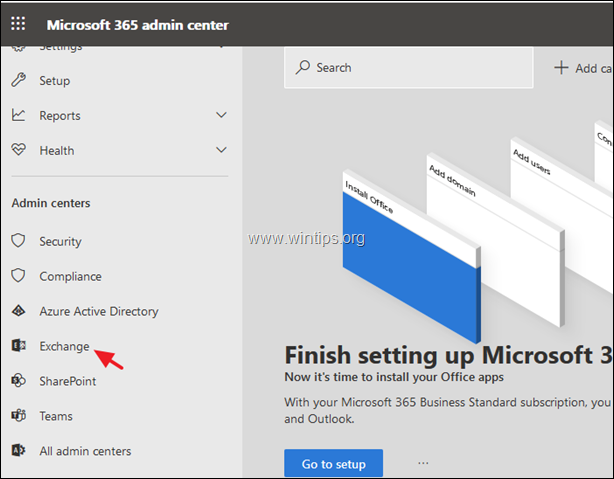
2. Exchange admin centrā atlasiet saņēmēji -> grupas.
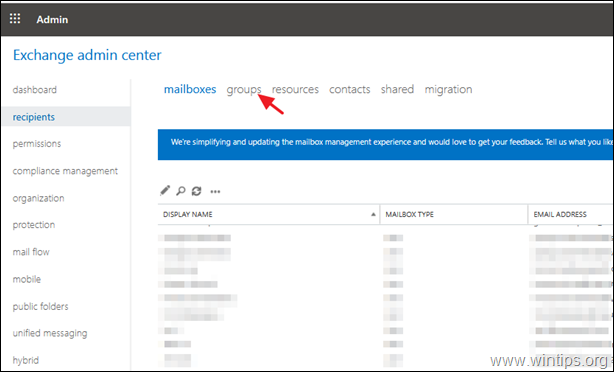
3. Divreiz noklikšķiniet uz tikko izveidotās jaunās izplatīšanas grupas, lai skatītu/rediģētu tās īpašības.
4. Pie grupas deleģēšanas noklikšķiniet uz plus + simbols.

5. Izvēlieties lietotāja primāro pastkasti un noklikšķiniet uz Pievienot.
6. Kad tas ir izdarīts, noklikšķiniet uz LABI un Saglabājiet.
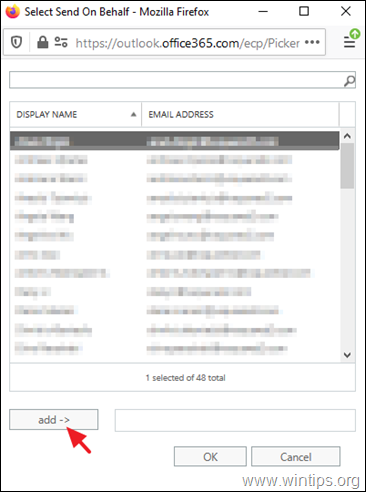
7. Pagaidiet 30-60 minūtes, līdz Office 365 atjauninās jaunos iestatījumus, un pēc tam turpiniet un pārbaudiet jauno konfigurāciju, nosūtot jaunu e-pastu, izmantojot e-pasta aizstājvārdu programmā Outlook.
Nosūtīšana kā jauno e-pasta aizstājvārdu programmā Outlook.
1. Jaunā ziņojuma logā noklikšķiniet uz No -> Cita e-pasta adrese.
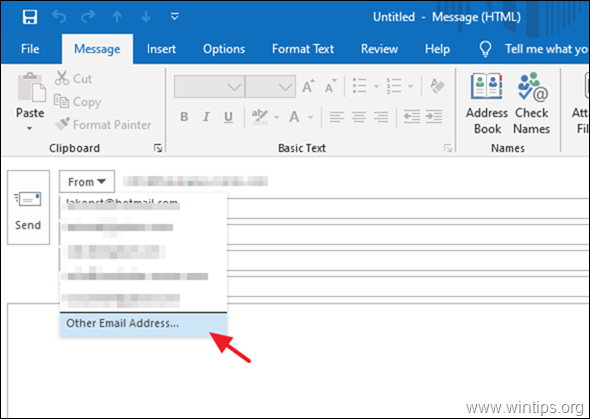
2. Pie Adrešu grāmatas opcijām* atlasiet Bezsaistes globālais adrešu saraksts.
Piezīme: Ja neredzat šo logu, noklikšķiniet uz pogas "No" vēlreiz pēc tam, kad iepriekšējā solī esat izvēlējies opciju "Cita e-pasta adrese").
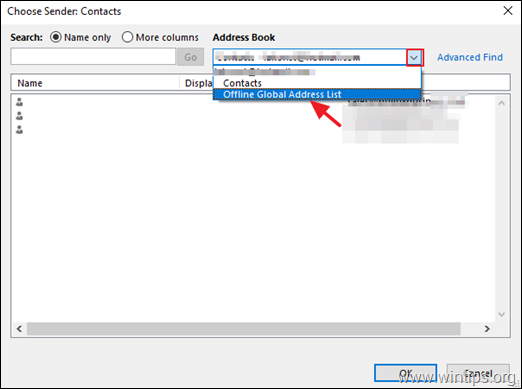
3. Izvēlieties Visi sadales saraksti un pēc tam izvēlieties jaunizveidoto sadales sarakstu jaunajam e-pasta aizstājvārdam.
Papildu palīdzība: Lai nosūtītu kā e-pasta aizstājvārdu programmā Outlook tīmekļa lietotnē, noklikšķiniet uz No -> Cita e-pasta adrese jaunā e-pasta ziņojuma logā.
Tas ir viss! Ļaujiet man zināt, vai šī rokasgrāmata jums ir palīdzējusi, atstājot komentāru par savu pieredzi. Lūdzu, ielasiet un dalieties ar šo rokasgrāmatu, lai palīdzētu citiem.

Endijs Deiviss
Sistēmas administratora emuārs par Windows





