Daftar Isi
Pada komputer berbasis Windows 10/8/7 atau Vista, kesalahan berikut ini muncul saat mencoba menghapus folder atau file: "Access Denied - Anda memerlukan izin untuk melakukan tindakan ini. Anda memerlukan izin dari SYSTEM atau Administrator untuk melakukan perubahan."

Masalah "akses folder ditolak - Anda memerlukan izin untuk melakukan tindakan ini" terjadi karena folder atau file yang ingin Anda hapus dikunci oleh proses atau layanan sistem atau karena file/folder sangat penting untuk operasi Windows.
Dalam tutorial ini Anda akan menemukan petunjuk terperinci untuk menyelesaikan masalah berikut di OS Windows 10/8/7 atau Vista:
-
- " Anda memerlukan izin dari SISTEM untuk melakukan perubahan pada folder ini..." " Anda memerlukan izin dari Administrator untuk melakukan perubahan " " Tidak dapat menghapus file. Tidak dapat membaca dari file atau disk sumber " " Tidak dapat menghapus Folder. Direktori Tidak Kosong " " Akses Folder Ditolak. Anda memerlukan izin untuk melakukan tindakan ini "
Cara Memperbaiki: Anda memerlukan izin untuk melakukan tindakan ini.
Metode 1. Hapus Folder/File yang tidak dapat Anda hapus dalam Safe Mode.
Metode pertama untuk mengatasi masalah "Access Denied" saat menghapus folder atau file di OS Windows, adalah dengan menghapus folder tersebut dari Windows Safe Mode. Untuk melakukan itu:
1. Secara bersamaan tekan tombol Windows  + R kunci untuk membuka tombol ' Lari ' kotak perintah.
+ R kunci untuk membuka tombol ' Lari ' kotak perintah.
2 Dalam kotak perintah run, ketik msconfig tekan Masuk untuk membuka Konfigurasi Sistem utilitas.
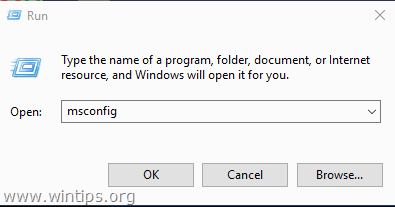
3. Pada Boot tab, periksa tab Boot Aman dan tekan OK .
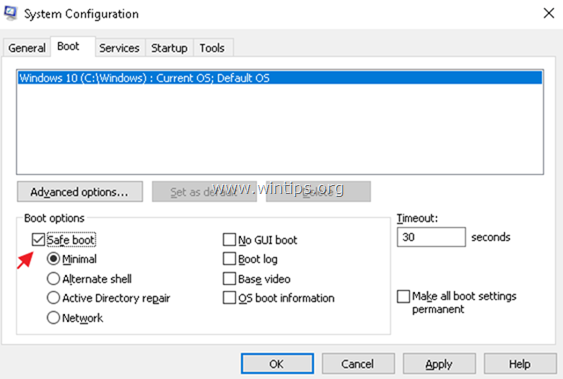
4. Pada jendela berikutnya, klik Mulai ulang.
5. Dalam Safe Mode Windows, coba hapus folder/file tersebut.
6. Kemudian, buka lagi utilitas Konfigurasi Sistem (msconfig) dan hapus centang yang Boot Aman pilihan. Pukul OK untuk memulai kembali Windows secara normal.
Metode 2. Gunakan Unlocker untuk menghapus folder/file yang terkunci.
1. Unduh dan Pasang * terbaru Pembuka kunci versi dari sini.
Catatan: Pada opsi 'Unlocker Setup', klik Lanjutan dan hapus centang " Pasang Bilah Alat Delta ".
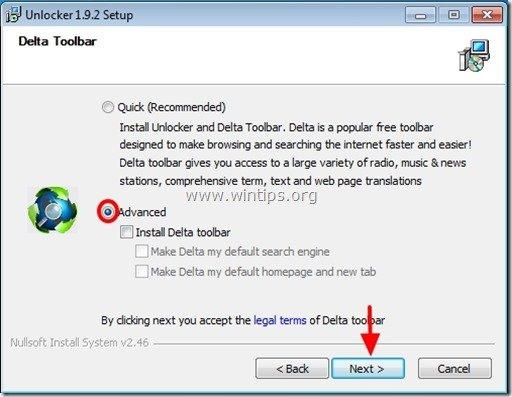
2. Setelah instalasi selesai, klik kanan pada folder/file yang tidak bisa Anda hapus dan pilih Pembuka kunci .
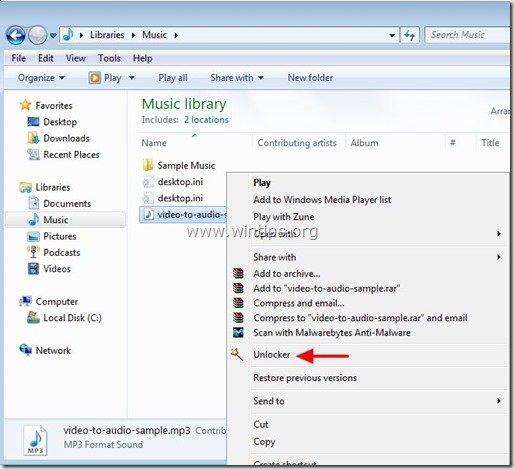
3. Pada jendela Unlocker pilih Hapus dan klik Buka kunci . *
Catatan: Jika file dikunci oleh suatu proses, maka klik Proses Pembunuhan.
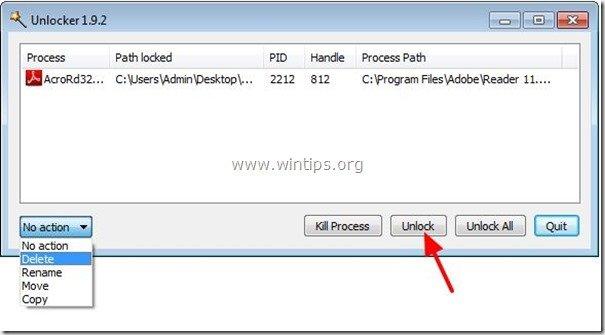
Metode 3. Ubah Pemilik Folder.
Metode lain untuk mem-bypass masalah "You need permission", adalah dengan mengubah Pemilik folder. Untuk melakukan itu:
1. Klik kanan pada folder atau file yang tidak bisa Anda hapus dan pilih Properti .
2. Pilih Keamanan tab dan klik Lanjutan .
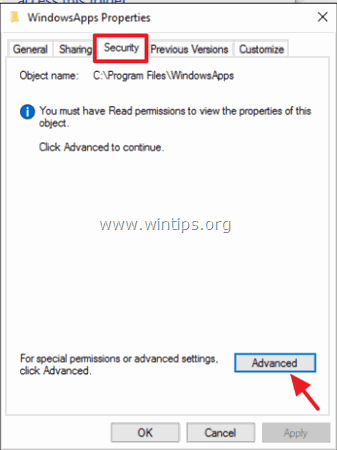
3. Klik Perubahan Pemilik.
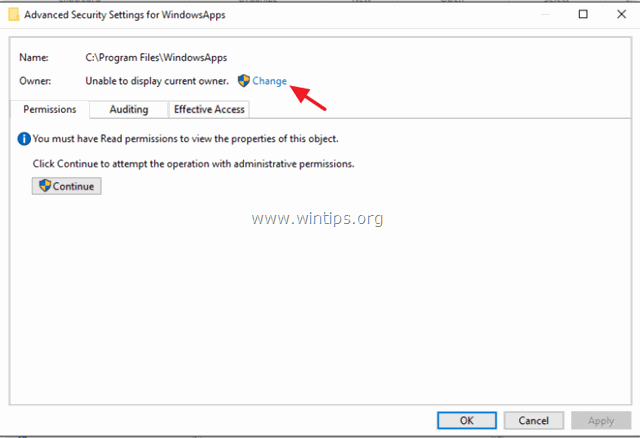
4. Ketik nama pengguna akun Anda (misalnya, "Admin") dan klik OK .
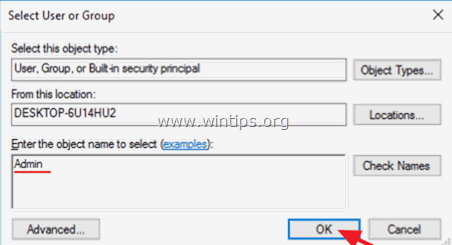
5. Periksa " Ganti pemilik pada subkontainer dan objek " kotak centang dan klik BAIKLAH. Kemudian klik OK lagi untuk menutup pengaturan keamanan.
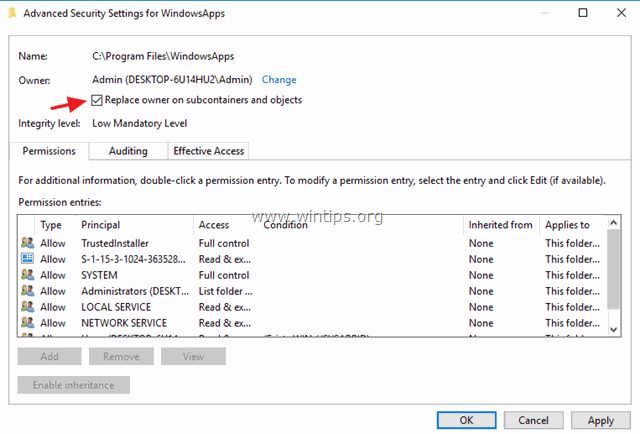
6. Sekarang coba hapus folder tersebut.
Metode 4. Hapus folder dari Command Prompt.
1. Terbuka Perintah Perintah sebagai Administrator .
2. Ambil izin kepemilikan untuk folder yang ingin Anda hapus, dengan mengetikkan perintah ini:
- takeown /F "Full_Path_Folder_Name" /r /d y
Contoh: Pada contoh ini kita akan menghapus "C:\Folder1", sehingga perintahnya adalah:
-
- takeown /F "C:\Folder1" /r /d y
3. Kemudian berikan perintah ini untuk mengambil izin kontrol penuh pada folder yang ingin Anda hapus:
- icacls "Full_Path_Folder_Name" /grant Administrator:F /t
Contoh: Untuk contoh ini, perintahnya adalah:
-
- icacls "C:\Folder1" /grant Administrator:F /t
4. Terakhir, ketik perintah berikut untuk menghapus folder:
- rd "Full_Path_Folder_Name" /S /Q
Contoh: Untuk contoh ini, perintahnya adalah:
-
- rd "C:\Folder1" /S /Q
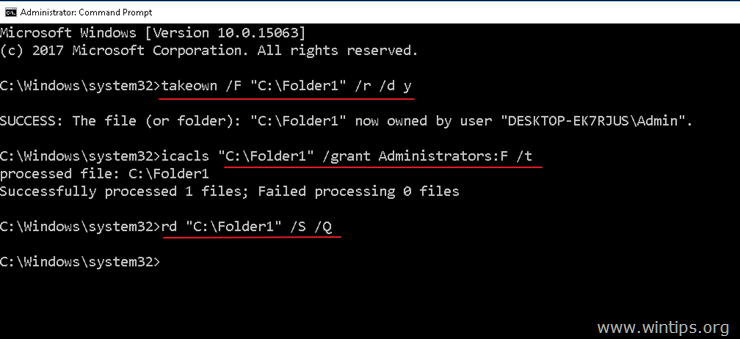
Itu saja! Beri tahu saya jika panduan ini telah membantu Anda dengan meninggalkan komentar tentang pengalaman Anda. Silakan sukai dan bagikan panduan ini untuk membantu orang lain.

Andy Davis
Blog administrator sistem tentang Windows





