Daftar Isi
Pada Windows 10, opsi Pembaruan Windows telah berpindah dari lokasi standar (Control Panel lama dan klasik), ke lokasi baru di Pengaturan Aplikasi dan di bawah bagian Pembaruan & Keamanan yang juga memiliki beberapa opsi lain untuk Pencadangan, Pemulihan, Windows Defender, dll. Terlepas dari relokasinya, aplikasi Pembaruan Windows baru ini hadir dengan perubahan penting baru: Tidak seperti versi Pembaruan Windows yang lebih lama, tidak ada cara untuk memilih pembaruan individual sehingga semua pembaruan yang tersedia, penting, opsional atau keamanan, akan diinstal secara otomatis.
Pada artikel ini Anda dapat mengetahui cara memeriksa Pembaruan & mengelola opsi Pembaruan Windows di Windows 10.
Cara memeriksa Pembaruan & memodifikasi opsi Pembaruan Windows di Windows 10.
Langkah 1. Buka applet Pembaruan Windows.
Untuk membuka applet Pembaruan Windows di Windows 10 Anda memiliki dua cara mudah:
Pertama. Cara pertama adalah dengan mengetuk atau mengklik ikon Windows (tombol start) di sudut kiri bawah dan ketuk Pengaturan .

Di Pengaturan panel, ketuk Pembaruan & Keamanan .
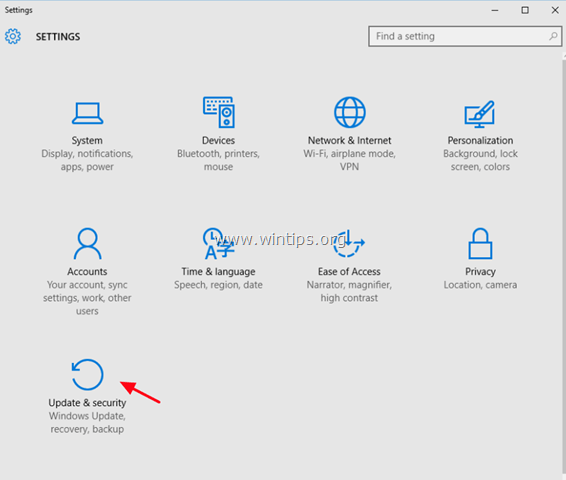
Kedua. Cara kedua, adalah mengetikkan kata " Pembaruan " (tanpa tanda kutip) di dalam kotak pencarian Cortana, lalu pilih salah satu Pengaturan Pembaruan Windows atau Periksa Pembaruan hasil yang ditampilkan.
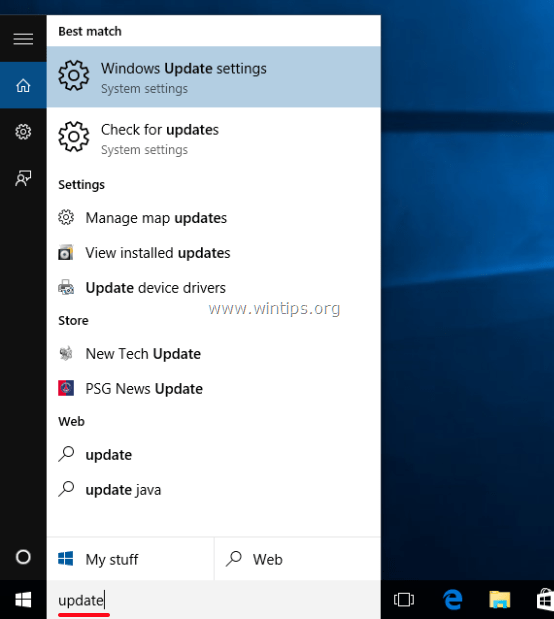
Langkah 2. Periksa Pembaruan Windows 10 yang tersedia & Ubah pengaturan Pembaruan Windows.
Pada panel Update & Security, di bagian Windows Update, Anda memiliki opsi berikut yang tersedia:
a. Periksa Pembaruan. Ketuk (atau klik) di atasnya untuk segera memeriksa dan menginstal semua pembaruan yang tersedia.
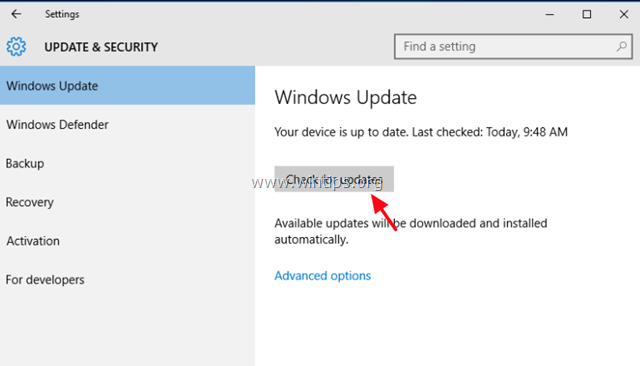
b. Opsi lanjutan:
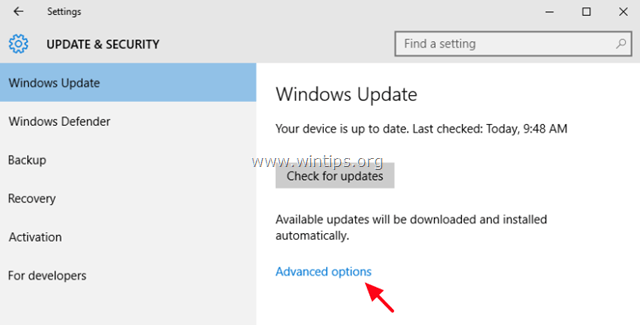
Pada Advanced options, satu-satunya opsi yang bisa Anda kendalikan adalah sebagai berikut:
1. Untuk memilih bagaimana Pembaruan diinstal.
- Jika Anda memilih Otomatis Windows menginstal pembaruan yang diunduh saat Anda tidak menggunakan PC Anda. Beri tahu untuk menjadwalkan restart Windows akan meminta Anda untuk menjadwalkan restart pada waktu yang diinginkan (kapan pun Anda mau) untuk menginstal pembaruan yang diunduh dan mencegah restart otomatis tanpa konfirmasi Anda.
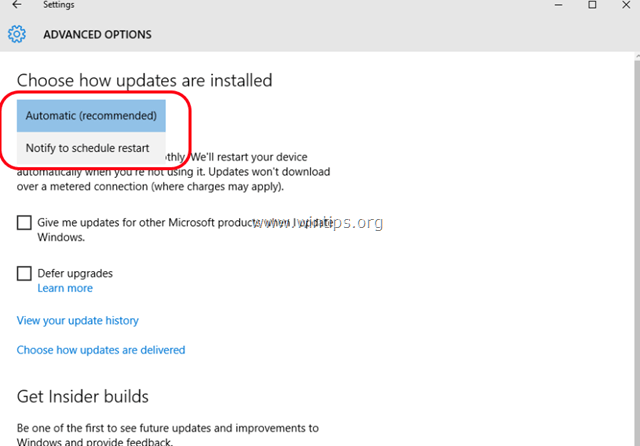
2. Opsi kedua yang tersedia adalah mencentang atau menghapus centang pada " Berikan saya pembaruan untuk produk Microsoft lainnya ketika saya memperbarui Windows "Hapus centang opsi ini, jika Anda tidak ingin menginstal pembaruan untuk produk Microsoft lainnya seperti Microsoft Office.
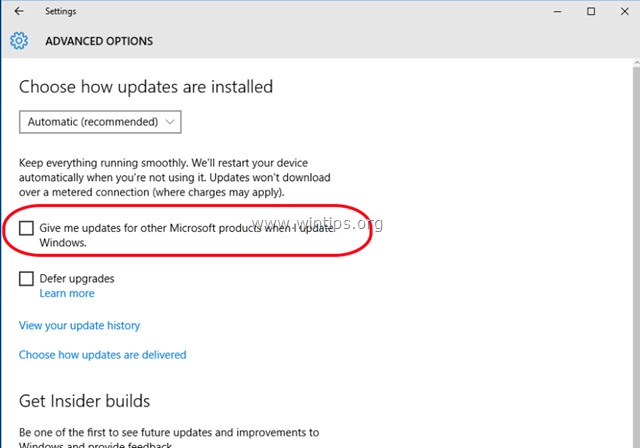
3. Opsi ketiga yang tersedia adalah Tunda peningkatan Jika Anda mencentang opsi ini, Windows hanya akan mengunduh semua pembaruan penting tetapi tidak akan mengunduh Pembaruan yang berisi fitur-fitur baru untuk Windows. Faktanya jika Anda memilih untuk menunda peningkatan, maka Anda menunda penyebaran dan penginstalan peningkatan fitur selama beberapa bulan. Ini adalah opsi yang berguna untuk pengguna bisnis yang ingin menunggu beberapa saat sebelum mendapatkan fitur baru di PC mereka.
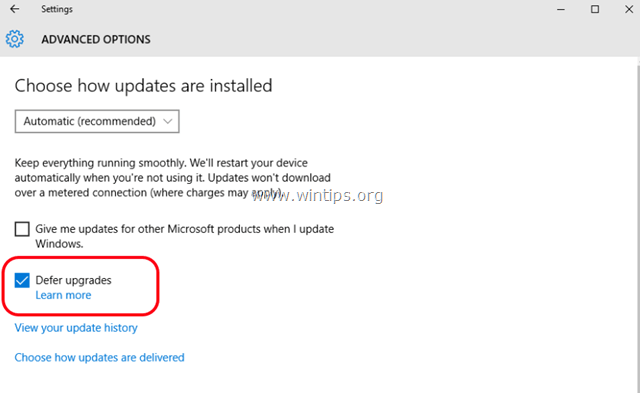

Andy Davis
Blog administrator sistem tentang Windows





