Sisällysluettelo
Windows 10:ssä Windows Update -asetukset on siirretty vakiosijoituksesta (vanhasta ja klassisesta Ohjauspaneelista) uuteen sijaintiin osoitteessa Asetukset Sovellus ja kohdassa Päivitys & turvallisuus jossa on myös joitakin muita vaihtoehtoja varmuuskopiointia, palautusta, Windows Defenderiä jne. Siirron lisäksi tässä uudessa Windows Update -sovelluksessa on uusi tärkeä muutos: Toisin kuin Windows Update -ohjelman vanhemmissa versioissa, yksittäisiä päivityksiä ei voi valita, joten kaikki saatavilla olevat päivitykset, tärkeät, valinnaiset tai tietoturvapäivitykset, asennetaan automaattisesti.
Tässä artikkelissa kerrotaan, miten tarkistat päivitykset ja hallitset Windows Update -asetuksia Windows 10:ssä.
Päivitysten tarkistaminen ja Windows Update -asetusten muuttaminen Windows 10:ssä.
Vaihe 1. Avaa Windows Update -sovellus.
Voit avata Windows Update -sovelluksen Windows 10:ssä kahdella helpolla tavalla:
1. Ensimmäinen tapa on napauttaa tai napsauttaa vasemmassa alakulmassa olevaa Windows-kuvaketta (käynnistyspainike) ja napauttaa sitten Asetukset .

Osoitteessa Asetukset paneeli, napauta Päivitys & turvallisuus .
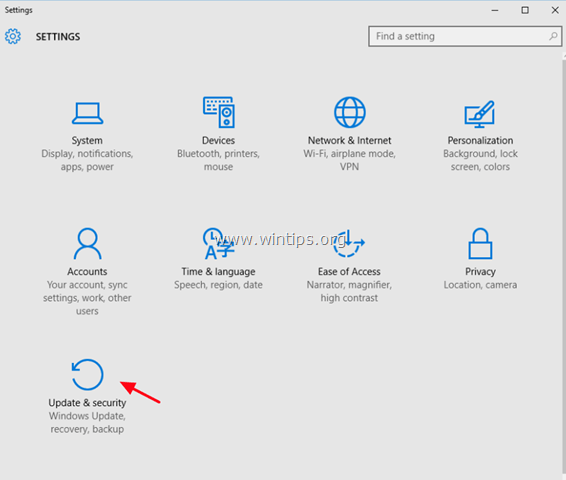
2. Toinen tapa on kirjoittaa sana " Päivitys " (ilman lainausmerkkejä) Cortanan hakukentässä ja valitse sitten joko Windows Update -asetukset tai Tarkista päivitys näytetty tulos.
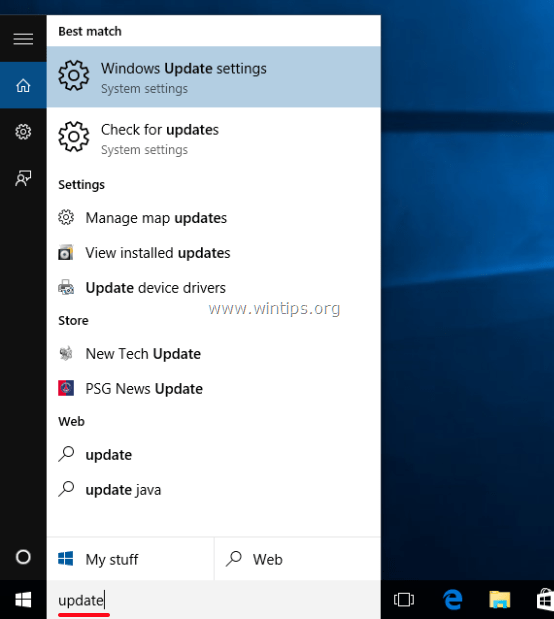
Vaihe 2. Tarkista käytettävissä olevat Windows 10 -päivitykset ja muuta Windows Update -asetuksia.
Päivitys- ja suojauspaneelin Windows Update -osiossa on käytettävissäsi seuraavat vaihtoehdot:
a. Tarkista päivitykset. Napauta (tai napsauta) sitä, niin tarkistat ja asennat kaikki saatavilla olevat päivitykset välittömästi.
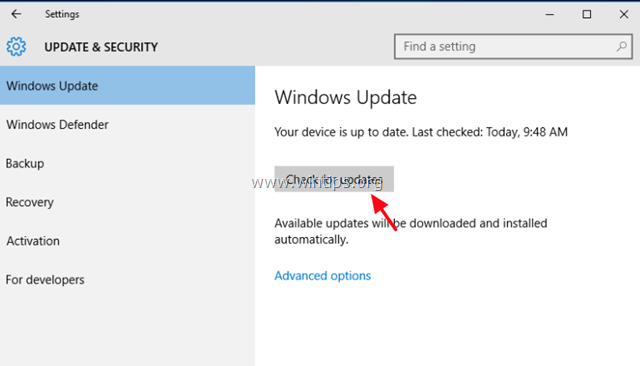
b. Lisäasetukset:
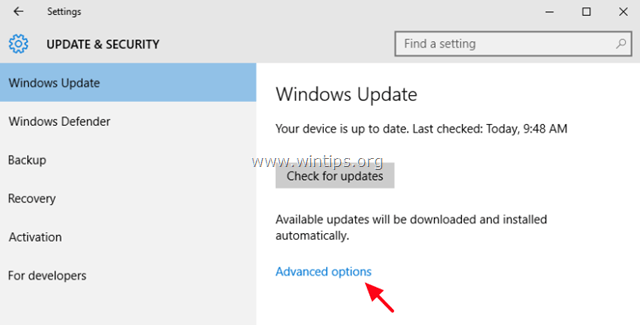
Lisäasetuksissa voit hallita vain seuraavia vaihtoehtoja:
1. Voit valita, miten päivitykset asennetaan.
- Jos valitset Automaattinen Windows asentaa ladatut päivitykset, kun et käytä tietokonetta. Jos valitset vaihtoehdon Ilmoita uudelleenkäynnistyksen aikataulusta Windows pyytää sinua ajoittamaan uudelleenkäynnistyksen haluamaasi aikaan (milloin haluat) ladattujen päivitysten asentamiseksi ja estää automaattisen uudelleenkäynnistyksen ilman vahvistustasi.
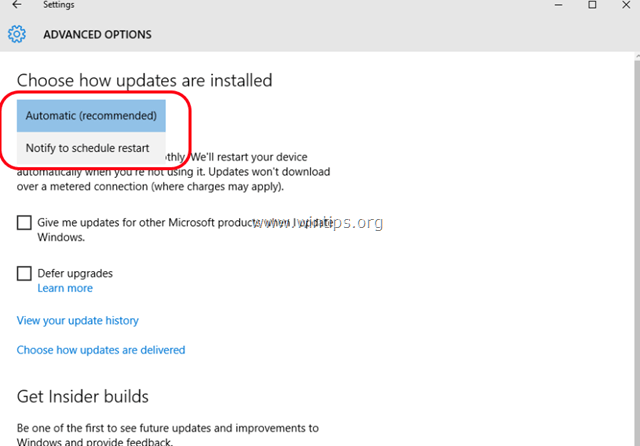
2. Toinen käytettävissä oleva vaihtoehto on merkitä tai poistaa " Muiden Microsoft-tuotteiden päivitykset, kun päivitän Windowsia. ". Poista tämä vaihtoehto, jos et halua asentaa päivityksiä muihin Microsoftin tuotteisiin, kuten Microsoft Officeen.
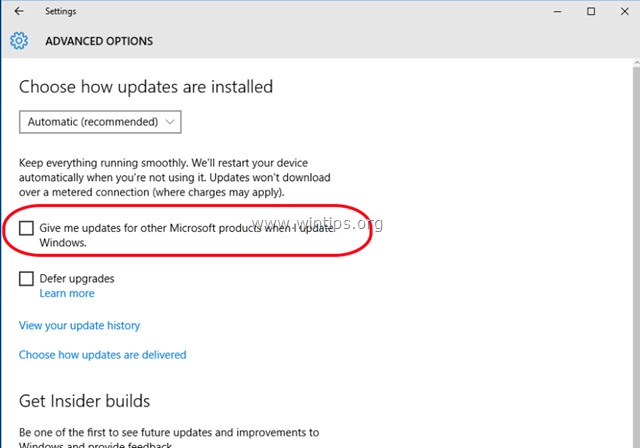
3. Kolmas käytettävissä oleva vaihtoehto on Päivitysten lykkääminen Jos valitset tämän vaihtoehdon, Windows lataa vain kaikki tärkeät päivitykset, mutta ei lataa päivityksiä, jotka sisältävät Windowsin uusia ominaisuuksia. Jos valitset päivitysten lykkäämisen, lykkäät päivitysten käyttöönottoa ja asennusta useilla kuukausilla. Tämä on hyödyllinen vaihtoehto yrityskäyttäjille, jotka haluavat odottaa jonkin aikaa ennen kuin saavat uusia ominaisuuksia tietokoneisiinsa.
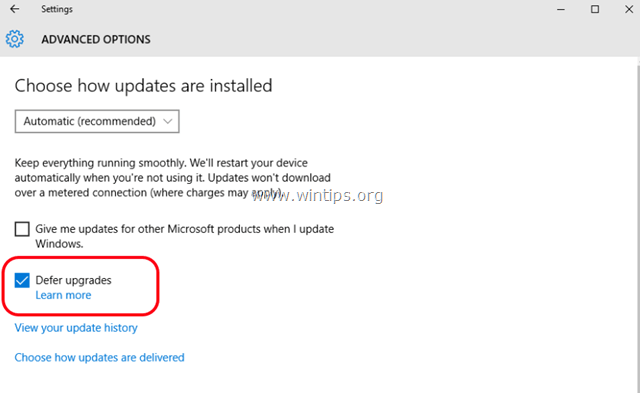

Andy Davis
Järjestelmänvalvojan blogi Windowsista





