Sommario
Su Windows 10, le opzioni di Windows Update si sono spostate dalla posizione standard (il vecchio e classico Pannello di controllo), ad una nuova posizione in Impostazioni App e sotto la sezione Aggiornamento e sicurezza Oltre alla sua ricollocazione, questa nuova applicazione di Windows Update presenta un nuovo importante cambiamento: a differenza delle versioni precedenti di Windows Update, non c'è modo di selezionare i singoli aggiornamenti, quindi tutti gli aggiornamenti disponibili, importanti, opzionali o di sicurezza, verranno installati automaticamente.
In questo articolo potete scoprire come verificare la presenza di aggiornamenti e gestire le opzioni di Windows Update in Windows 10.
Come verificare la presenza di aggiornamenti e modificare le opzioni di Windows Update in Windows 10.
Passo 1. Aprire l'applet Windows Update.
Per aprire l'applet di Windows Update in Windows 10 avete due modi semplici:
1°. Il primo modo è quello di Toccare o fare clic sull'icona di Windows (pulsante di avvio) nell'angolo in basso a sinistra e toccare Impostazioni .

A Impostazioni pannello, toccare Aggiornamento e sicurezza .
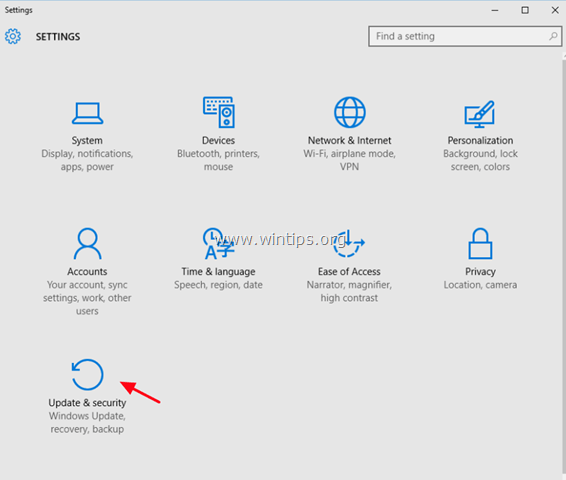
2°. Il secondo modo consiste nel digitare la parola " Aggiornamento " (senza virgolette) all'interno della casella di ricerca di Cortana e poi selezionare Impostazioni di Windows Update o Verifica dell'aggiornamento risultato visualizzato.
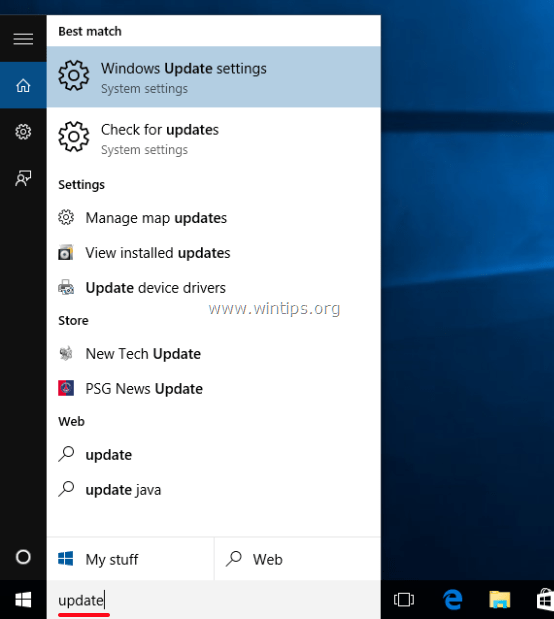
Passo 2. Verificare la disponibilità di aggiornamenti di Windows 10 e modificare le impostazioni di Windows Update.
Nel pannello Aggiornamento e sicurezza, nella sezione Windows Update sono disponibili le seguenti opzioni:
a. Controllare gli aggiornamenti. Toccare (o fare clic) su di esso per controllare e installare immediatamente tutti gli aggiornamenti disponibili.
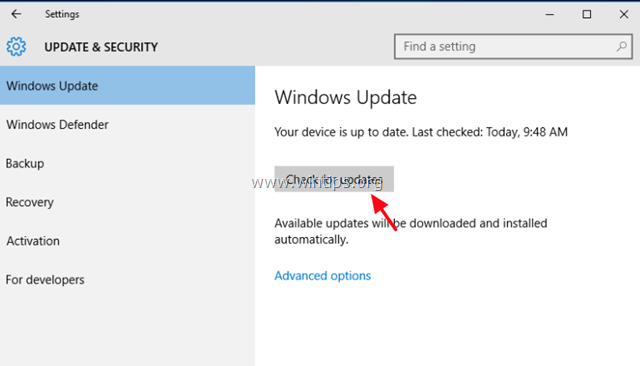
b. Opzioni avanzate:
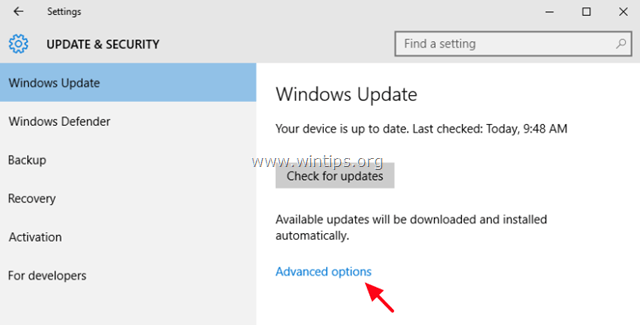
Nelle opzioni avanzate è possibile controllare solo le seguenti opzioni:
1. Per scegliere come installare gli aggiornamenti.
- Se si sceglie Automatico , Windows installa gli aggiornamenti scaricati quando non si utilizza il PC. Se si sceglie Notifica per programmare il riavvio Windows vi chiederà di programmare un riavvio all'ora che preferite (quando volete) per installare gli aggiornamenti scaricati e impedirà il riavvio automatico senza la vostra conferma.
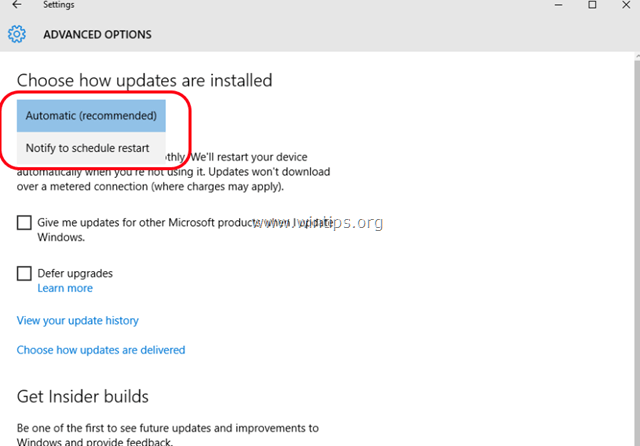
2. La seconda opzione disponibile è quella di selezionare o deselezionare la casella " Fornisce aggiornamenti per altri prodotti Microsoft quando aggiorno Windows "Deselezionate questa opzione se non volete installare gli aggiornamenti per altri prodotti Microsoft come Microsoft Office.
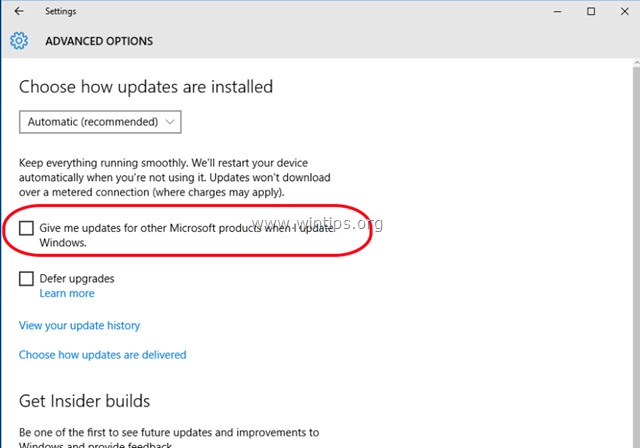
3. La terza opzione disponibile è la Rinviare gli aggiornamenti Se si seleziona questa opzione, Windows scaricherà solo tutti gli aggiornamenti importanti, ma non quelli che contengono nuove funzionalità per Windows. In effetti, se si sceglie di rinviare gli aggiornamenti, si ritarda la distribuzione e l'installazione degli aggiornamenti più importanti per diversi mesi. Si tratta di un'opzione utile per gli utenti aziendali che desiderano attendere un po' prima di ottenere nuove funzionalità sui loro PC.
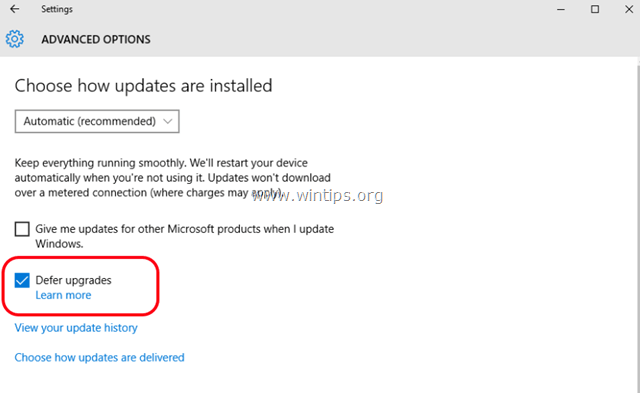

Andy Davis
Il blog di un amministratore di sistema su Windows




