Índice
No Windows 10, as opções de atualização do Windows mudaram do local padrão (o antigo e clássico Painel de Controle), para um novo local em Configurações App e sob a secção Atualização & Segurança que também tem algumas outras opções para Backup, Recovery, Windows Defender, etc. Além de sua realocação, este novo aplicativo Windows Update vem com uma nova mudança importante: Ao contrário das versões mais antigas do Windows Update, não há como selecionar atualizações individuais para que todas as atualizações disponíveis, importantes, opcionais ou de segurança, sejam instaladas automaticamente.
Neste artigo, você pode descobrir como verificar as opções de Atualizações e gerenciar o Windows Update no Windows 10.
Como verificar atualizações e modificar as opções de atualização do Windows no Windows 10.
Passo 1. abra o applet Windows Update.
Para abrir o applet Windows Update no Windows 10 você tem duas maneiras fáceis:
1ª. A primeira maneira é tocar ou clicar no ícone do Windows (botão iniciar) no canto inferior esquerdo e tocar Configurações .

Em Configurações painel, toque Atualização & Segurança .
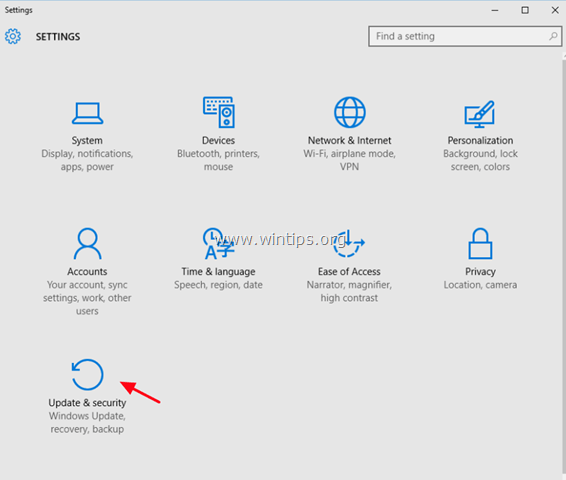
2º. A segunda maneira, é digitando a palavra " Atualização " (sem aspas) dentro da caixa de busca de Cortana, e depois seleccionar Configurações do Windows Update ou Verificar Atualizações resultado apresentado.
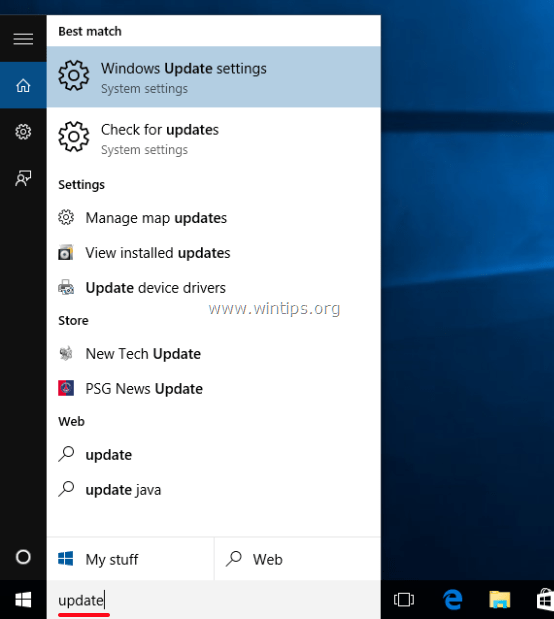
Passo 2. verifique as configurações disponíveis do Windows 10 Updates & Modify Windows Update.
No painel Update & Security, na seção Windows Update você tem as seguintes opções disponíveis:
a. Verifique por atualizações. Toque (ou clique) nele para verificar e instalar imediatamente todas as actualizações disponíveis.
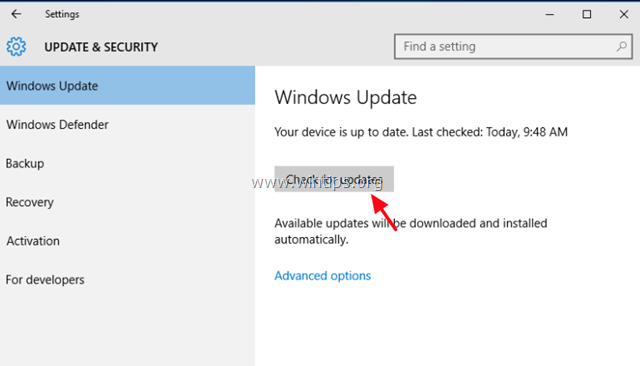
b. Opções avançadas:
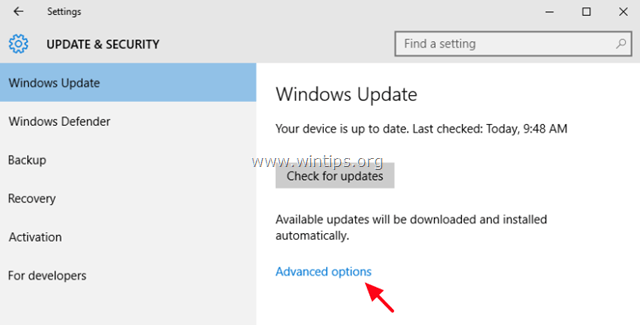
Em Opções Avançadas as únicas opções que você pode controlar são as seguintes:
Para escolher como as Atualizações são instaladas.
- Se você escolher Automático O Windows instala as atualizações baixadas quando você não está usando o seu PC. Se você escolher Notificar para programar o reinício O Windows irá solicitar que você agende um reinício em um horário preferido (sempre que você quiser) para instalar as atualizações baixadas e impede o reinício automático sem a sua confirmação.
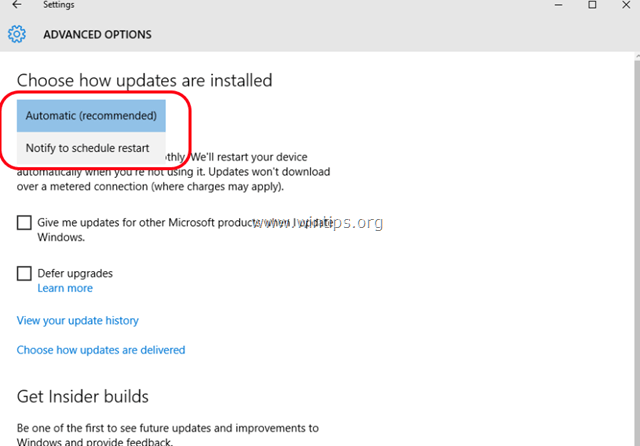
A segunda opção que está disponível é marcar ou desmarcar a opção " Dê-me atualizações para outros produtos Microsoft quando eu atualizar o Windows ". Desmarque esta opção, se não quiser instalar atualizações para outros produtos Microsoft, como o Microsoft Office.
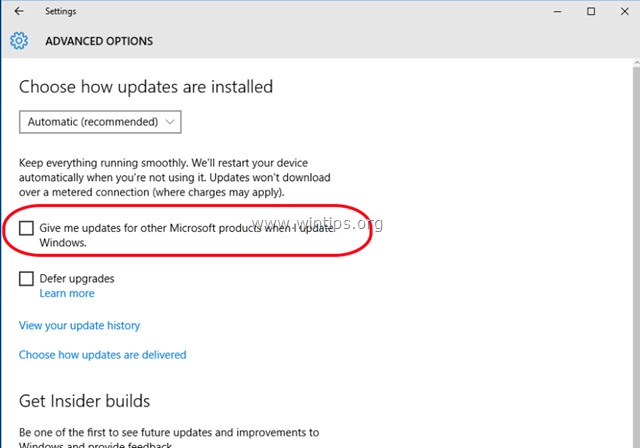
3. a terceira opção disponível é a Deferir actualizações Se você marcar esta opção, o Windows só irá baixar todas as atualizações importantes, mas não irá baixar atualizações que contenham novos recursos para o Windows. Na verdade, se você optar por adiar as atualizações, então você atrasa a implantação e a instalação das atualizações em destaque por vários meses. Esta é uma opção útil para usuários empresariais que querem esperar um pouco antes de obter novos recursos em seus PCs.
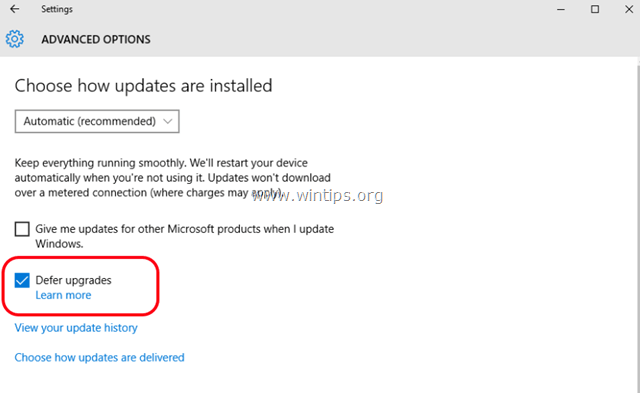

Andy Davis
O blog de um administrador de sistema sobre o Windows





