Tartalomjegyzék
A Windows 10 rendszerben a Windows Update beállításai a szokásos helyről (a régi és klasszikus Vezérlőpultról) egy új helyre költöztek, a Beállítások App és a Frissítés és biztonság amely néhány más lehetőséget is tartalmaz a Biztonsági mentés, a Helyreállítás, a Windows Defender stb. mellett. Az áthelyezés mellett ez az új Windows Update alkalmazás egy fontos újítással is jár: a Windows Update régebbi verzióitól eltérően nincs lehetőség az egyes frissítések kiválasztására, így az összes elérhető frissítés, legyen az fontos, opcionális vagy biztonsági, automatikusan települ.
Ebben a cikkben megtudhatja, hogyan ellenőrizheti a frissítéseket és kezelheti a Windows 10 Windows Update beállításait.
Hogyan ellenőrizheti a frissítéseket és módosíthatja a Windows Update beállításait a Windows 10-ben.
1. lépés: Nyissa meg a Windows Update alkalmazást.
A Windows Update applet megnyitásához a Windows 10-ben két egyszerű módja van:
1. Az első mód a bal alsó sarokban lévő Windows ikonra (Start gomb) koppintva vagy arra kattintva, majd a Beállítások .

A címen. Beállítások panel, koppintson a Frissítés és biztonság .
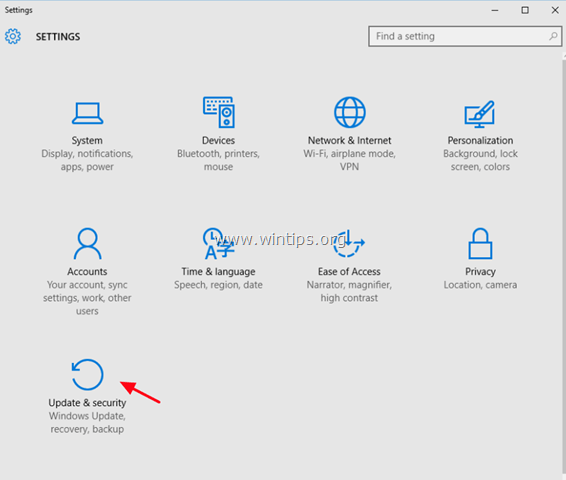
2. A második lehetőség, hogy beírja a " Frissítés " (idézőjelek nélkül) a Cortana keresőmezőjében, majd válasszuk ki az alábbiakat Windows Update beállítások vagy Frissítés ellenőrzése megjelenített eredmény.
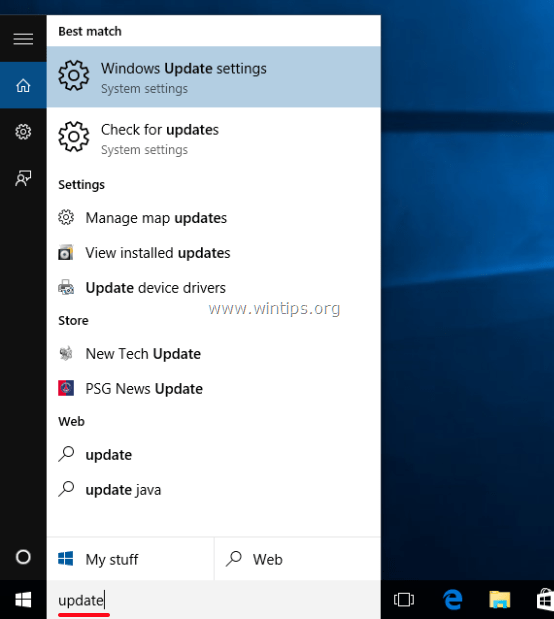
2. lépés: Ellenőrizze az elérhető Windows 10 frissítéseket és módosítsa a Windows Update beállításokat.
A Frissítés és biztonság panelen, a Windows Update szakaszban a következő lehetőségek állnak rendelkezésre:
a. Ellenőrizze a frissítéseket. Érintse meg (vagy kattintson rá), hogy azonnal ellenőrizze és telepítse az összes elérhető frissítést.
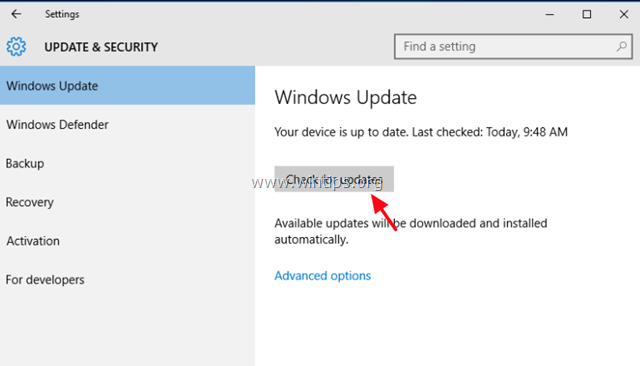
b. Speciális beállítások:
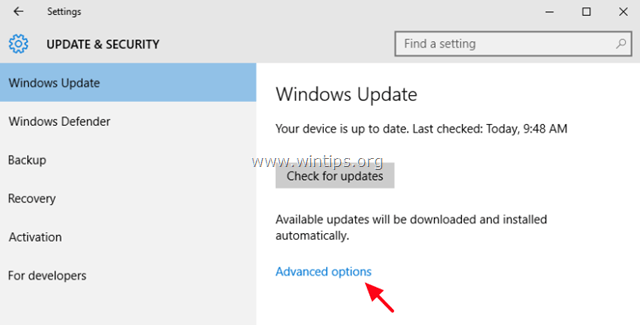
A Speciális beállításoknál csak a következő beállításokat tudja vezérelni:
1. A Frissítések telepítésének módjának kiválasztása.
- Ha úgy dönt, hogy Automatikus , a Windows akkor is telepíti a letöltött frissítéseket, amikor Ön nem használja a számítógépet. Ha a Értesítés az újraindítás ütemezéséhez , a Windows felkéri Önt, hogy ütemezzen be egy újraindítást egy kívánt időpontra (amikor csak akarja) a letöltött frissítések telepítéséhez, és megakadályozza az automatikus újraindítást az Ön megerősítése nélkül.
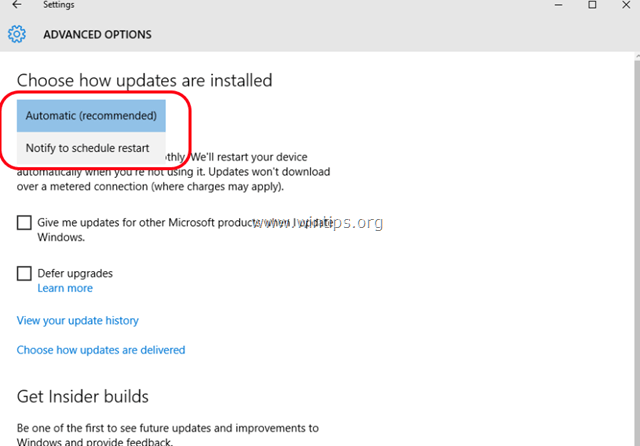
2. A második lehetőség, amely rendelkezésre áll, hogy be- vagy kipipálja a " A Windows frissítésekor más Microsoft-termékek frissítéseit is megkapom. ". Törölje a jelölőnégyzetet, ha nem szeretné telepíteni más Microsoft-termékek, például a Microsoft Office frissítéseit.
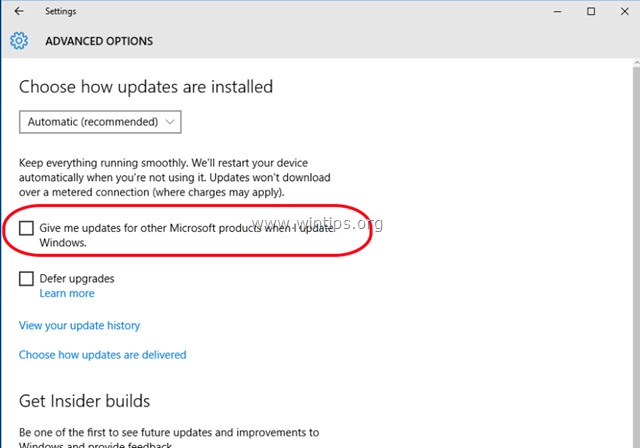
3. A harmadik rendelkezésre álló lehetőség a Frissítések elhalasztása Ha bejelöli ezt a lehetőséget, akkor a Windows csak az összes fontos frissítést tölti le, de nem tölti le a Windows új funkcióit tartalmazó frissítéseket. Ha a frissítések elhalasztását választja, akkor több hónapig késlelteti a kiemelt frissítések telepítését és telepítését. Ez a lehetőség hasznos azoknak az üzleti felhasználóknak, akik várni akarnak egy ideig, mielőtt új funkciókat kapnak a számítógépükön.
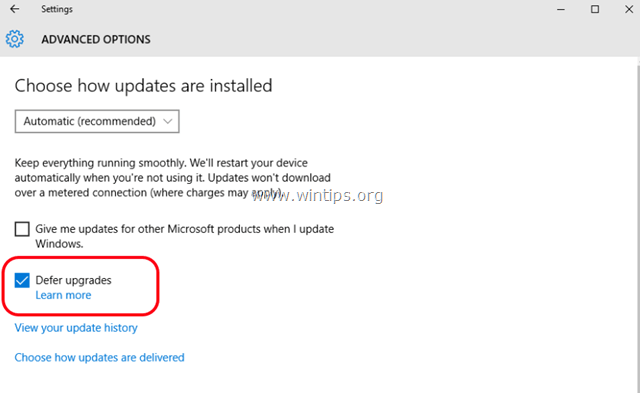

Andy Davis
Rendszergazda blogja a Windowsról





