Obsah
V systému Windows 10 se možnosti služby Windows Update přesunuly ze standardního umístění (staré a klasické Ovládací panely) do nového umístění v části Nastavení App a v části Aktualizace a zabezpečení která má také některé další možnosti pro Zálohování, Obnovení, Windows Defender atd. Kromě přemístění přichází tato nová aplikace Windows Update s novou důležitou změnou: Na rozdíl od starších verzí Windows Update zde není možnost výběru jednotlivých aktualizací, takže se automaticky nainstalují všechny dostupné aktualizace, důležité, volitelné i bezpečnostní.
V tomto článku se dozvíte, jak zkontrolovat aktualizace a spravovat možnosti aktualizace systému Windows 10.
Jak zkontrolovat aktualizace a upravit možnosti služby Windows Update ve Windows 10.
Krok 1. Otevřete applet Windows Update.
Chcete-li otevřít applet Windows Update ve Windows 10, máte dva snadné způsoby:
1. Prvním způsobem je klepnout nebo kliknout na ikonu systému Windows (tlačítko Start) v levém dolním rohu a klepnout na položku. Nastavení .

Na adrese Nastavení klepněte na panel Aktualizace a zabezpečení .
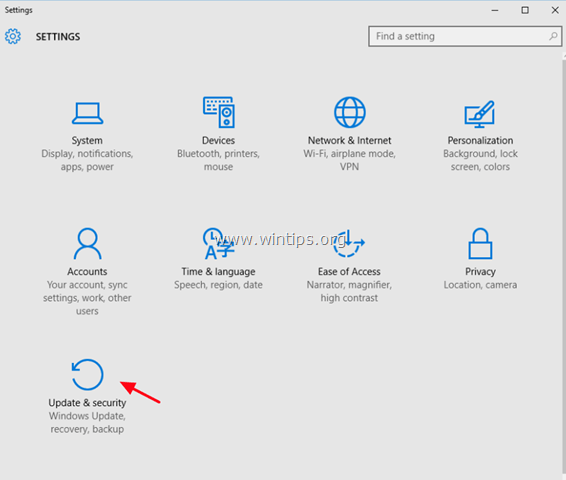
2. Druhým způsobem je zadání slova " Aktualizace " (bez uvozovek) uvnitř vyhledávacího pole Cortany a poté vyberte buď možnost Nastavení služby Windows Update nebo Kontrola aktualizace zobrazený výsledek.
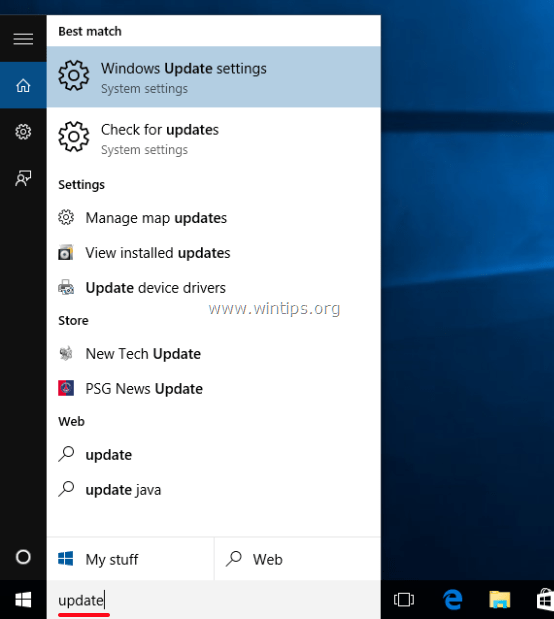
Krok 2. Kontrola dostupných aktualizací systému Windows 10 a úprava nastavení služby Windows Update.
Na panelu Aktualizace a zabezpečení máte v části Windows Update k dispozici následující možnosti:
a. Zkontrolujte aktualizace. Klepnutím (nebo kliknutím) na něj okamžitě zkontrolujete a nainstalujete všechny dostupné aktualizace.
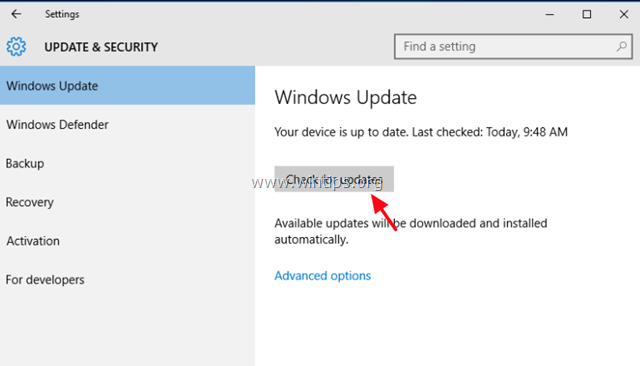
b. Rozšířené možnosti:
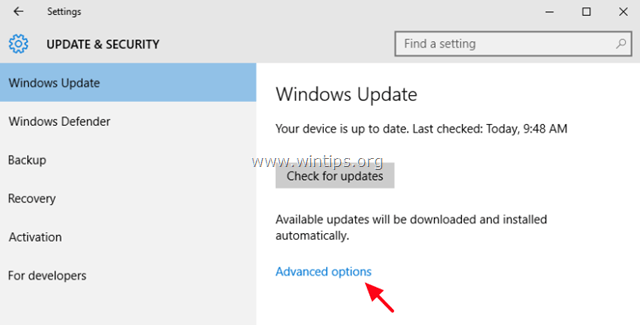
V nabídce Rozšířené možnosti můžete ovládat pouze tyto možnosti:
1. Volba způsobu instalace aktualizací.
- Pokud se rozhodnete Automatické , systém Windows nainstaluje stažené aktualizace v době, kdy počítač nepoužíváte. Pokud zvolíte možnost Upozornění na plánování restartu , systém Windows vás vyzve k naplánování restartu v preferovaný čas (kdykoli budete chtít), aby bylo možné stažené aktualizace nainstalovat, a zabrání automatickému restartu bez vašeho potvrzení.
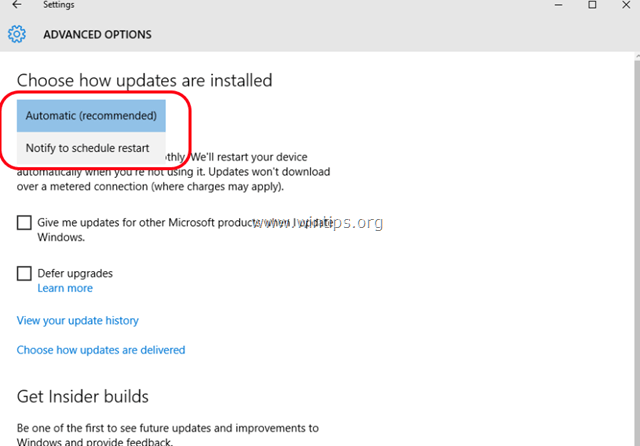
2. Druhou možností, která je k dispozici, je zaškrtnutí nebo zrušení zaškrtnutí políčka " Poskytnout mi aktualizace ostatních produktů Microsoft při aktualizaci systému Windows ". Zrušte zaškrtnutí této možnosti, pokud nechcete instalovat aktualizace pro jiné produkty společnosti Microsoft, jako je například Microsoft Office.
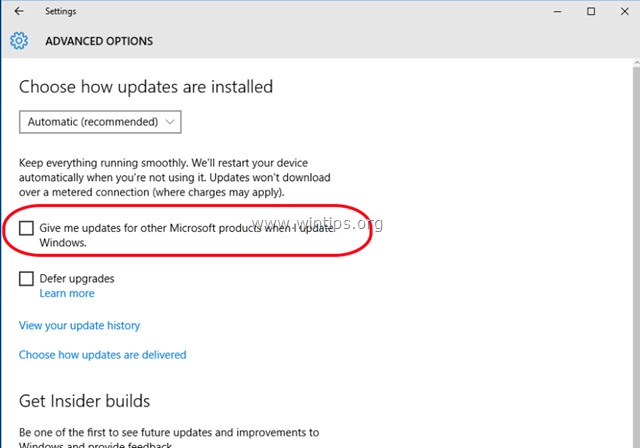
3. Třetí dostupnou možností je Odložení aktualizací . Pokud tuto možnost zaškrtnete, systém Windows bude stahovat pouze všechny důležité aktualizace, ale nebude stahovat Aktualizace, které obsahují nové funkce systému Windows. Pokud se rozhodnete pro odložení aktualizací, pak ve skutečnosti odložíte nasazení a instalaci důležitých aktualizací o několik měsíců. Tato možnost je užitečná pro firemní uživatele, kteří chtějí nějakou dobu počkat, než získají nové funkce do svých počítačů.
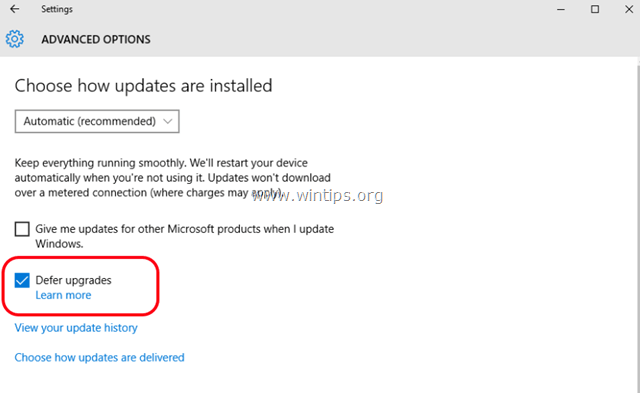

Andy Davis
Blog správce systému o Windows





