Daftar Isi
Jika karena alasan apa pun Anda tidak lagi ingin menggunakan akun Microsoft Anda di Windows 10, panduan ini akan membantu Anda untuk mengalihkan Akun Microsoft ke Akun Lokal. Dalam sistem operasi Windows terbaru, Windows 8,10 & 11, dimungkinkan untuk menghubungkan komputer Anda dengan akun Microsoft untuk menyinkronkan perangkat, file, dan layanan Anda (mis. Outlook, Teams, Skype, dll.) Dengan perangkat lain yang Anda gunakan.akun Microsoft yang sama.
Meskipun masuk dengan akun Microsoft di Windows 10 memberi Anda kemampuan untuk mengakses semua layanan Microsoft dengan mudah, ada kalanya mungkin lebih baik menggunakan akun lokal. Akun lokal biasanya lebih aman, pribadi, dan tidak bergantung pada Internet. Jika Anda ingin menggunakan akun lokal daripada akun Microsoft, Anda berada di tempat yang tepat.
Tutorial ini berisi petunjuk langkah demi langkah tentang cara masuk ke Windows 10 dengan akun lokal, bukan akun Microsoft.
Cara Mengalihkan Akun Microsoft ke Akun Lokal di Windows 10.
Langkah 1. Beralih ke Akun Lokal di Pengaturan Windows 10.
1. Tekan Windows  + I secara bersamaan untuk membuka Pengaturan Windows.
+ I secara bersamaan untuk membuka Pengaturan Windows.
2. Di jendela Settings (Pengaturan), buka Rekening.
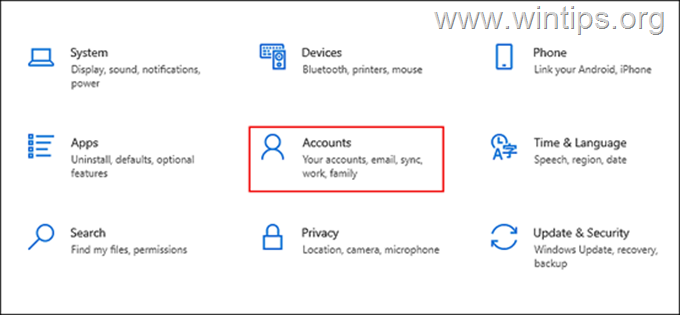
3. Pilih Info Anda dari panel kiri dan klik Masuk dengan akun lokal sebagai gantinya di panel kanan.
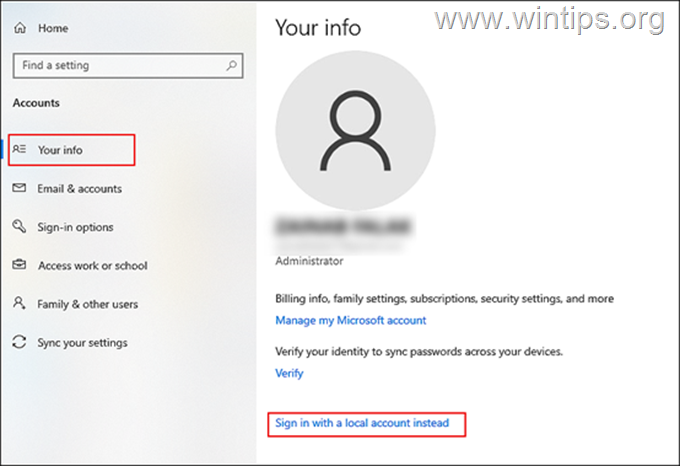
4. Di jendela berikutnya, ketik PIN atau Anda Kata sandi akun Microsoft dan tekan Berikutnya .
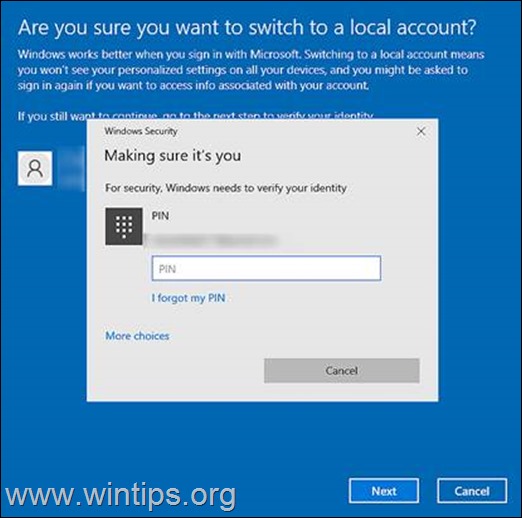
5. Pada layar berikutnya, ketik nama akun lokal dan ketik kata sandi baru (dua kali). Ketik petunjuk kata sandi jika Anda kesulitan mengingat kata sandi dan klik Berikutnya untuk melanjutkan.
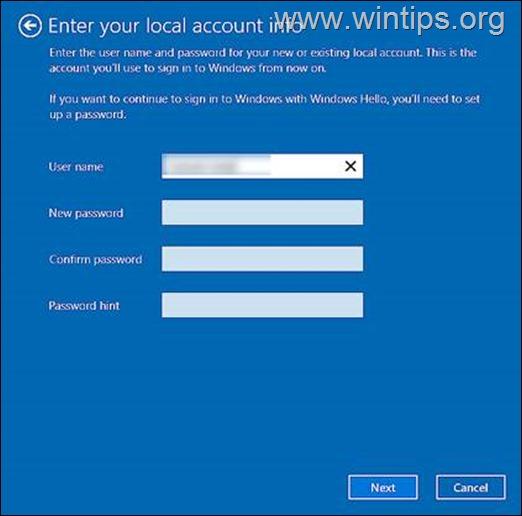
6. Kemudian tekan tombol Keluar dan selesai tombol.
7. Setelah ini selesai, akun Windows 10 Anda tidak akan lagi ditautkan ke akun Microsoft Anda dan Anda akan masuk ke Windows 10 dengan akun lokal.
Langkah 2. Cara Menghapus Akun Microsoft Sepenuhnya dari Windows 10
Jika Anda tidak menggunakan Akun Microsoft pada aplikasi lain (misalnya Outlook, Teams, dll.), atau jika Anda ingin sepenuhnya menghapus informasi dan kredensial Akun Microsoft Anda dari komputer, lanjutkan sebagai berikut:
1. Tekan Windows  + I secara bersamaan untuk membuka Pengaturan Windows.
+ I secara bersamaan untuk membuka Pengaturan Windows.
2. Di jendela Settings (Pengaturan), buka Rekening.
3. Sekarang pilih Email & akun di kiri dan di bawah Akun yang digunakan oleh aplikasi lain di panel kanan, pilih yang Akun Microsoft yang ingin Anda hapus.
4. Klik Hapus dan Ya untuk menghapus akun dari PC Anda.
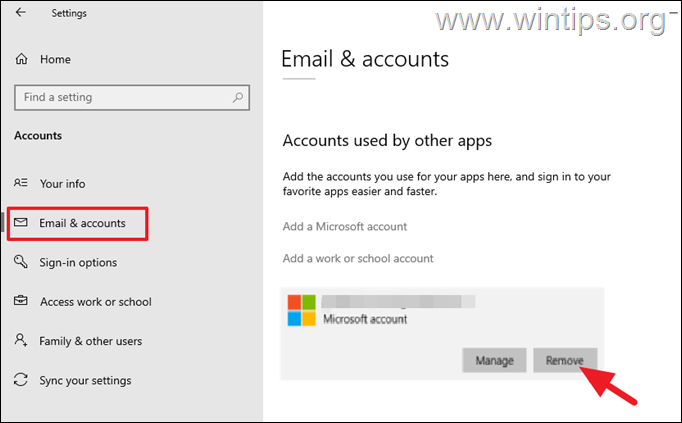
5. Akhirnya, Mulai ulang PC Anda untuk menyimpan perubahan.
Itu saja! Beri tahu saya jika panduan ini telah membantu Anda dengan meninggalkan komentar tentang pengalaman Anda. Silakan sukai dan bagikan panduan ini untuk membantu orang lain.

Andy Davis
Blog administrator sistem tentang Windows





