Зміст
Якщо з якихось причин ви більше не хочете використовувати обліковий запис Microsoft у Windows 10, цей посібник допоможе вам переключити обліковий запис Microsoft на локальний обліковий запис. В останніх операційних системах Windows, Windows 8, 10 і 11, можна підключити комп'ютер з обліковим записом Microsoft для синхронізації вашого пристрою, файлів і служб (наприклад, Outlook, Teams, Skype тощо) з іншими пристроями, на яких ви використовуєтетой самий обліковий запис Microsoft.
Хоча вхід за допомогою облікового запису Microsoft у Windows 10 дає змогу легко отримати доступ до всіх служб Microsoft, бувають випадки, коли замість нього краще використовувати локальний обліковий запис. Локальні облікові записи зазвичай безпечніші, приватніші та незалежні від Інтернету. Якщо ви хочете використовувати локальний обліковий запис замість облікового запису Microsoft, ви перебуваєте в правильному місці.
Цей посібник містить покрокову інструкцію, як увійти в Windows 10 за допомогою локального облікового запису замість облікового запису Microsoft.
Як змінити обліковий запис Microsoft на локальний в Windows 10.
Крок 1. Перейдіть до локального облікового запису в налаштуваннях Windows 10.
1. Преса Вікна  + I одночасно, щоб відкрити Налаштування Windows.
+ I одночасно, щоб відкрити Налаштування Windows.
2. У вікні Налаштування відкрийте Рахунки.
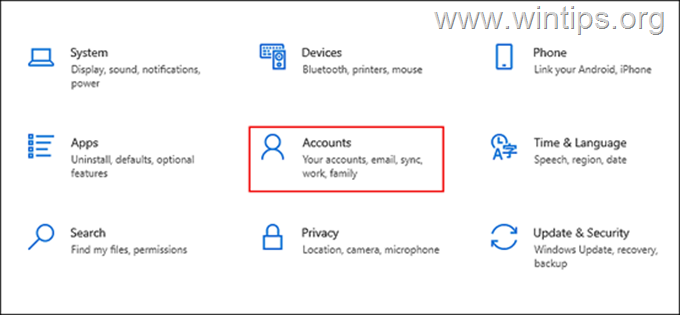
3. Виберіть Ваша інформація на лівій панелі та натисніть Замість цього увійдіть за допомогою локального облікового запису на правій панелі.
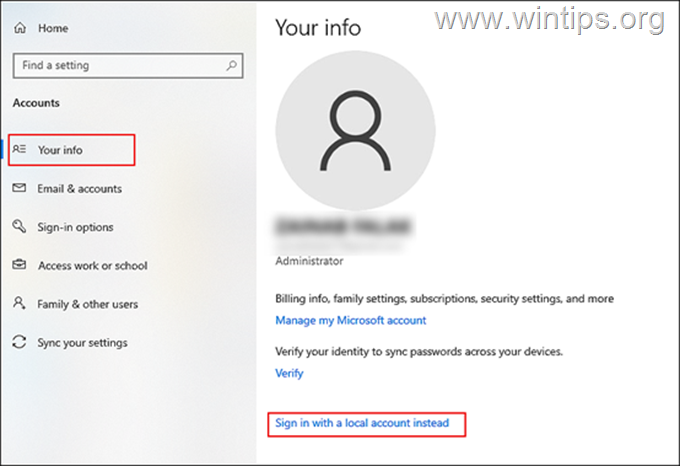
4. У наступному вікні введіть ваш PIN-КОД або твій Пароль облікового запису Microsoft і вдарив Далі .
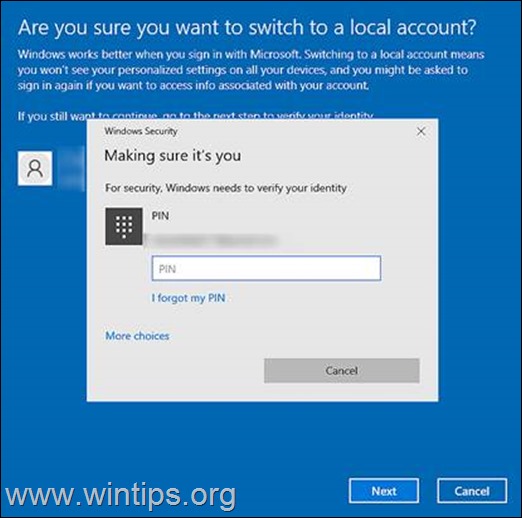
5. На наступному екрані введіть ім'я локального облікового запису та введіть новий пароль (двічі). Введіть підказку пароля, якщо у вас виникли проблеми з запам'ятовуванням паролів, і натисніть Далі щоб продовжити.
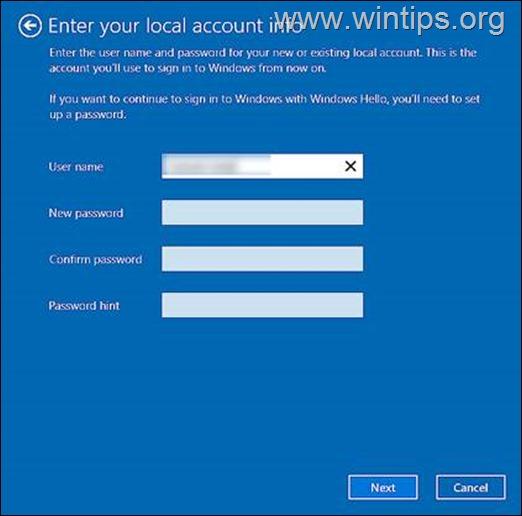
6. Потім натисніть кнопку Вийдіть і закінчіть кнопку.
7. Нарешті, знову увійдіть у Windows за допомогою локального облікового запису. Після цього ваш обліковий запис Windows 10 більше не буде пов'язаний з обліковим записом Microsoft, і ви зможете увійти в Windows 10 за допомогою локального облікового запису.
Крок 2: Як повністю видалити обліковий запис Microsoft з Windows 10
Якщо ви не використовуєте обліковий запис Microsoft в інших програмах (наприклад, Outlook, Teams тощо) або хочете повністю видалити інформацію та облікові дані облікового запису Microsoft з комп'ютера, виконайте такі дії:
1. Преса Вікна  + I одночасно, щоб відкрити Налаштування Windows.
+ I одночасно, щоб відкрити Налаштування Windows.
2. У вікні Налаштування відкрийте Рахунки.
3. Тепер виберіть Електронна пошта та облікові записи зліва і під Облікові записи, що використовуються іншими додатками на правій панелі, вибрати в "Урядовому кур'єрі". Обліковий запис Microsoft яку ви хочете видалити.
4. Натисніть Видалити і Так видалити обліковий запис з комп'ютера.
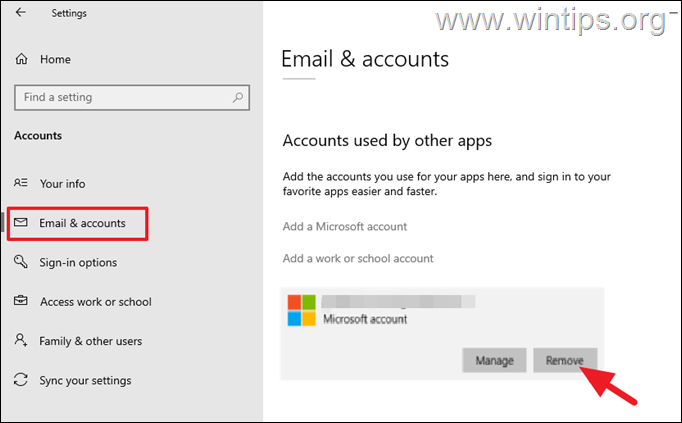
5. Нарешті, перезапуск свій ПК, щоб зберегти зміни.
Ось і все! Дайте мені знати, якщо цей посібник допоміг вам, залишивши свій коментар про ваш досвід. Будь ласка, лайкніть та поділіться цим посібником, щоб допомогти іншим.

Енді Девіс
Блог системного адміністратора про Windows





