Table des matières
Si, pour une raison ou une autre, vous ne souhaitez plus utiliser votre compte Microsoft dans Windows 10, ce guide vous aidera à passer du compte Microsoft au compte local. Dans les derniers systèmes d'exploitation Windows, Windows 8,10 et 11, il est possible de connecter votre ordinateur avec un compte Microsoft pour synchroniser votre appareil, vos fichiers et vos services (par exemple Outlook, Teams, Skype, etc.) avec d'autres appareils sur lesquels vous utilisez l'applicationmême compte Microsoft.
Bien que la connexion avec un compte Microsoft dans Windows 10 vous permette d'accéder facilement à tous les services Microsoft, il est parfois préférable d'utiliser un compte local à la place. Les comptes locaux sont généralement plus sûrs, plus privés et plus indépendants d'Internet. Si vous souhaitez utiliser un compte local à la place d'un compte Microsoft, vous êtes au bon endroit.
Ce tutoriel contient des instructions étape par étape sur la façon de se connecter à Windows 10 avec un compte local au lieu d'un compte Microsoft.
Comment passer du compte Microsoft au compte local dans Windows 10.
Étape 1. Passez à un compte local dans les paramètres de Windows 10.
1. Appuyez sur Windows  + I simultanément pour ouvrir les paramètres de Windows.
+ I simultanément pour ouvrir les paramètres de Windows.
2. Dans la fenêtre des paramètres, ouvrez Les comptes.
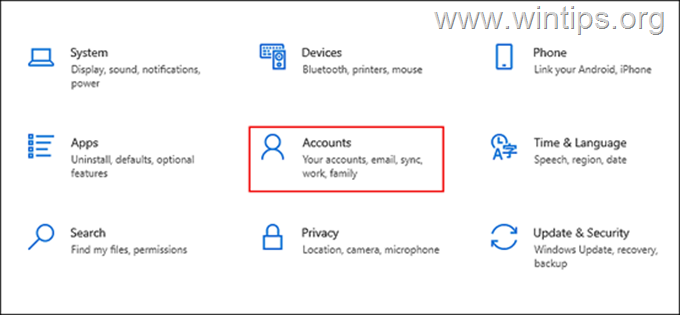
3. Sélectionnez Vos informations dans le panneau de gauche et cliquez sur Connectez-vous plutôt avec un compte local dans le volet de droite.
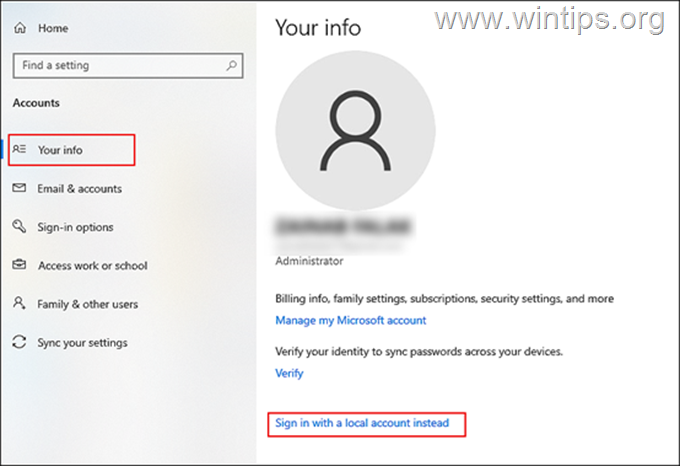
4. Dans la fenêtre suivante, tapez votre PIN ou votre Mot de passe du compte Microsoft et frappez Suivant .
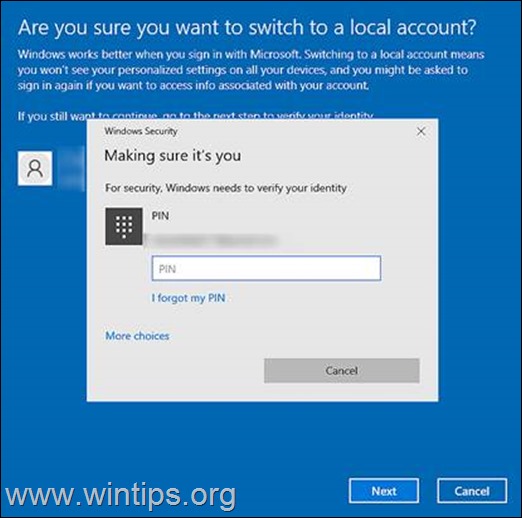
5. À l'écran suivant, tapez le nom du compte local et tapez un nouveau mot de passe (deux fois). Tapez un indice de mot de passe si vous avez du mal à vous souvenir des mots de passe et cliquez sur Suivant de procéder.
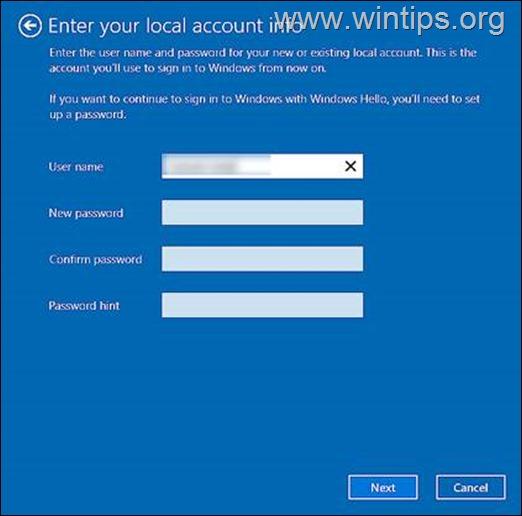
6. Ensuite, appuyez sur le bouton Signer et terminer bouton.
7. Enfin, reconnectez-vous à Windows en utilisant le compte local. Une fois cette opération effectuée, votre compte Windows 10 ne sera plus lié à votre compte Microsoft et vous vous connecterez à Windows 10 avec un compte local.
Étape 2. Comment supprimer complètement le compte Microsoft de Windows 10
Si vous n'utilisez pas le compte Microsoft sur d'autres applications (par exemple Outlook, Teams, etc.), ou si vous souhaitez supprimer complètement les informations et les informations d'identification de votre compte Microsoft de l'ordinateur, procédez comme suit :
1. Appuyez sur Windows  + I simultanément pour ouvrir les paramètres de Windows.
+ I simultanément pour ouvrir les paramètres de Windows.
2. Dans la fenêtre des paramètres, ouvrez Les comptes.
3. Sélectionnez maintenant E-mails et comptes à gauche et en dessous Comptes utilisés par d'autres applications dans le volet de droite, sélectionnez le site Compte Microsoft que vous voulez supprimer.
4. Cliquez sur Retirer et Oui pour supprimer le compte de votre PC.
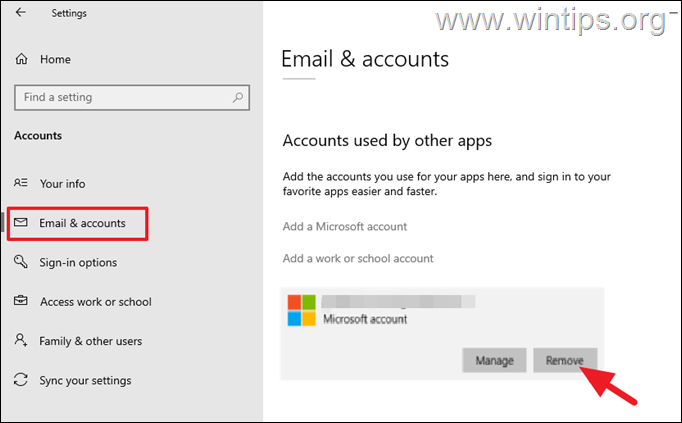
5. Enfin, redémarrer votre PC pour enregistrer les modifications.
C'est tout ! Dites-moi si ce guide vous a aidé en laissant un commentaire sur votre expérience. Merci d'aimer et de partager ce guide pour aider les autres.

Andy Davis
Blog d'un administrateur système sur Windows





