Πίνακας περιεχομένων
Εάν για οποιονδήποτε λόγο δεν θέλετε πλέον να χρησιμοποιείτε τον λογαριασμό Microsoft στα Windows 10, αυτός ο οδηγός θα σας βοηθήσει να αλλάξετε τον λογαριασμό Microsoft σε τοπικό λογαριασμό. Στα τελευταία λειτουργικά συστήματα Windows, Windows 8,10 & 11, είναι δυνατή η σύνδεση του υπολογιστή σας με έναν λογαριασμό Microsoft για να συγχρονίσετε τη συσκευή, τα αρχεία και τις υπηρεσίες σας (π.χ. Outlook, Teams, Skype κ.λπ.) με άλλες συσκευές στις οποίες χρησιμοποιείτε τοτον ίδιο λογαριασμό Microsoft.
Παρόλο που η σύνδεση με λογαριασμό Microsoft στα Windows 10 σας δίνει τη δυνατότητα να έχετε εύκολη πρόσβαση σε όλες τις υπηρεσίες της Microsoft, υπάρχουν φορές που ίσως είναι προτιμότερο να χρησιμοποιήσετε έναν τοπικό λογαριασμό. Οι τοπικοί λογαριασμοί είναι συνήθως πιο ασφαλείς, ιδιωτικοί και ανεξάρτητοι από το Διαδίκτυο. Αν θέλετε να χρησιμοποιήσετε έναν τοπικό λογαριασμό αντί για λογαριασμό Microsoft, βρίσκεστε στο σωστό μέρος.
Αυτό το σεμινάριο περιέχει οδηγίες βήμα προς βήμα για το πώς να συνδεθείτε στα Windows 10 με έναν τοπικό λογαριασμό αντί για λογαριασμό Microsoft.
Πώς να αλλάξετε το λογαριασμό Microsoft σε τοπικό λογαριασμό στα Windows 10.
Βήμα 1. Μεταβείτε σε τοπικό λογαριασμό στις ρυθμίσεις των Windows 10.
1. Τύπος Windows  + I ταυτόχρονα για να ανοίξετε τις Ρυθμίσεις των Windows.
+ I ταυτόχρονα για να ανοίξετε τις Ρυθμίσεις των Windows.
2. Στο παράθυρο Ρυθμίσεις, ανοίξτε Λογαριασμοί.
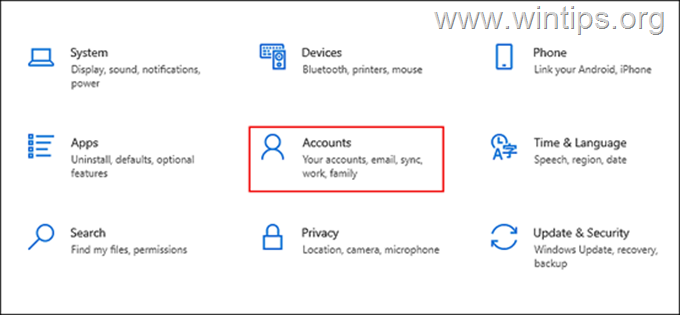
3. Επιλέξτε Οι πληροφορίες σας από τον αριστερό πίνακα και κάντε κλικ στο Συνδεθείτε με έναν τοπικό λογαριασμό στο δεξί παράθυρο.
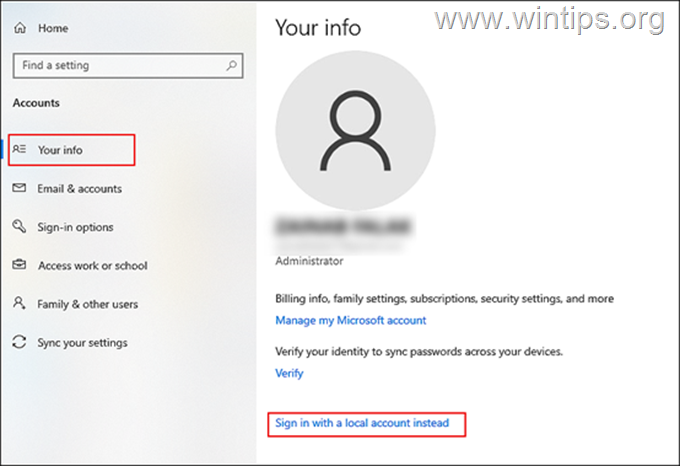
4. Στο επόμενο παράθυρο, πληκτρολογήστε το PIN ή το Κωδικός πρόσβασης λογαριασμού Microsoft και πατήστε Επόμενο .
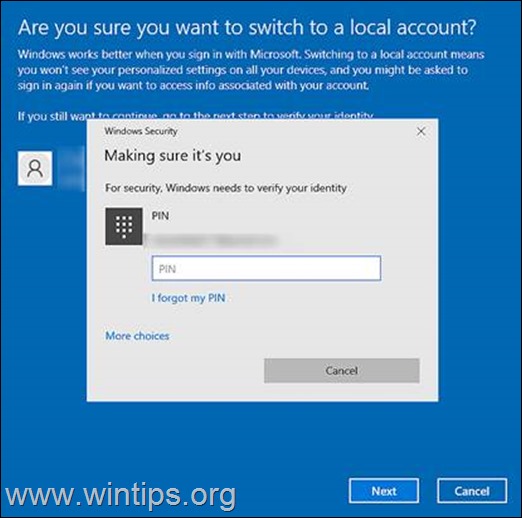
5. Στην επόμενη οθόνη, πληκτρολογήστε το όνομα του τοπικού λογαριασμού και πληκτρολογήστε έναν νέο κωδικό πρόσβασης (δύο φορές). Πληκτρολογήστε έναν υπαινιγμό κωδικού πρόσβασης, αν έχετε πρόβλημα με τη μνήμη των κωδικών πρόσβασης και κάντε κλικ στο κουμπί Επόμενο για να προχωρήσετε.
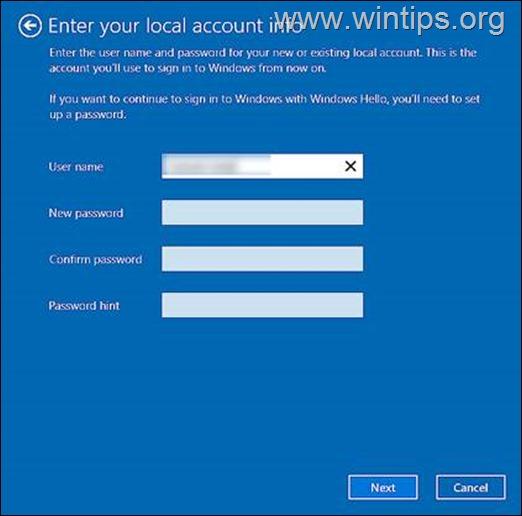
6. Στη συνέχεια, πατήστε το Υπογράψτε και τελειώστε κουμπί.
7. Τέλος, συνδεθείτε ξανά στα Windows χρησιμοποιώντας τον τοπικό λογαριασμό. Μόλις γίνει αυτό, ο λογαριασμός σας στα Windows 10 δεν θα συνδέεται πλέον με τον λογαριασμό σας στη Microsoft και θα συνδεθείτε στα Windows 10 με έναν τοπικό λογαριασμό.
Βήμα 2. Πώς να καταργήσετε πλήρως το λογαριασμό Microsoft από τα Windows 10
Αν δεν χρησιμοποιείτε το λογαριασμό Microsoft σε άλλες εφαρμογές (π.χ. Outlook, Teams κ.λπ.) ή αν θέλετε να καταργήσετε εντελώς τις πληροφορίες και τα διαπιστευτήρια του λογαριασμού Microsoft από τον υπολογιστή, προχωρήστε ως εξής:
1. Τύπος Windows  + I ταυτόχρονα για να ανοίξετε τις Ρυθμίσεις των Windows.
+ I ταυτόχρονα για να ανοίξετε τις Ρυθμίσεις των Windows.
2. Στο παράθυρο Ρυθμίσεις, ανοίξτε Λογαριασμοί.
3. Τώρα επιλέξτε Email & λογαριασμοί στα αριστερά και κάτω από Λογαριασμοί που χρησιμοποιούνται από άλλες εφαρμογές στο δεξί παράθυρο, επιλέξτε το Λογαριασμός Microsoft που θέλετε να διαγράψετε.
4. Κάντε κλικ στο Αφαιρέστε το και Ναι για να αφαιρέσετε το λογαριασμό από τον υπολογιστή σας.
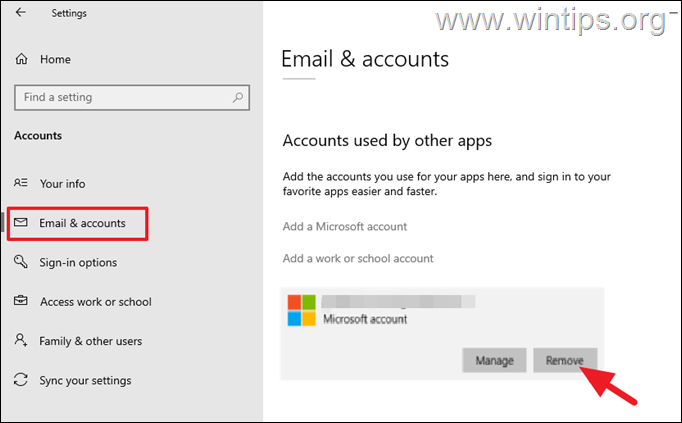
5. Τέλος, επανεκκίνηση τον υπολογιστή σας για να αποθηκεύσετε τις αλλαγές.
Αυτό είναι όλο! Πείτε μου αν αυτός ο οδηγός σας βοήθησε αφήνοντας το σχόλιό σας για την εμπειρία σας. Παρακαλώ κάντε like και μοιραστείτε αυτόν τον οδηγό για να βοηθήσετε και άλλους.

Άντι Ντέιβις
Ιστολόγιο διαχειριστή συστήματος σχετικά με τα Windows





