Innehållsförteckning
Om du av någon anledning inte längre vill använda ditt Microsoft-konto i Windows 10 hjälper den här guiden dig att byta Microsoft-konto till lokalt konto. I de senaste operativsystemen Windows 8, 10 och 11 är det möjligt att ansluta datorn till ett Microsoft-konto för att synkronisera din enhet, dina filer och tjänster (t.ex. Outlook, Teams, Skype osv.) med andra enheter som du använder Microsoft-kontot på.samma Microsoft-konto.
Även om du loggar in med ett Microsoft-konto i Windows 10 kan du enkelt komma åt alla Microsoft-tjänster, finns det tillfällen då det kan vara bättre att använda ett lokalt konto istället. Lokala konton är vanligtvis säkrare, mer privata och oberoende av Internet. Om du vill använda ett lokalt konto istället för ett Microsoft-konto är du på rätt plats.
Den här handledningen innehåller stegvisa instruktioner om hur du loggar in på Windows 10 med ett lokalt konto i stället för ett Microsoft-konto.
Så här byter du Microsoft-konto till lokalt konto i Windows 10.
Steg 1. Byt till ett lokalt konto i Windows 10-inställningar.
1. Tryck på Windows  + I samtidigt för att öppna Windows-inställningar.
+ I samtidigt för att öppna Windows-inställningar.
2. I fönstret Inställningar öppnar du Konton.
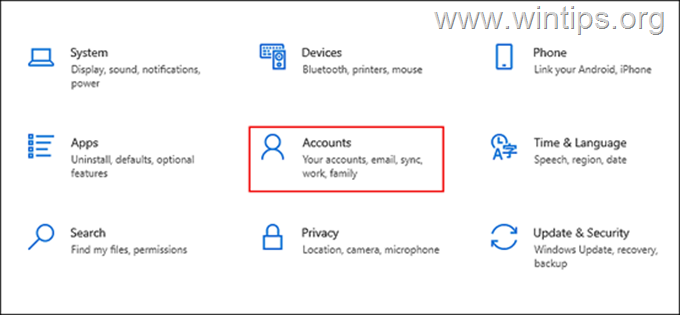
3. Välj Din information i den vänstra panelen och klicka på Logga in med ett lokalt konto istället i den högra rutan.
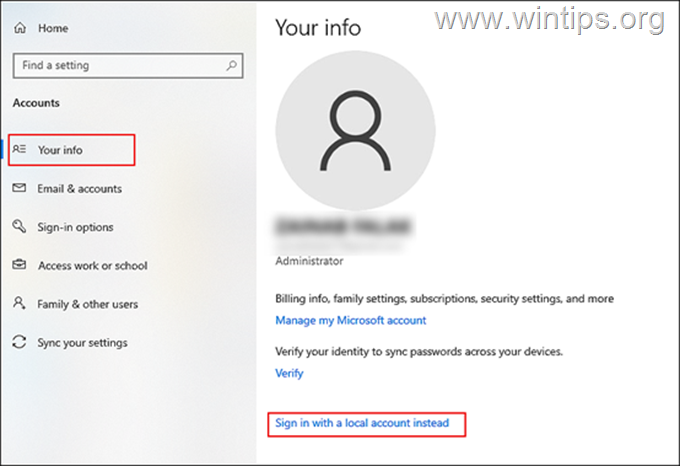
4. I nästa fönster skriver du din PIN eller din Lösenord för Microsoft-konto och slå på Nästa .
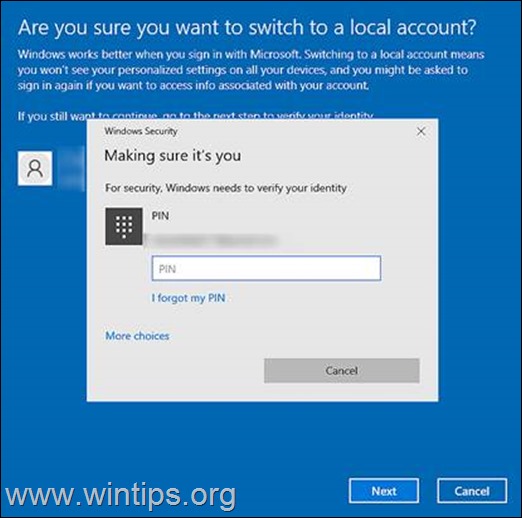
5. På nästa skärm skriver du namnet på det lokala kontot och ett nytt lösenord (två gånger). Skriv en ledtråd för lösenordet om du har svårt att komma ihåg lösenord och klicka på Nästa för att fortsätta.
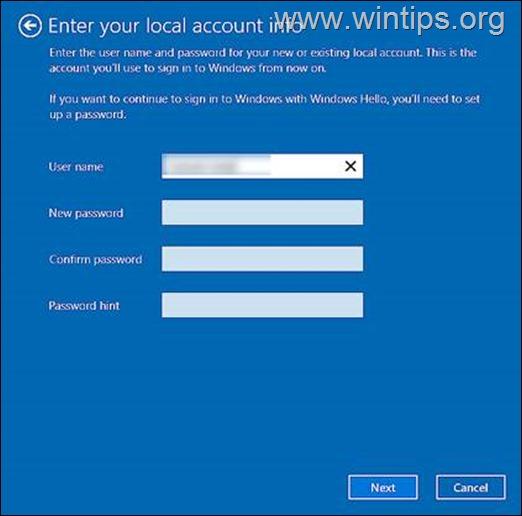
6. Tryck sedan på Logga ut och avsluta knapp.
7. Slutligen loggar du in i Windows igen med det lokala kontot. När du har gjort detta är ditt Windows 10-konto inte längre kopplat till ditt Microsoft-konto och du loggar in i Windows 10 med ett lokalt konto.
Steg 2. Hur du helt tar bort Microsoft-konto från Windows 10
Om du inte använder Microsoft-kontot i andra appar (t.ex. Outlook, Teams osv.) eller om du vill ta bort din information och dina autentiseringsuppgifter för Microsoft-kontot helt och hållet från datorn går du tillväga på följande sätt:
1. Tryck på Windows  + I samtidigt för att öppna Windows-inställningar.
+ I samtidigt för att öppna Windows-inställningar.
2. I fönstret Inställningar öppnar du Konton.
3. Välj nu E-post och konton till vänster och under Konton som används av andra appar i den högra rutan, Välj Microsoft-konto som du vill ta bort.
4. Klicka på Ta bort och Ja för att ta bort kontot från datorn.
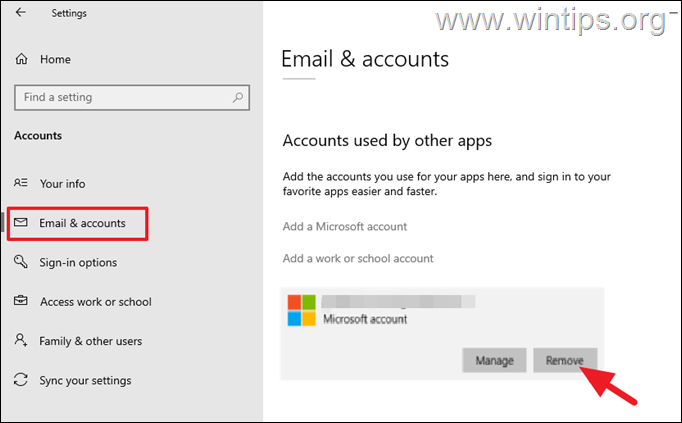
5. Slutligen, starta om datorn för att spara ändringarna.
Låt mig veta om den här guiden har hjälpt dig genom att lämna en kommentar om dina erfarenheter. Gilla och dela den här guiden för att hjälpa andra.

Andy Davis
En systemadministratörs blogg om Windows





