Tartalomjegyzék
Ha bármilyen okból kifolyólag nem szeretné tovább használni a Microsoft-fiókját a Windows 10-ben, ez az útmutató segít a Microsoft-fiók helyi fiókra történő átváltásában. A legújabb Windows operációs rendszerekben, a Windows 8,10 és 11-ben lehetőség van arra, hogy a számítógépet Microsoft-fiókkal kösse össze, hogy szinkronizálja az eszközét, fájljait és szolgáltatásait (pl. Outlook, Teams, Skype stb.) más olyan eszközökkel, amelyeken a(z)ugyanaz a Microsoft-fiók.
Bár a Windows 10-ben a Microsoft-fiókkal történő bejelentkezés lehetővé teszi, hogy minden Microsoft-szolgáltatást könnyedén elérjen, vannak olyan esetek, amikor jobb lehet helyette egy helyi fiókot használni. A helyi fiókok általában biztonságosabbak, privátabbak és függetlenek az internettől. Ha Microsoft-fiók helyett helyi fiókot szeretne használni, akkor a megfelelő helyen jár.
Ez a bemutató lépésről lépésre tartalmazza, hogyan jelentkezhet be a Windows 10 rendszerbe Microsoft-fiók helyett helyi fiókkal.
Hogyan váltson Microsoft-fiókot helyi fiókra a Windows 10-ben.
1. lépés: Váltson helyi fiókra a Windows 10 beállításaiban.
1. Sajtó Windows  + I billentyűkkel egyszerre a Windows beállítások megnyitásához.
+ I billentyűkkel egyszerre a Windows beállítások megnyitásához.
2. A Beállítások ablakban nyissa meg a Számlák.
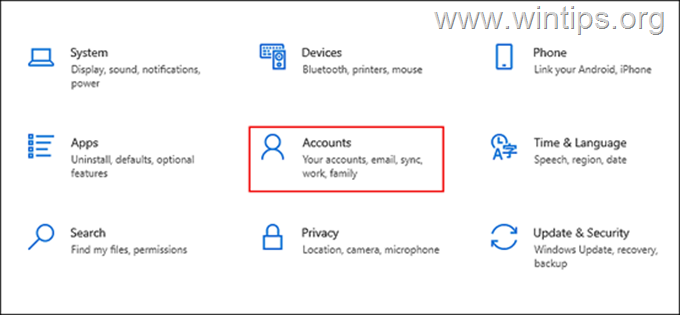
3. Válassza ki a címet. Az Ön információi a bal oldali panelen, majd kattintson a Helyette jelentkezzen be egy helyi fiókkal a jobb oldali ablaktáblában.
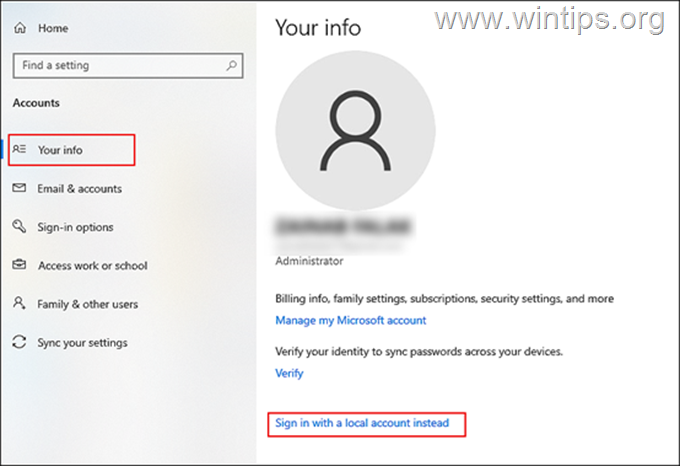
4. A következő ablakban írja be a PIN-KÓD vagy a Microsoft fiók jelszava és nyomja meg Következő .
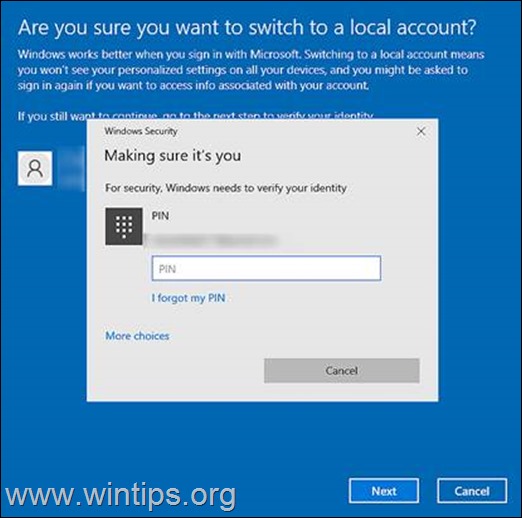
5. A következő képernyőn írja be a helyi fiók nevét, és írja be az új jelszót (kétszer). Írjon be egy jelszavas utalást, ha nehezen emlékszik a jelszavakra, és kattintson a Következő hogy folytassa.
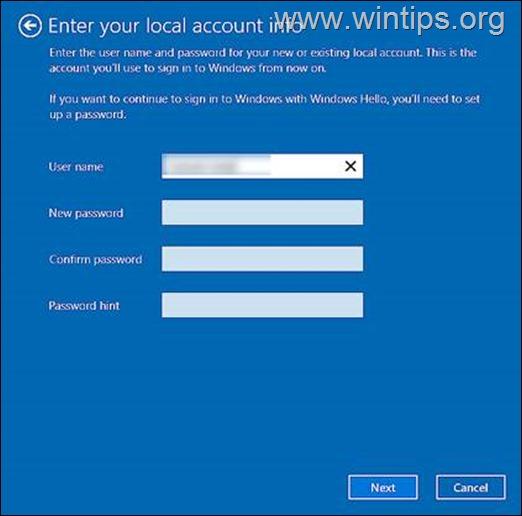
6. Aztán nyomja meg a Kijelentkezés és befejezés gomb.
7. Végül jelentkezzen vissza a Windowsba a helyi fiókkal. Ha ez megtörtént, a Windows 10 fiókja többé nem lesz összekapcsolva a Microsoft-fiókjával, és a Windows 10-be helyi fiókkal fog bejelentkezni.
2. lépés: A Microsoft-fiók teljes eltávolítása a Windows 10 rendszerből
Ha nem használja a Microsoft-fiókot más alkalmazásokban (pl. Outlook, Teams stb.), vagy ha teljesen el szeretné távolítani a Microsoft-fiók adatait és hitelesítő adatait a számítógépről, járjon el a következőképpen:
1. Sajtó Windows  + I billentyűkkel egyszerre a Windows beállítások megnyitásához.
+ I billentyűkkel egyszerre a Windows beállítások megnyitásához.
2. A Beállítások ablakban nyissa meg a Számlák.
3. Most válassza ki Email és fiókok a bal oldalon és a Más alkalmazások által használt fiókok a jobb oldali ablaktáblában, válassza ki a címet. a Microsoft fiók amelyet törölni szeretne.
4. Kattintson a címre. Távolítsa el a és Igen a fiók eltávolításához a számítógépéről.
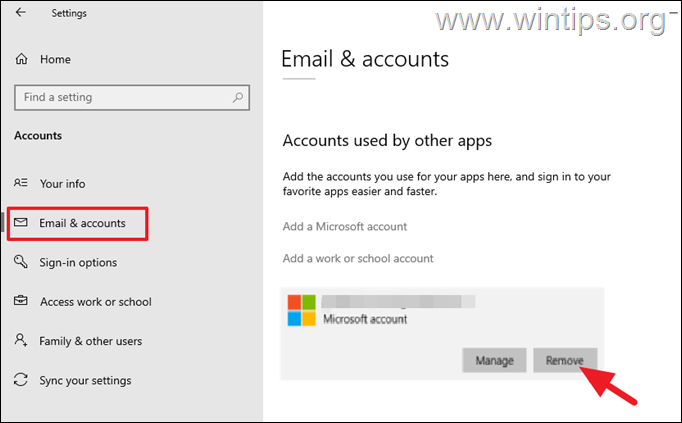
5. Végre, újraindítás a számítógépen a módosítások mentéséhez.
Ennyi! Tudasd velem, ha ez az útmutató segített neked, hagyj egy megjegyzést a tapasztalataidról. Kérlek, lájkold és oszd meg ezt az útmutatót, hogy másoknak is segíts.

Andy Davis
Rendszergazda blogja a Windowsról





