Inhaltsverzeichnis
Wenn Sie aus irgendeinem Grund Ihr Microsoft-Konto in Windows 10 nicht mehr verwenden möchten, hilft Ihnen dieser Leitfaden, das Microsoft-Konto in ein lokales Konto umzuwandeln. In den neuesten Windows-Betriebssystemen, Windows 8, 10 und 11, ist es möglich, Ihren Computer mit einem Microsoft-Konto zu verbinden, um Ihr Gerät, Ihre Dateien und Dienste (z. B. Outlook, Teams, Skype usw.) mit anderen Geräten zu synchronisieren, auf denen Sie diedasselbe Microsoft-Konto.
Obwohl die Anmeldung mit einem Microsoft-Konto in Windows 10 Ihnen die Möglichkeit gibt, einfach auf alle Microsoft-Dienste zuzugreifen, gibt es Zeiten, in denen es besser ist, stattdessen ein lokales Konto zu verwenden. Lokale Konten sind in der Regel sicherer, privater und unabhängig vom Internet. Wenn Sie ein lokales Konto anstelle eines Microsoft-Kontos verwenden möchten, sind Sie hier richtig.
Dieses Tutorial enthält eine Schritt-für-Schritt-Anleitung, wie Sie sich bei Windows 10 mit einem lokalen Konto anstelle eines Microsoft-Kontos anmelden.
So wechseln Sie in Windows 10 vom Microsoft-Konto zum lokalen Konto.
Schritt 1: Wechseln Sie in den Windows 10-Einstellungen zu einem lokalen Konto.
1. Presse Windows  + I Tasten gleichzeitig, um die Windows-Einstellungen zu öffnen.
+ I Tasten gleichzeitig, um die Windows-Einstellungen zu öffnen.
2. Öffnen Sie im Fenster Einstellungen Konten.
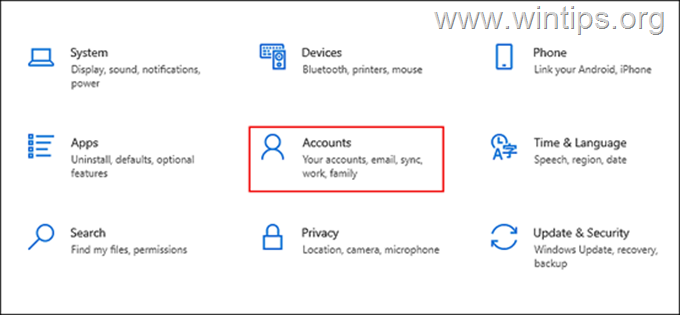
3. Wählen Sie Deine Infos aus dem linken Fenster und klicken Sie auf Melden Sie sich stattdessen mit einem lokalen Konto an im rechten Fensterbereich.
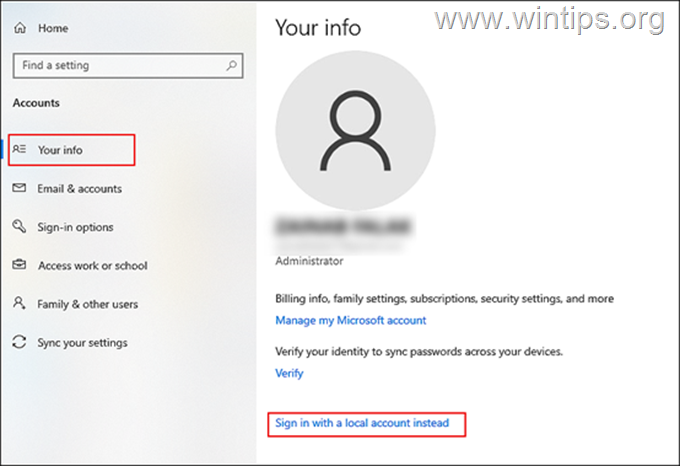
4. Geben Sie im nächsten Fenster Ihre PIN oder Ihr Microsoft-Konto-Kennwort und drücken Weiter .
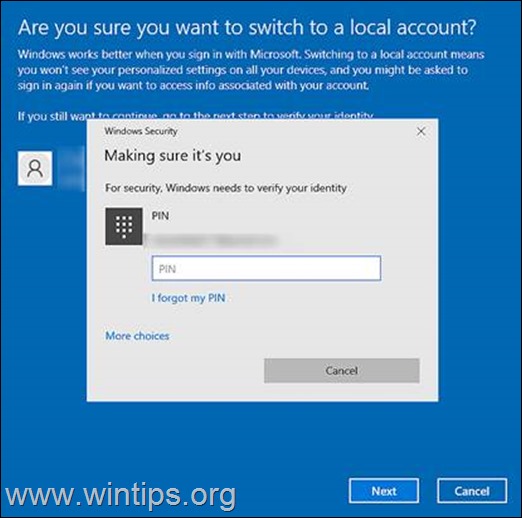
5. Geben Sie auf dem nächsten Bildschirm den Namen des lokalen Kontos und ein neues Kennwort ein (zweimal). Geben Sie einen Kennworthinweis ein, wenn Sie sich Kennwörter nur schwer merken können, und klicken Sie auf Weiter um fortzufahren.
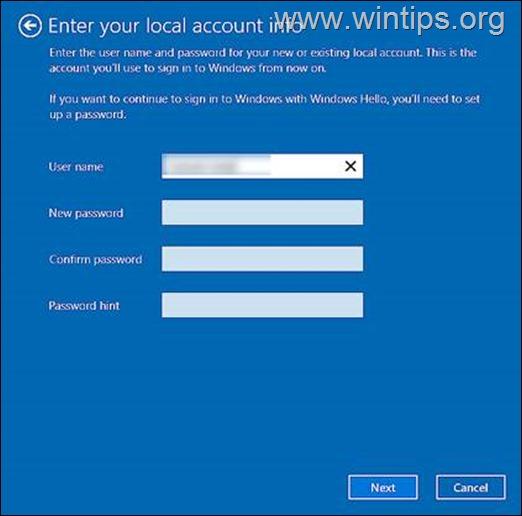
6. Dann drücken Sie die Abmelden und beenden Taste.
7. Melden Sie sich schließlich wieder mit dem lokalen Konto bei Windows an. Sobald dies geschehen ist, ist Ihr Windows 10-Konto nicht mehr mit Ihrem Microsoft-Konto verknüpft und Sie melden sich mit einem lokalen Konto bei Windows 10 an.
Schritt 2: Vollständiges Entfernen des Microsoft-Kontos aus Windows 10
Wenn Sie das Microsoft-Konto nicht für andere Anwendungen (z. B. Outlook, Teams usw.) verwenden oder wenn Sie Ihre Microsoft-Kontoinformationen und Anmeldeinformationen vollständig vom Computer entfernen möchten, gehen Sie wie folgt vor:
1. Presse Windows  + I Tasten gleichzeitig, um die Windows-Einstellungen zu öffnen.
+ I Tasten gleichzeitig, um die Windows-Einstellungen zu öffnen.
2. Öffnen Sie im Fenster Einstellungen Konten.
3. Wählen Sie nun E-Mail und Konten auf der linken Seite und unter Von anderen Anwendungen verwendete Konten im rechten Fensterbereich, Wählen Sie die Microsoft-Konto die Sie löschen möchten.
4. Klicken Sie auf entfernen und Ja um das Konto von Ihrem PC zu entfernen.
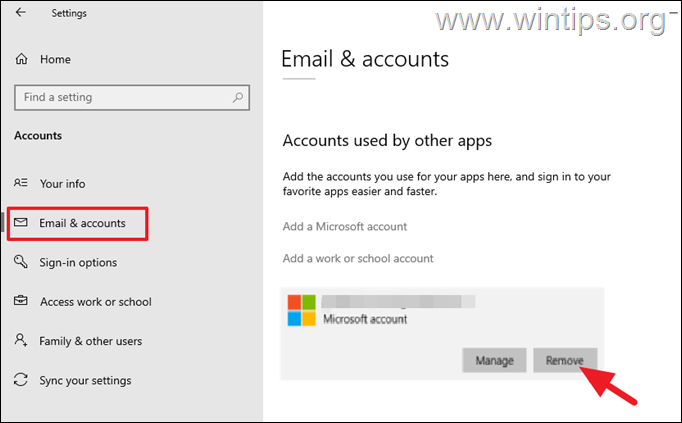
5. Endlich, Neustart Ihren PC, um die Änderungen zu speichern.
Das war's! Lassen Sie mich wissen, ob dieser Leitfaden Ihnen geholfen hat, indem Sie einen Kommentar über Ihre Erfahrungen hinterlassen. Bitte mögen und teilen Sie diesen Leitfaden, um anderen zu helfen.

Andy Davis
Der Blog eines Systemadministrators über Windows





