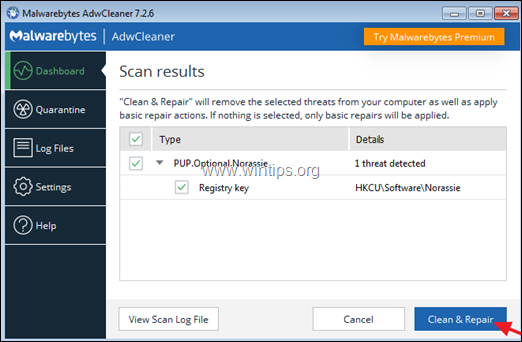Daftar Isi
Saat ini, virus, adware dan malware baru muncul dan menghilang dalam hitungan hari atau minggu. Ketika virus/adware/malware baru dirilis dan komputer pengguna terinfeksi, dibutuhkan beberapa hari bagi para ahli untuk mengidentifikasinya dan kemudian menentukan prosedur perawatan/penghapusan yang tepat.
Selama hari-hari itu, pengguna tidak memiliki cara untuk mencoba dan menghapusnya, tetapi, sebaliknya, mereka harus menunggu solusinya menjadi publik atau mereka harus membawa komputer mereka ke ahli sehingga dapat dibersihkan. Untuk menghindari hal ini, saya memutuskan untuk menuliskan artikel umum yang menyajikan langkah-langkah paling umum dan alat anti-virus / adware / malware yang paling berguna yang digunakan untuk membersihkan komputer Anda. Jadi, dalam kasuskomputer Anda terinfeksi oleh virus yang tidak dapat Anda identifikasi, Anda dapat menggunakan langkah-langkah dan alat ini untuk mencoba dan membersihkannya. Seperti yang Anda semua pahami, ini mungkin tidak selalu berhasil, tetapi saya yakin ini akan membantu Anda dalam banyak kasus.
Cara Membersihkan Windows dari Malware, Adware, Spyware, Rootkit, Virus, Trojan, dll.
Penting: Sebelum Anda melanjutkan prosedur pelepasan, pastikan bahwa Anda memiliki cadangan yang diperbarui dari semua file penting Anda.
Saran:
1. Jika Anda tidak dapat mengunduh salah satu program yang disarankan di bawah ini di komputer yang terinfeksi, maka Anda dapat mengunduhnya di komputer lain yang bersih dan mentransfernya (misalnya dengan menggunakan USB flash disk) di komputer yang terinfeksi.
2. Jika Anda suka, tambahkan halaman ini ke favorit Anda ( Ctrl + D ) untuk menemukan dan mengikuti instruksi yang diberikan dengan mudah.
PERHATIAN: Semua program Anti-Malware dan alat penghapus yang disarankan dalam panduan ini benar-benar GRATIS .
Langkah-langkah Panduan Penghapusan Malware:
Langkah 1: Mulai komputer Anda dalam "Safe Mode with Networking".
Langkah 2: Hentikan proses berbahaya yang diketahui berjalan dengan RKill
Langkah 3: Pindai dan hapus Rootkit berbahaya yang tersembunyi dengan TDSSKiller.
Langkah 4: Hapus Rootkit Berbahaya dengan Malwarebytes Anti-Rootkit.
Langkah 5: Hapus program Malware dari Startup Windows.
Langkah 6: Hapus program jahat dari Penjadwal Tugas.
Langkah 7: Hapus file dan folder sementara dari semua pengguna dengan TFC.
Langkah 8: Copot Aplikasi Berbahaya.
Langkah 9: Bersihkan Adware & Toolbar Peramban yang Tidak Diinginkan dengan AdwCleaner.
Langkah 10: Bersihkan Malware dengan Malwarebytes Anti-Malware.
Langkah 11. Pindai dan Hapus Virus dengan Program Antivirus Anda.
Langkah 12: Hapus Poin Pemulihan Windows yang terinfeksi.
Langkah 1. Mulai komputer Anda dalam "Safe Mode with Networking".
Mulai komputer Anda dalam Safe mode dengan dukungan jaringan untuk menghindari program jahat dan layanan yang tidak perlu dijalankan.
Untuk memulai Windows di Mode aman dengan Jaringan :
1. Secara bersamaan tekan tombol Menang  + R untuk membuka kotak perintah run.
+ R untuk membuka kotak perintah run.
2. Jenis msconfig dan tekan Masuk .
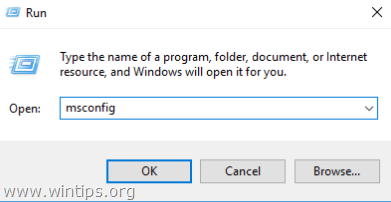
3. Klik Boot dan kemudian periksa tab Boot Aman & Jaringan pilihan.
4. Klik OK dan Mulai ulang komputer Anda. *
Catatan: Setelah Anda selesai dengan pembersihan malware, kemudian buka lagi utilitas Konfigurasi Sistem (msconfig) dan di Umum tab, pilih Startup Normal lalu klik OK untuk memulai Windows secara normal.
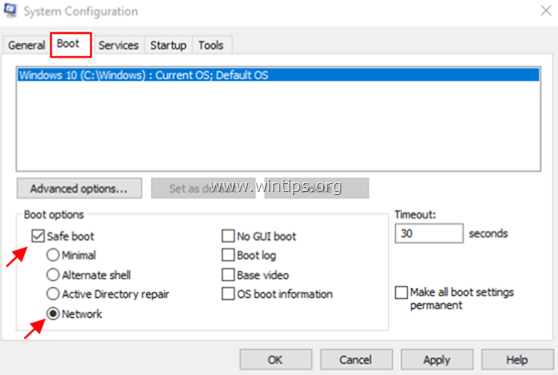
Langkah 2: Hentikan proses berbahaya yang sedang berjalan dengan RKill.
RKill adalah program yang dikembangkan di BleepingComputer.com yang mencoba untuk menghentikan proses malware yang diketahui sehingga perangkat lunak keamanan normal Anda kemudian dapat berjalan dan membersihkan komputer Anda dari infeksi.
1. Unduh dan simpan RKill untuk Anda desktop. *
Catatan: RKill ditawarkan dengan nama file yang berbeda karena beberapa malware tidak akan mengizinkan proses berjalan kecuali mereka memiliki nama file tertentu. Oleh karena itu ketika mencoba menjalankan RKill, jika malware menghentikannya, silakan coba nama file yang berbeda.
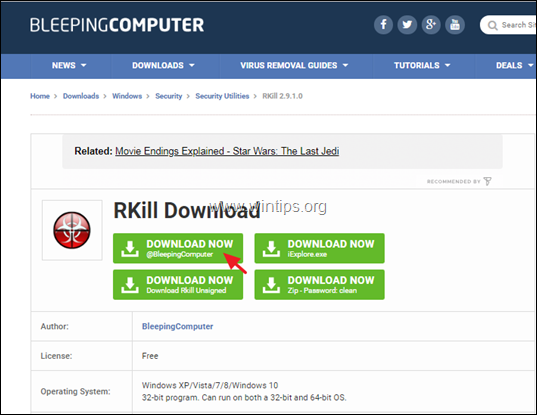
2. Lari RKill dan biarkan program untuk menghentikan proses berbahaya yang mungkin berjalan.
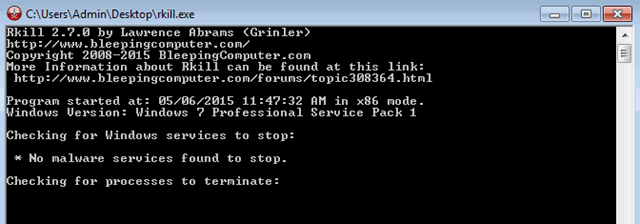
3. Kapan RKill sudah selesai tekan OK dan melanjutkan ke langkah berikutnya.
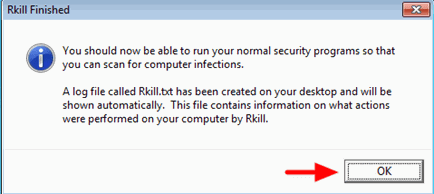
Langkah 3: Pindai dan hapus Rootkit berbahaya yang tersembunyi dengan TDSSKiller.
1. Unduh dan simpan Utilitas Anti-rootkit TDSSKiller oleh Kaspersky Labs di komputer Anda (misalnya desktop Anda).
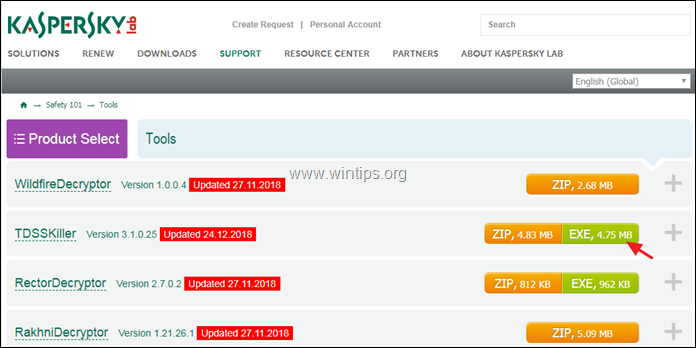
2. Setelah pengunduhan selesai, buka lokasi pengunduhan Anda (misalnya desktop Anda) dan klik dua kali pada " tdsskiller.exe " untuk menjalankannya.
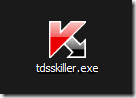
3. Pada program utilitas Anti-rootkit Kaspersky, klik " Ubah parameter " opsi.
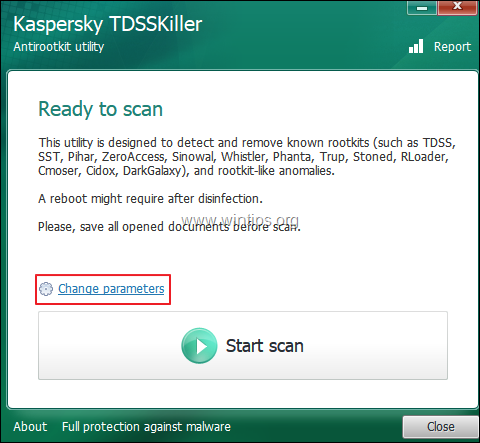
4. Pada pengaturan TDSSKiller, centang untuk mengaktifkan " Mendeteksi sistem berkas TDLFS" dan tekan " OK ”.
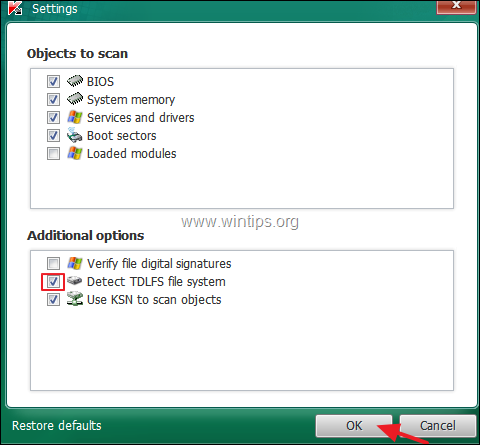
5. Tekan " Mulai pemindaian " untuk mulai memindai program jahat.
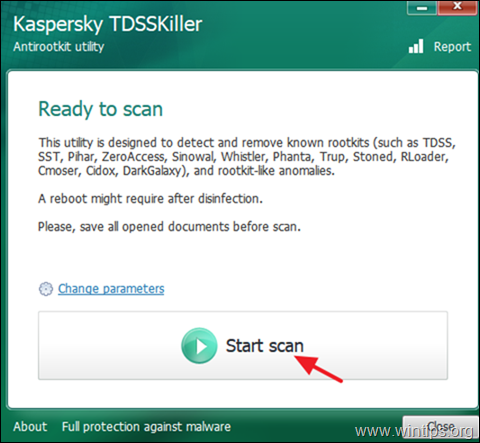
Apabila proses pemindaian selesai, jendela baru akan terbuka dengan hasil pemindaian.
6. Pilih " Menyembuhkan " dan biarkan program menyelesaikan operasi penyembuhan file yang terinfeksi.
7. Apabila operasi "curing" sudah selesai, reboot komputer Anda.
8. Setelah reboot, jalankan TDSSKiller lagi untuk memindai sekali lagi untuk Rootkit. Jika pekerjaan curing sebelumnya berhasil diselesaikan, program sekarang akan memberi tahu Anda bahwa "Tidak ditemukan Ancaman ".
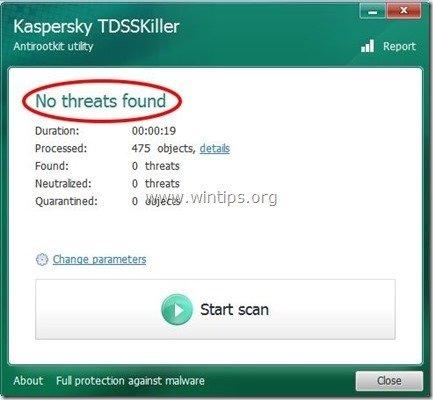
Langkah 4: Hapus Rootkit Berbahaya dengan Malwarebytes Anti-Rootkit.
Malwarebytes Anti-Rootkit adalah pemindai & penghapus rootkit gratis dan canggih yang mendeteksi dan menghilangkan rootkit berbahaya yang paling menjijikkan sekalipun.
1. Unduh dan simpan Malwarebytes Anti-Rootkit pada desktop Anda.
2. Jalankan Malwarebytes Anti-Rootkit dan klik OK untuk mengekstrak file-file di desktop Anda (file-file tersebut diekstrak di bawah folder "mbar").
3. Klik Berikutnya pada layar pertama dan kemudian klik tombol Pembaruan tombol.
4. Apabila pembaruan sudah selesai, klik Berikutnya lagi.
5. Akhirnya klik Pindai untuk memindai sistem Anda dari rootkit berbahaya.
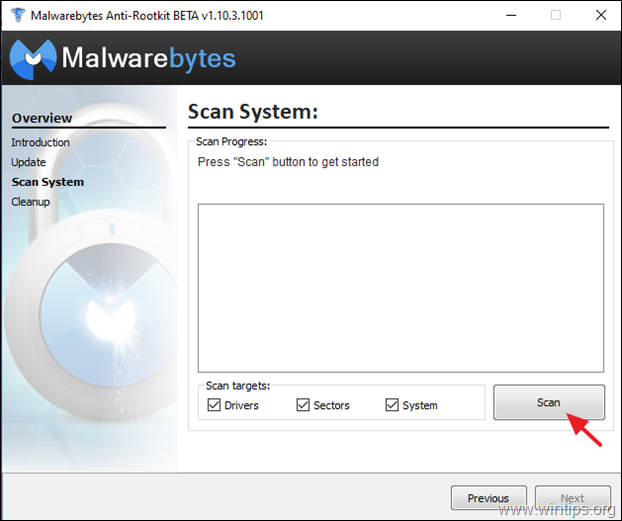
6. Apabila pemindaian sudah selesai, klik Pembersihan untuk membersihkan komputer Anda.
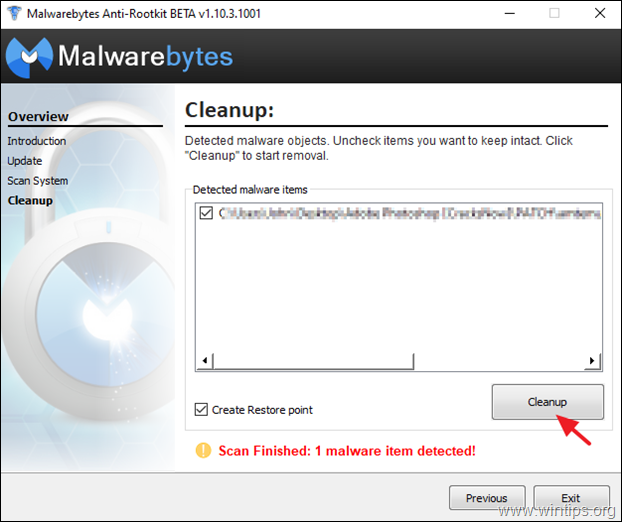
Langkah 5: Hapus Malware & Program Tidak Dikenal dari Startup Windows.
1. Tekan Ctrl + Shift + Esc untuk membuka Task Manager dan pilih tombol Memulai tab.
2. Pilih dan menonaktifkan program yang tidak dikenal yang dijalankan pada saat Windows start up.
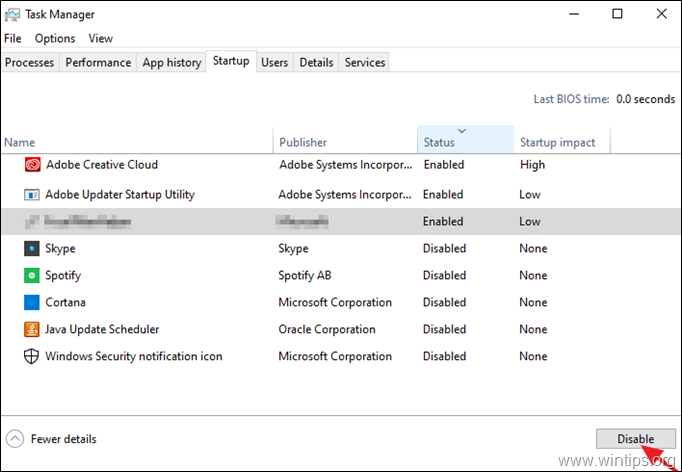
Langkah 6. Hapus Program Malware di Penjadwal Tugas.
1. Pada kotak pencarian, ketik: penjadwal tugas
2. Terbuka Penjadwal tugas
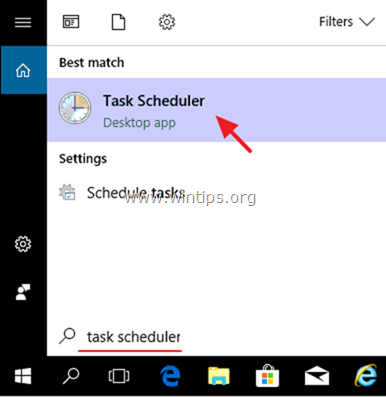
3. Perluas Penjadwal Tugas (Lokal) dan pilih Perpustakaan Penjadwal Tugas di sebelah kiri.
4. Klik kanan dan Nonaktifkan tugas yang mencurigakan.
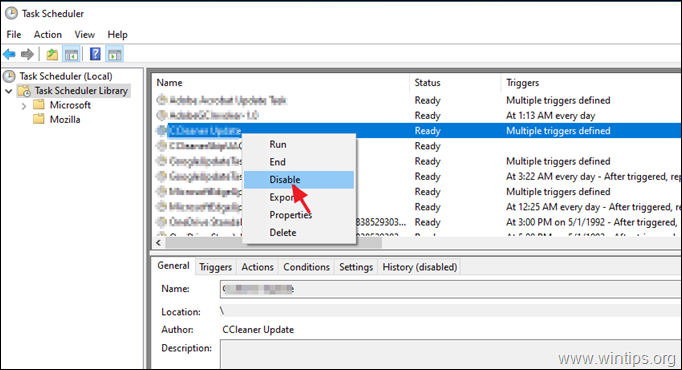
Langkah 7: Hapus file sementara dari semua pengguna dengan TFC.
1. Unduh dan simpan TFC oleh OldTimer ke komputer Anda.
2. Setelah pengunduhan selesai, jalankan TFC dan tekan tombol start untuk membersihkan semua file dan folder sementara dari komputer Anda. *
Catatan: Instruksi terperinci mengenai cara mengunduh dan menggunakan TFC dapat ditemukan di sini: Cara menghapus file sementara menggunakan TFC.
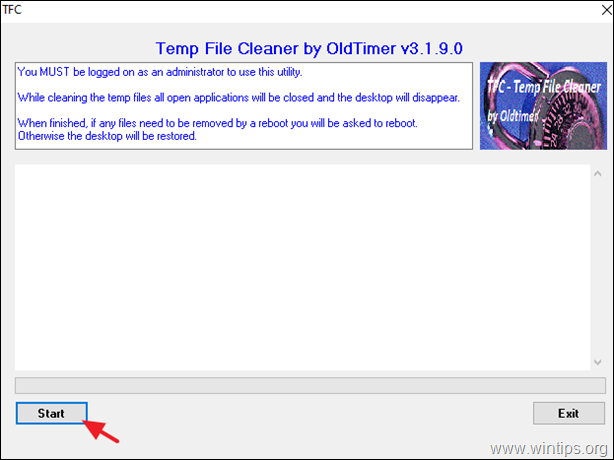
Langkah 8. Hapus SEMUA program Tidak Dikenal & Tidak Diinginkan.
1. Buka Panel Kontrol Windows. Untuk melakukan itu, buka kotak pencarian dan ketik Panel Kontrol. *
Catatan: Di Windows 7 & Vista: Buka Mulai > Panel Kontrol .
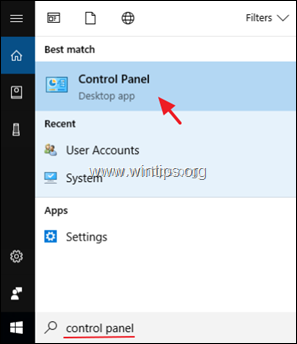
2. Atur Lihat oleh untuk Ikon kecil dan terbuka Program dan Fitur *
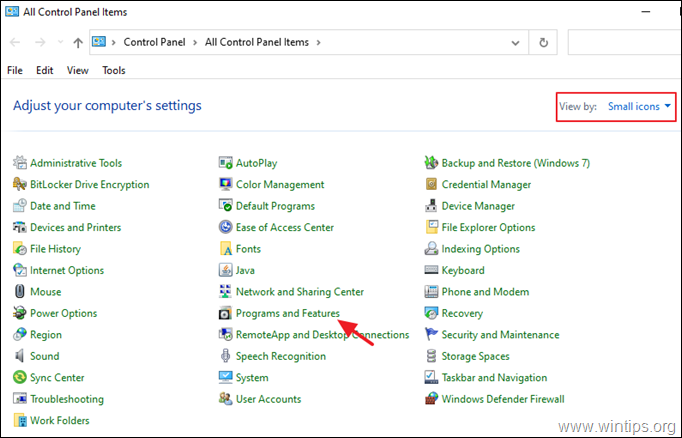
3. Apabila daftar program ditampilkan pada layar Anda:
a. Urutkan program-program yang akan ditampilkan berdasarkan tanggal Instalasi (Installed On).
b. Pilih dan Copot pemasangan program yang tidak dikenal yang diinstal pada sistem Anda. *
Perhatikan: Jika Anda menerima " Anda tidak memiliki akses yang cukup untuk menghapus instalasi" e atau Anda menghadapi masalah selama uninstall program, maka ikuti panduan ini untuk menghapus program.
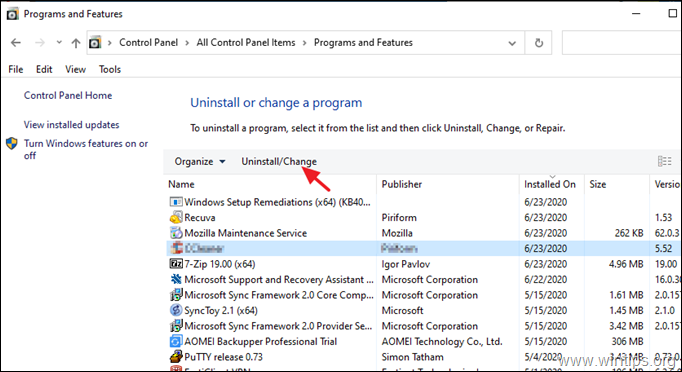
4. Ketika Anda menghapus semua program yang tidak diketahui atau tidak diinginkan, lanjutkan ke langkah berikutnya.
Langkah 9: Bersihkan Adware, Addons & Toolbar Browser yang Tidak Diinginkan dengan AdwCleaner.
AdwCleaner adalah utilitas yang kuat untuk membersihkan semua program Adware, Toolbar, PUP & Hijacker dari komputer Anda.
1. Unduh dan simpan AdwCleaner utilitas ke desktop Anda .
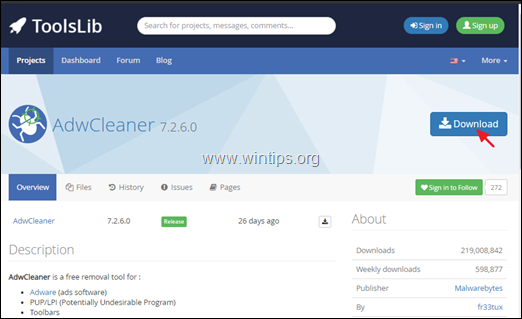
2. Tutup semua program yang terbuka dan Klik Ganda untuk membuka AdwCleaner dari desktop Anda.
3. Setelah menerima " Perjanjian Lisensi ", tekan tombol Pindai Sekarang tombol.
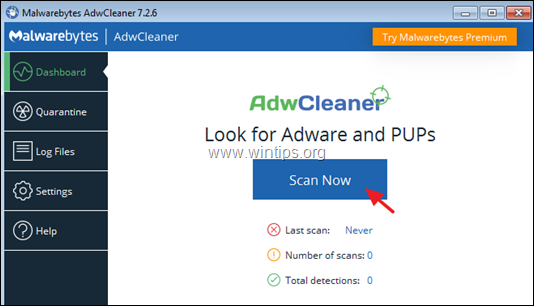
4. Apabila pemindaian selesai, tekan Bersihkan & Perbaiki untuk menghapus semua entri berbahaya yang tidak diinginkan.
4. Apabila ditanya, klik Bersihkan dan Mulai Ulang Sekarang .
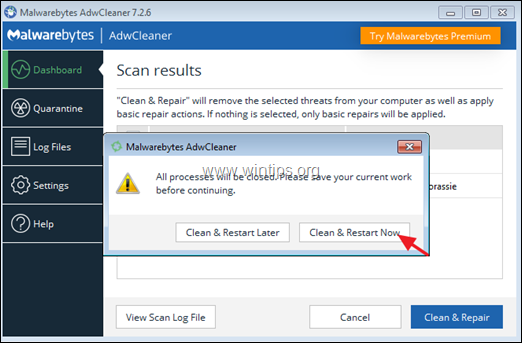
5. Setelah restart, tutup jendela informasi (log) AdwCleaner dan lanjutkan ke langkah berikutnya.
Langkah 10: Bersihkan Program, File, dan Entri Registri Berbahaya dengan Malwarebytes Anti-Malware.
Catatan: Malwarebytes adalah salah satu program anti malware GRATIS yang paling andal saat ini untuk membersihkan komputer Anda dari ancaman berbahaya yang tersisa. Jika Anda ingin terus terlindungi dari ancaman virus dan malware, yang sudah ada dan yang akan datang, kami sarankan untuk membeli Malwarebytes .
Cara Mengunduh & Menginstal Malwarebytes:
1. Klik Unduh Gratis tombol di Unduh Malwarbytes halaman untuk mengunduh versi TRIAL Malwarebytes Premium. *
Catatan: Setelah periode uji coba 14 hari, Malwarebytes kembali ke versi gratis tetapi tanpa perlindungan waktu nyata untuk ransomware, virus, atau program malware.
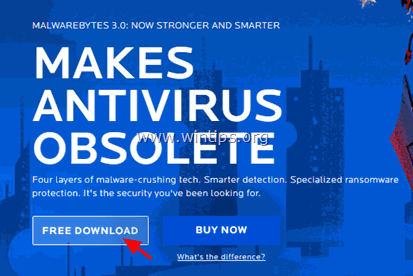
2. Setelah pengunduhan selesai, klik dua kali pada file yang diunduh, dan pasang Malwarebytes.
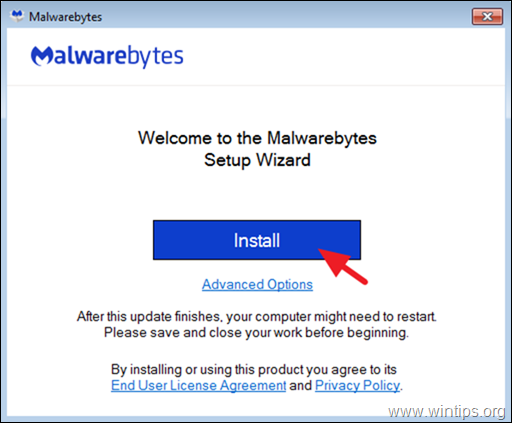
3. Saat diminta untuk menginstal Malwarebytes Browser Guard, klik Lewati ini .
4. Ketika instalasi selesai, lanjutkan membaca di bawah ini untuk memindai komputer Anda dengan Malwarebytes untuk pertama kalinya.
Cara Memindai & Membersihkan komputer Anda dengan Malwarebytes.
1. Luncurkan Malwarebytes Premium Trial dan tunggu hingga program memperbarui basis data antivirusnya.
2. Apabila proses pembaruan sudah selesai, tekan tombol Pindai Sekarang untuk mulai memindai sistem Anda dari malware dan program yang tidak diinginkan.
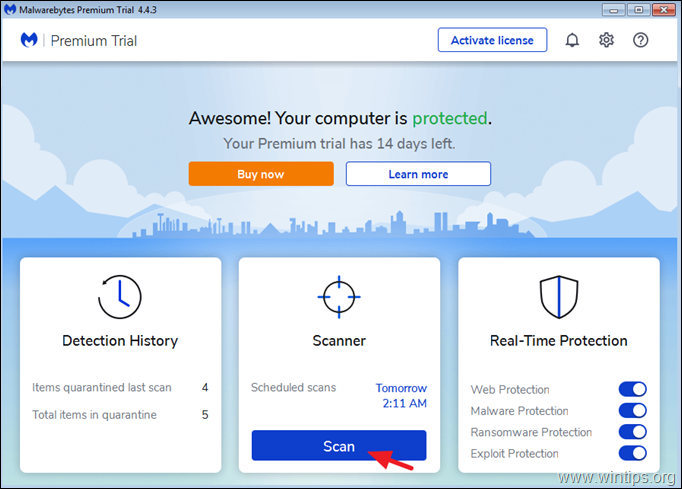
3. Sekarang tunggu sampai Malwarebytes selesai memindai komputer Anda untuk mencari malware.
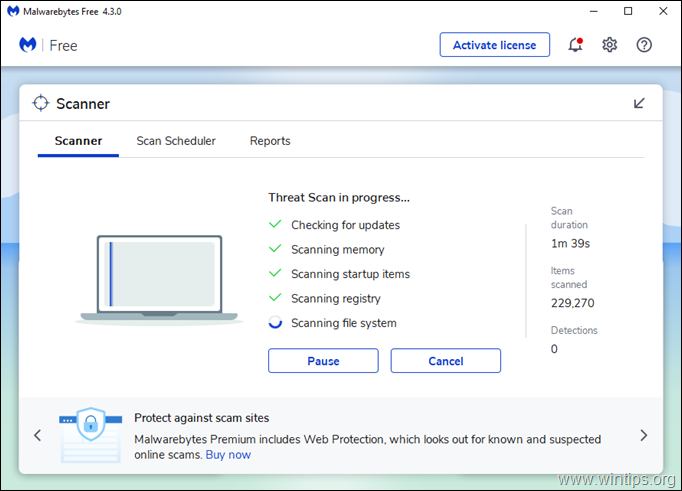
4. Apabila pemindaian sudah selesai, pilih semua ancaman yang terdeteksi (jika ditemukan) dan kemudian tekan tombol Karantina untuk menghapus semuanya dari komputer Anda.
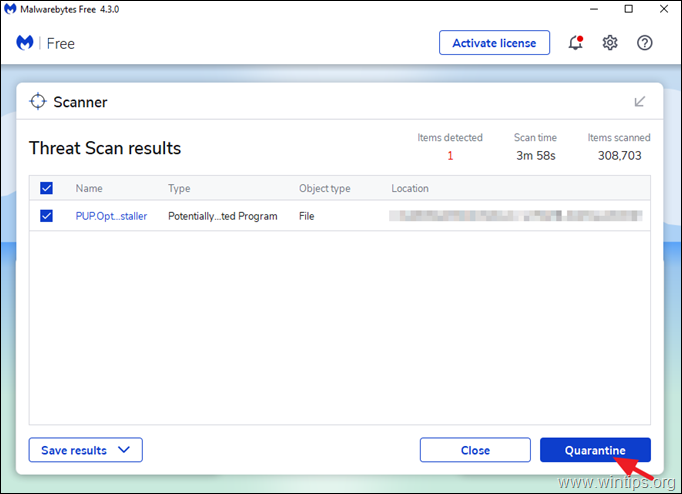
5. Tunggu sampai Malwarebytes menghapus semua infeksi dari sistem Anda dan kemudian restart komputer Anda (jika diperlukan dari program) untuk sepenuhnya menghapus semua ancaman aktif.
Langkah 11. Pindai dan Hapus Virus dengan Program Antivirus Anda.
Setelah restart, buka program Antivirus Anda dan lakukan pemindaian penuh untuk virus di komputer Anda.
- Artikel terkait: Program Antivirus Gratis Terbaik untuk digunakan di Rumah.
Saran: Sebelum atau setelah memindai sistem Anda dengan program antivirus, saya sarankan untuk memindai sistem Anda dari virus dengan Pemindai ESET Online yang merupakan alat Penghapus Virus Standalone yang kuat, untuk membersihkan komputer Anda dari ancaman.
1. Unduh dan jalankan ESET Online Scanner.
2. Pilih bahasa Anda dan Terima yang Ketentuan Penggunaan .
3. Pilih Komputer Pindai, lalu klik Pemindaian Penuh.
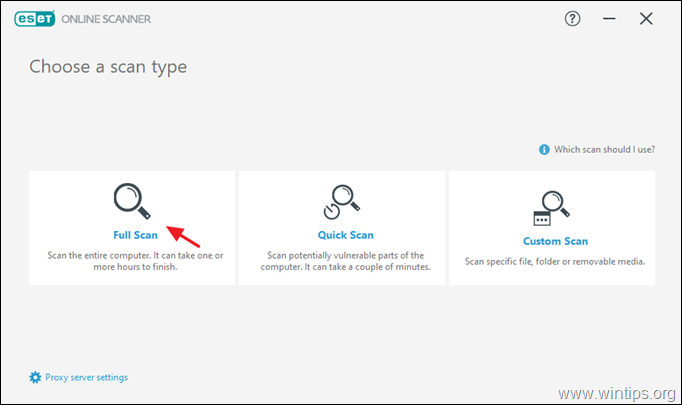
4. Pilih Aktifkan ESET untuk mendeteksi dan mengkarantina aplikasi yang tidak diinginkan, lalu klik Start scan.
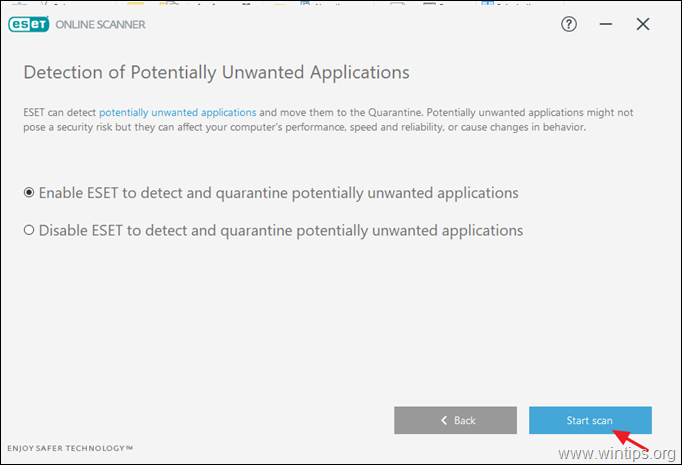
Langkah 12: Hapus Poin Pemulihan Windows yang terinfeksi.
Setelah melakukan instruksi di atas, periksa apakah komputer Anda bekerja dengan lancar dan kemudian lanjutkan dan hapus semua titik pemulihan sistem sebelumnya dari komputer Anda, karena mereka masih mengandung malware yang dapat membahayakan komputer Anda di masa depan. Jadi lanjutkan dan...
1. Nonaktifkan fitur 'Pemulihan Sistem' pada disk C:\ untuk menghapus titik Pemulihan Sistem yang terinfeksi.
2. Kemudian lanjutkan dan lakukan kembali mengaktifkan fitur 'Pemulihan Sistem' untuk alasan keselamatan dan keamanan.
- Artikel terkait untuk petunjuk yang lebih rinci: Cara Mengaktifkan atau Menonaktifkan Pemulihan Sistem di Windows.
Kesimpulan: Semoga artikel ini bermanfaat dan efektif bagi Anda dan komputer Anda sekarang bersih dari semua program berbahaya yang berjalan di dalamnya. Saya akan mencoba untuk terus memperbarui artikel ini. Dari sisi Anda jika Anda ingin belajar bagaimana tetap terlindungi di masa depan dari program malware, baca artikel ini: Sepuluh+ tips untuk menjaga komputer Anda cepat dan sehat.

Andy Davis
Blog administrator sistem tentang Windows