Daftar Isi
Setelah menginstal VirtualBox pada mesin host Windows 10 atau 11, Anda mungkin memperhatikan bahwa mesin VM tamu berjalan sangat lambat tanpa alasan yang jelas. Jika Anda mengalami masalah seperti itu dan ingin membuat VirtualBox berjalan lebih cepat, lanjutkan membaca di bawah ini.
Tutorial ini berisi beberapa metode untuk mengoptimalkan kinerja VirtualBox di bawah OS Windows 10 dan Windows 11.
FIX: Mesin VirtualBox Berjalan Lambat di Windows 11/10.
- Nonaktifkan Hyper-V & Hypervisor. Hapus & instal ulang Penambahan Tamu Alokasikan Lebih Banyak Sumber Daya Sistem ke VM. Atur Rencana Daya ke Kinerja Tinggi Nonaktifkan Akselerasi 3D di VirtualBox. Ubah Pengontrol Grafik di VirtualBox. Nonaktifkan Host I / O Cache di Kotak Virtual.
Metode 1. Nonaktifkan Hyper-V & Windows hypervisor.
Hyper-V adalah produk virtualisasi perangkat keras yang dibangun ke dalam Windows 11/10/8.1 Professional dan Enterprise Editions dan pada Windows Server 2012 dan versi yang lebih baru. Tetapi, ketika fitur Hyper-V diaktifkan, VirtualBox VM berjalan sangat lambat dan harus dinonaktifkan.
1. Arahkan ke Panel Kontrol > Program dan Fitur > Mengaktifkan atau menonaktifkan fitur Windows

2. Hapus centang fitur-fitur berikut ini:
- Kontainer * Hyper-V * Platform Mesin Virtual Platform Hypervisor Windows Platform Windows Sandbox
Catatan: Fitur 'Containers' dan 'Hyper-V' hanya ada di Windows 10 PRO.
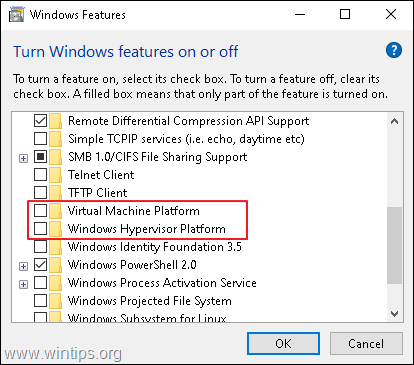
3. Mulai ulang komputer setelah menghapus instalasi.
4. Terbuka Command Prompt sebagai Administrator .
5. Ketik perintah berikut dan tekan Masuk :
- bcdedit /set hypervisorlaunchtype off
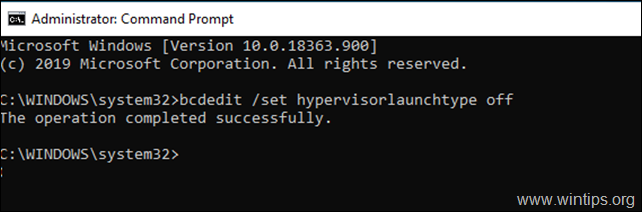
6. Reboot PC Anda.
7. Setelah reboot, jalankan mesin VirtualBox VM dan biasanya masalah akan diperbaiki. Jika tidak, lanjutkan ke metode lainnya di bawah ini.
Metode 2. Hapus & instal ulang Penambahan Tamu VirtualBox.
Penambahan Tamu VirtualBox terdiri dari driver perangkat dan aplikasi sistem yang mengoptimalkan sistem operasi untuk kinerja dan kegunaan yang lebih baik. Namun terkadang, terutama setelah pembaruan Windows pada mesin tamu, perlu diinstal ulang untuk memperbaiki masalah kinerja.
1. Arahkan ke Panel Kontrol > Program dan Fitur dan hapus instalasi tambahan VirtualBox Guest.
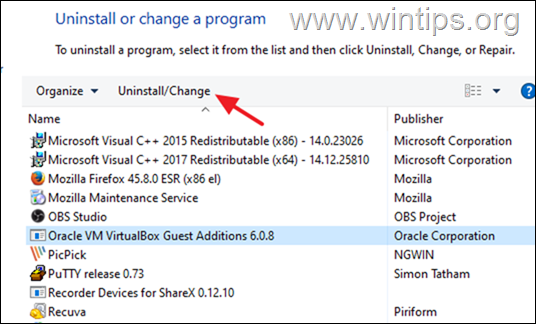
2. Setelah mencopot pemasangan Mulai ulang PC Anda.
3. Terakhir, lanjutkan untuk menginstal Guest Additions lagi dan periksa apakah masalahnya sudah diperbaiki. Jika tidak, lanjutkan ke langkah berikutnya:
Metode 3. Alokasikan lebih banyak sumber daya CPU dan Memori.
Penyebab lain dari kinerja VirtualBox yang lambat adalah rendahnya sumber daya yang telah Anda alokasikan ke mesin virtual. Misalnya, Windows 10 membutuhkan setidaknya 4GB RAM untuk berjalan dengan lancar. Untuk mengalokasikan lebih banyak CPU dan Memori pada mesin VM:
1. Buka pengaturan VM dan pilih Sistem di sebelah kiri.
2. Di Motherboard seret slider ke kanan dan maksimalkan memori yang dialokasikan untuk mesin VM.
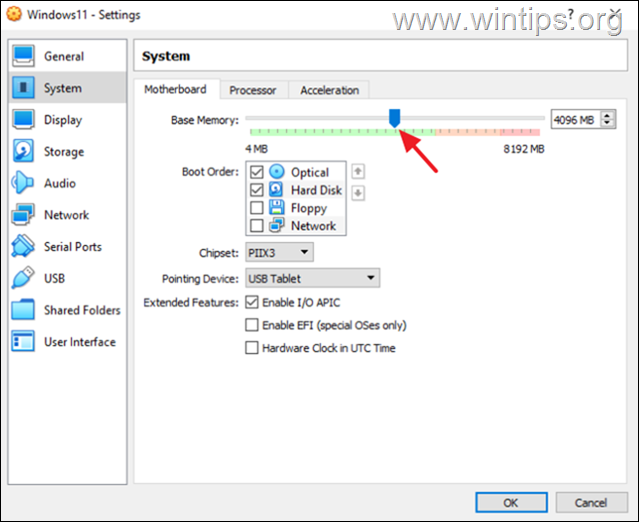
3. Di Prosesor seret slider ke kanan dan alokasikan lebih banyak CPU untuk mesin VM.
4. Juga memastikan bahwa prosesor Batas Eksekusi diatur ke 100%
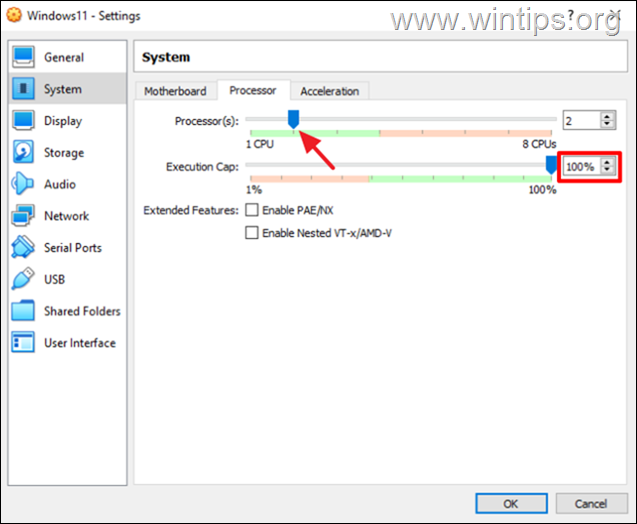
Metode 4. Ubah Power Plan ke High Performance.
Alasan lain untuk kinerja VirtualBox yang lambat, terutama jika Anda menggunakan laptop, adalah rencana daya yang Anda gunakan untuk bagaimana perangkat Anda mengkonsumsi dan menghemat daya. Agar VirtualBox berjalan dengan lancar dan tanpa penundaan, Power Plan harus diatur ke High Performance.
1. Arahkan ke Panel Kontrol > Opsi Daya.
2. Pilih Ubah Pengaturan Rencana.
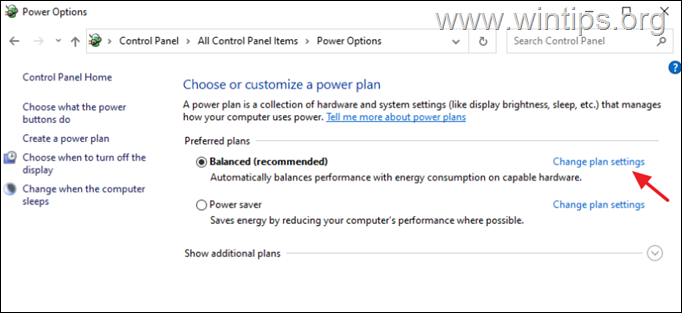
3. Klik Mengubah pengaturan daya lanjutan.
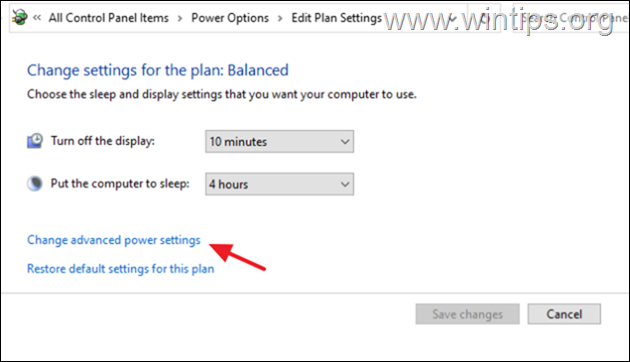
4. Ubah Rencana Daya menjadi Kinerja tinggi dan klik BAIKLAH.

5. Jalankan mesin VirtualBox dan lihat apakah mesin itu terus berjalan lambat.
Metode 5. Nonaktifkan Akselerasi 3D di Pengaturan VM.
Alasan lain VirtualBox berjalan sangat lambat adalah ketika akselerasi 3D diaktifkan.
1. Buka pengaturan VM dan pilih Tampilan di sebelah kiri.
2. Hapus centang yang Mengaktifkan akselerasi 3D kotak centang dan klik BAIKLAH.
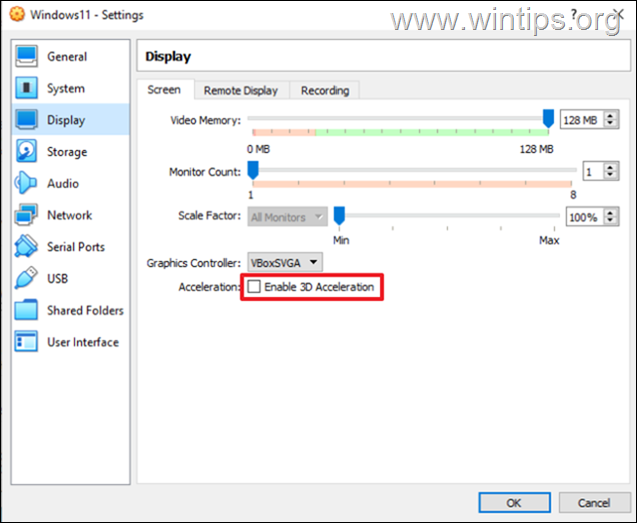
3. Sekarang jalankan mesin VM dan lihat apakah mesin itu berjalan lebih cepat.
Metode 6. Ubah Pengontrol Grafis di Pengaturan VM.
Metode lain untuk mengoptimalkan kinerja VirtualBox di bawah Windows 10/11, adalah dengan menggunakan pengontrol grafis pencegah pada mesin VirtualBox. Jadi lanjutkan sebagai berikut:
1. Buka pengaturan VM dan di Tampilan opsi mengubah Pengontrol Grafis dari VboxSVGA atau VboxVGA . *
Catatan: Jika sudah VboxVGA, ubahlah ke VboxSVGA dan lihat apakah itu membuat perbedaan.
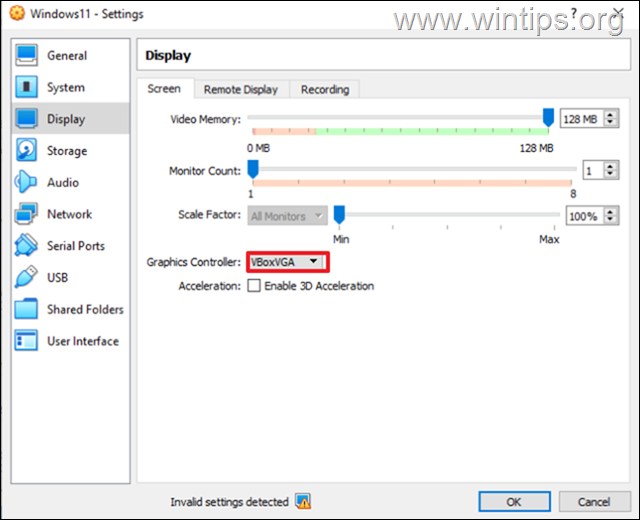
Metode 7. Nonaktifkan Host I/O Cache di SATA Controller.
Meskipun Host I/O Cache dari pengontrol disk membantu VirtualBox berjalan lebih cepat, dalam beberapa kasus tidak.
1. Buka pengaturan VM dan pilih Penyimpanan di sebelah kiri.
2. Hapus centang yang Gunakan Cache I/O Host kotak centang dan klik OK. *
Catatan: Jika sudah Dinonaktifkan, maka Aktifkan.
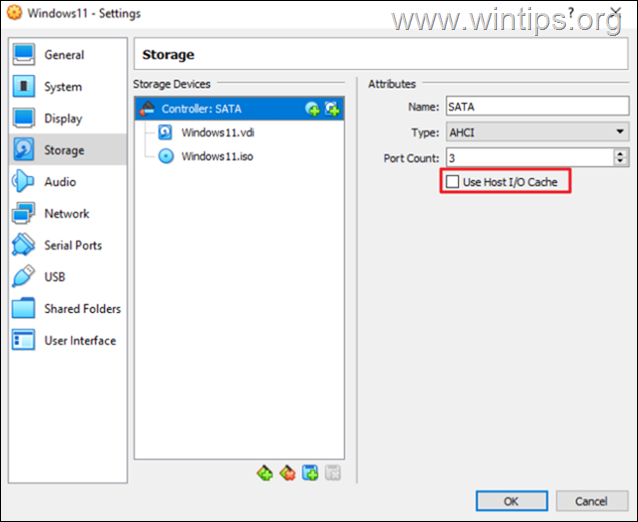
3. Mulai VM dan lihat apakah sekarang berjalan lebih baik.
Itu saja! Metode mana yang berhasil untuk Anda?
Beri tahu saya jika panduan ini telah membantu Anda dengan meninggalkan komentar tentang pengalaman Anda. Silakan sukai dan bagikan panduan ini untuk membantu orang lain.

Andy Davis
Blog administrator sistem tentang Windows





