Daftar Isi
Cara normal untuk mendapatkan pembaruan Windows 10 KB4517389, adalah dengan menggunakan Pembaruan Windows. ( Pengaturan -> Pembaruan & keamanan dan klik Periksa Pembaruan). Tetapi banyak pengguna mengeluh, bahwa pembaruan tidak dapat diinstal dengan kesalahan "Pembaruan Kumulatif 2019-10 untuk Windows 10 Versi 1903 untuk Sistem berbasis x64 (KB4517389) gagal diinstal dengan kesalahan 0xd0000034"
Panduan pemecahan masalah ini menyelesaikan masalah berikut saat mencoba menginstal Pembaruan Kumulatif untuk Windows 10 Versi 1903 KB4517389:
- Pembaruan Kumulatif untuk Windows 10 Versi 1903 (KB4517389) gagal diinstal - 0xd0000034 Pembaruan Windows 10 1903 KB4517389 hang pada proses instalasi. Pembaruan Windows 10 versi 1903 KB4517389 dihancurkan dengan layar biru kematian. Pembaruan Windows 10 v1903 KB4517389 hang di tengah-tengah instalasi dan Anda harus melakukan hard reset PC Anda. Windows 10 v1903 KB4517389 gagal menginstal dan kembali ke layar biru kematian.Windows 10 v1903 KB4517389 Kesalahan pembaruan: Windows tidak dapat mengkonfigurasi satu atau lebih komponen sistem. Untuk menginstal windows, restart komputer dan kemudian restart instalasi.
Cara memperbaiki: Pembaruan Windows 10 v1903 KB4517389 Masalah Instalasi.
Penting: Sebelum melanjutkan ke metode di bawah ini, lakukan tindakan berikut dan kemudian coba instal pembaruan Windows 10 v1903 KB4517389:
1. Hapus file-file yang tidak berguna dengan Pembersihan Disk.
2. Unduh dan pasang pembaruan tumpukan Servis terbaru untuk Windows 10 versi 1903.
3. Unduh dan pasang pembaruan KB4517389 dari Katalog Microsoft: Pembaruan Kumulatif untuk Windows 10 Versi 1903 (KB4517389)
4. Hapus semua Perangkat USB yang tidak diperlukan untuk menginstal pembaruan (misalnya, drive USB, Printer USB, Penerima Mouse atau Keyboard Nirkabel USB, Kartu Jaringan Nirkabel USB, dll.).
5. Untuk sementara menonaktifkan atau - lebih baik - untuk sementara hapus instalan setiap non-Microsoft antivirus atau program keamanan dari sistem Anda.
6. Nonaktifkan Enkripsi Drive Jika Anda telah mengaktifkan enkripsi perangkat pada sistem Anda (BitLocker, VeraCrypt), maka lanjutkan dan dekripsi drive C: sebelum menginstal pembaruan.
7. Pasang yang driver perangkat terbaru.
8. Nonaktifkan yang Boot Aman dalam pengaturan BIOS.
9. Coba perbaiki masalah Pembaruan Windows dengan Pemecah Masalah Pembaruan Windows. Untuk melakukan itu, lanjutkan sebagai berikut:
- Pergi ke Mulai > Pengaturan > Pembaruan & Keamanan y > Pemecahan masalah > Pembaruan Windows.

Metode 1. Paksa Windows untuk Mengunduh lagi Pembaruan Windows 10 v1903 KB4517389. Metode 2. Instal Pembaruan Windows 10 v1903 KB4517389 dengan Update Assistant. Metode 3. Perbaiki kesalahan korupsi Windows dengan alat DISM & SFC. Metode 4. Instal pembaruan Windows 10 KB4517389 dengan Peningkatan Di Tempat. Metode 5. Perbaiki Masalah Pembaruan Windows 10 KB4517389 dengan SetupDiag.Panduan pemecahan masalah umum untuk Windows 10Metode 1. Paksa Windows 10 untuk Mengunduh KB4517389 dari Awal.
Langkah 1. Hapus folder Pembaruan Windows.
Penyebab paling umum dalam masalah pembaruan Windows, adalah unduhan pembaruan yang tidak lengkap. Pada kasus ini Anda harus menghapus folder Windows Update Store (C:\Windows\ Distribusi Perangkat Lunak ), untuk memaksa Windows mengunduh ulang pembaruan.
Untuk menghapus folder Penyimpanan Pembaruan Windows:
1. Secara bersamaan tekan tombol Menang  + R untuk membuka kotak perintah run.
+ R untuk membuka kotak perintah run.
2. Ketik perintah berikut dan tekan BAIKLAH.
- services.msc
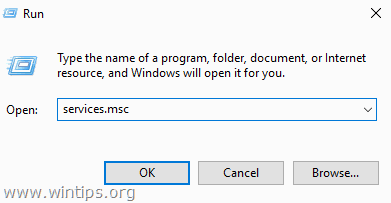
3. Dari daftar servis, pada panel kanan, cari Pembaruan Windows layanan.
4. Klik kanan pada layanan "Pembaruan Windows" dan pilih Berhenti . *
5. Tutup Jendela "Layanan".
Catatan: Jika Anda tidak dapat menghentikan layanan Pembaruan Windows, maka:
a. Klik dua kali untuk membuka Properti .
b. Atur Jenis Startup untuk Dinonaktifkan dan klik OK .
c. Mulai ulang komputer Anda.
d. Setelah memulai ulang, lanjutkan di bawah ini.
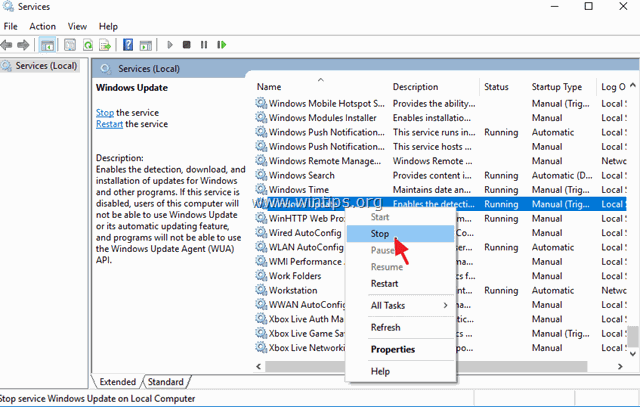
6. Buka Windows Explorer dan arahkan ke C:\Windows folder.
7. Cari dan kemudian Hapus yang Distribusi Perangkat Lunak folder. *
Catatan:
1. Jika Anda tidak dapat menghapus folder dengan kesalahan "Folder sedang digunakan - coba lagi", kemudian restart Windows dalam "Safe Mode" dan ulangi prosedurnya.
2. Jika Anda telah menonaktifkan layanan Pembaruan Windows (Startup type = Disabled), lalu buka services dan atur Startup type ke Otomatis .
8. Mulai ulang komputer Anda.
9. Ikuti petunjuk dari postingan ini untuk bersihkan file-file yang tidak berguna .
10. Lanjutkan ke langkah berikutnya.
Langkah 2. Unduh lagi dan coba instal Pembaruan.
1. Setelah memulai ulang, buka Mulai  > Pengaturan > Pembaruan & Keamanan .
> Pengaturan > Pembaruan & Keamanan .
2. Klik Periksa pembaruan.
3. Akhirnya biarkan Windows mengunduh dan menginstal pembaruan lagi.
Metode 2. Instal Pembaruan Windows 10 KB4517389 menggunakan Upgrade Assistant.
Metode kedua, untuk menyelesaikan masalah saat mengunduh atau menginstal Pembaruan Kumulatif untuk Windows 10 Versi 1903 (KB4517389), adalah mengunduh dan menginstal pembaruan dengan menggunakan "Windows Update Assistant": Untuk melakukan itu:
1. Ikuti instruksi pada Langkah-1 dari Metode-1 di atas untuk menghapus folder "SoftwareDistribution" dan file yang tidak berguna.
2. Arahkan ke situs unduhan Windows 10 dan klik tombol Perbarui sekarang tombol.
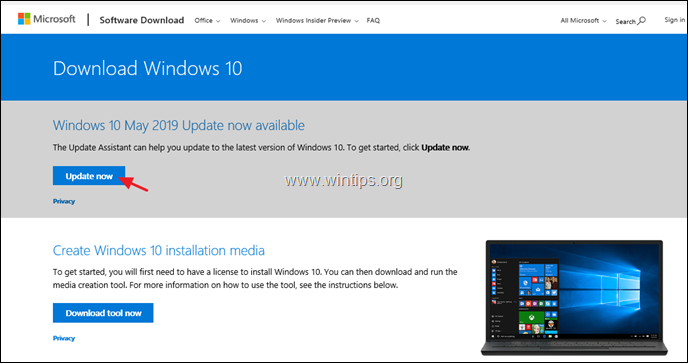
3. Ketika ditanya, klik untuk Lari file "Windows10Upgrade9252.exe" untuk segera memulai penginstalan, atau klik tombol Simpan untuk menjalankan penginstal nanti.

4. Akhirnya klik tombol Perbarui Sekarang dan ikuti petunjuk di layar untuk memperbarui sistem Anda ke rilis terbaru Windows 10, versi 1903.
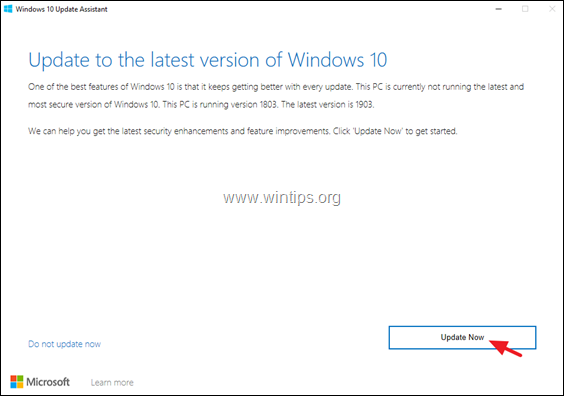
Metode 3. Perbaiki kesalahan korupsi Windows dengan alat DISM & SFC.
Jika setelah mengikuti petunjuk / metode di atas Anda tidak dapat menginstal pembaruan KB4517389, maka lanjutkan untuk memperbaiki file sistem, dengan mengikuti prosedur di bawah ini:
1. Buka command prompt sebagai administrator. Untuk melakukan itu:
1. Dalam kotak Pencarian, ketik: cmd or perintah cepat
2. Klik kanan pada perintah cepat (hasil) dan pilih Jalankan sebagai Administrator .
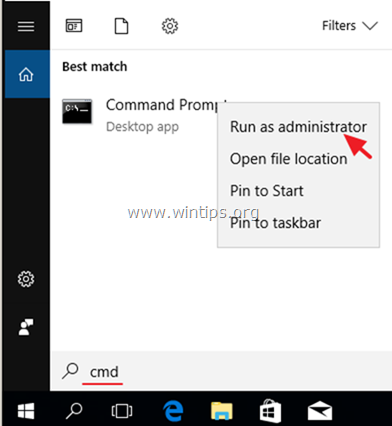
2. Pada jendela prompt perintah, ketik perintah berikut & tekan Masuk:
- Dism.exe /Online /Cleanup-Image /Restorehealth
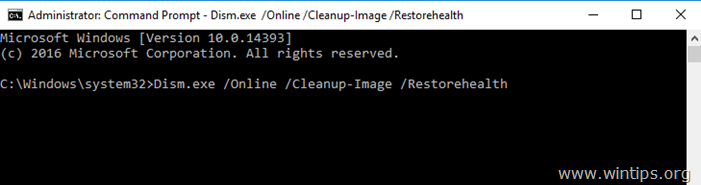
3. Bersabarlah sampai DISM memperbaiki component store. Ketika operasi selesai, (Anda harus diberitahu bahwa kerusakan component store telah diperbaiki), berikan perintah ini dan tekan Masuk :
- SFC / SCANNOW
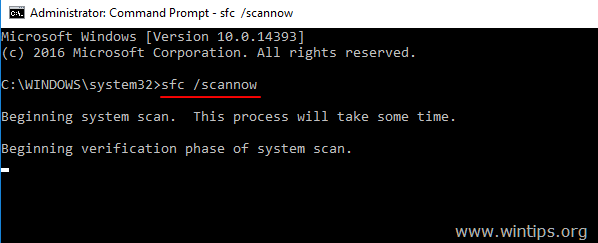
4. Apabila pemindaian SFC sudah selesai, Mulai ulang komputer Anda.
5. Cobalah untuk memperbarui sistem Anda lagi.
Metode 4. Instal Pembaruan Windows 10 KB4517389 dengan Upgrade In-Place.
Metode lain yang biasanya berhasil, untuk memperbaiki masalah pembaruan Windows 10, adalah dengan melakukan Perbaikan-Upgrade Windows 10, dengan menginstal pembaruan dari file Windows.ISO. Untuk melakukan itu:
1. Unduh Windows 10 dalam file ISO, dengan menggunakan alat Media Creation.
2. Pasang file 'Windows.iso' yang telah diunduh dan jalankan aplikasi 'setup.exe".
3. Ikuti petunjuk di layar untuk Menginstal Windows 10. *
Catatan:
1. Pada layar 'Siap untuk Menginstal', pastikan bahwa Menyimpan file dan Aplikasi pribadi opsi adalah dipilih sebelum mengklik Pasang.
2. Petunjuk terperinci untuk memutakhirkan Windows 10, dapat ditemukan di artikel ini: Cara memperbaiki Windows 10.
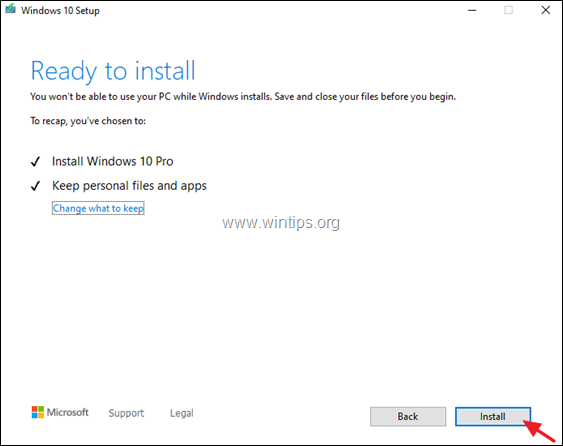
Metode 5. Perbaiki masalah pembaruan Windows 10 KB4517389 dengan SetupDiag.
Metode terakhir untuk memperbaiki masalah saat mengupgrade Windows 10, adalah dengan mendiagnosis penyebab masalah dengan menggunakan alat SetupDiag. Untuk melakukan itu, ikuti instruksi dalam artikel ini: Cara Menggunakan SetupDiag untuk Mendiagnosis Masalah Upgrade Windows 10.
Bantuan Tambahan: Jika Anda tidak dapat menyelesaikan masalah dengan menggunakan metode di atas, maka Anda memiliki opsi berikut:
1. Pecahkan masalah dengan mengikuti petunjuk dan perbaikan dalam panduan ini: Cara memperbaiki Masalah Pembaruan Windows 10.
2. Cadangkan file Anda ke media penyimpanan eksternal (misalnya drive USB Anda), dan lakukan instalasi Windows 10 yang bersih dari media instalasi USB.
Itu saja! Metode mana yang berhasil untuk Anda?
Beri tahu saya jika panduan ini telah membantu Anda dengan meninggalkan komentar tentang pengalaman Anda. Silakan sukai dan bagikan panduan ini untuk membantu orang lain.

Andy Davis
Blog administrator sistem tentang Windows





