Daftar Isi
Jika Firefox menyebabkan penggunaan CPU yang tinggi pada komputer Anda, lanjutkan membaca di bawah ini untuk memperbaiki masalahnya. Firefox telah lama dianggap sebagai peramban web yang sangat bagus dan aman. Firefox juga memiliki banyak fitur yang berguna, yang biasanya sesuai dengan pengguna yang ingin menikmati pengalaman penjelajahan yang lancar.
Namun, pengguna telah memperhatikan bahwa Firefox menggunakan lebih banyak daya CPU daripada yang seharusnya. Masalah ini biasanya disebabkan oleh masalah di profil pengguna, add-on yang tidak perlu, dan masalah di browser itu sendiri. Di bawah ini, kami mencantumkan beberapa solusi efektif yang menyelesaikan masalah tersebut.
Cara Mengurangi Penggunaan CPU atau Memori Firefox yang Tinggi pada Windows 11/10.
1. Mulai ulang & Perbarui Firefox.
2. Jalankan Firefox dalam Mode Pemecahan Masalah.
3. Hapus Ekstensi yang Tidak Perlu dari Firefox.
4. Mengurangi batas Proses Konten
5. Nonaktifkan Akselerasi Perangkat Keras.
6. Hapus file preferensi Firefox.
7. Segarkan Firefox.
8. Buat Profil Pengguna Baru.
9. Hapus dan Instal Ulang Firefox.
10. Solusi Lain.
Metode 1. Mulai ulang dan Perbarui Firefox.
Jika anda menyadari bahwa sesi Firefox anda saat ini menyebabkan penggunaan CPU yang tinggi, maka hal pertama yang harus anda lakukan adalah me-restart Firefox. Biasanya, ketika Firefox tetap terbuka untuk waktu yang lama, Firefox akan mengkonsumsi lebih banyak sumber daya sistem, yang menyebabkan masalah khusus ini.
Setelah memulai ulang, pastikan anda hanya membuka tab dalam jumlah terbatas karena ketika anda membuka tab dalam jumlah besar, hal ini dapat menyebabkan Firefox menggunakan lebih banyak sumber daya sistem, menyebabkan masalah penggunaan CPU dan memori yang tinggi.
Akhirnya, lanjutkan dan Perbarui Firefox ke versinya dengan melakukan hal berikut ini:
1. Dari Firefox menu  pergi ke Bantuan > Tentang Firefox .
pergi ke Bantuan > Tentang Firefox .
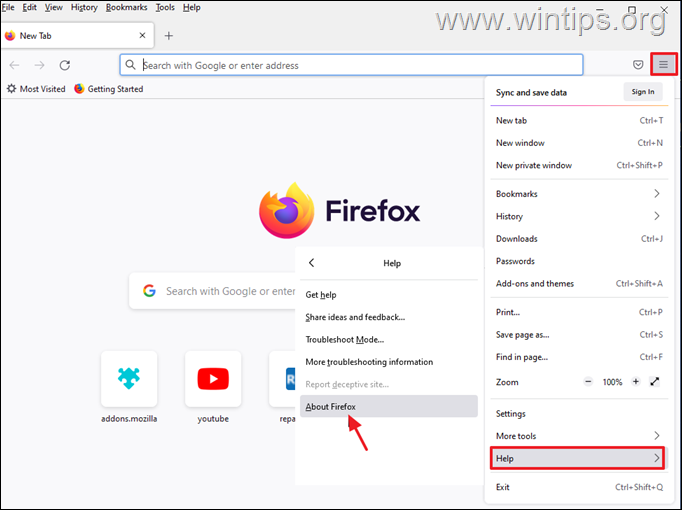
2. Setelah memastikan Anda memiliki Firefox versi terbaru, periksa apakah masalah penggunaan CPU yang tinggi telah diperbaiki dan jika belum, lanjutkan dengan metode berikutnya di bawah ini.
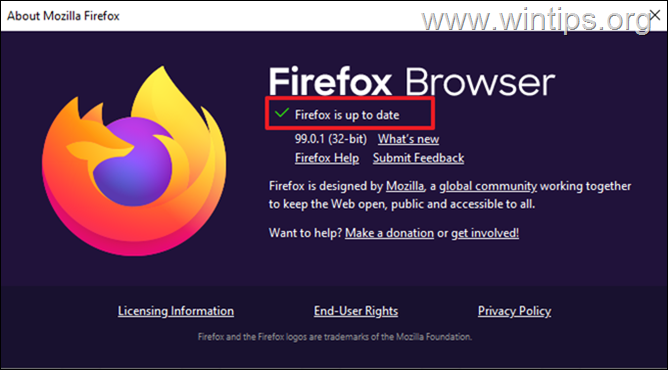
Metode 2. Jalankan Firefox dalam Mode Pemecahan Masalah.
Fitur pemecahan masalah Firefox memungkinkan anda untuk membuka Firefox dengan semua ekstensi dan kustomisasi dinonaktifkan, sehingga anda dapat menentukan apakah ekstensi dan kustomisasi tersebut menyebabkan masalah. Untuk membuka Firefox dalam mode pemecahan masalah:
1. Tahan tombol GESER kunci dan kemudian klik dua kali pada aplikasi Firefox.
2. Klik Terbuka untuk meluncurkan Firefox dalam Mode Pemecahan Masalah.
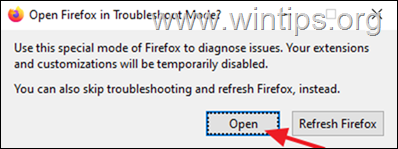
3. Dalam mode pemecahan masalah, periksa apakah masalah penggunaan CPU/memori yang tinggi tetap ada dan sesuai hasilnya:
- Jika masalah tidak terjadi dalam Troubleshoot Mode Pada kasus seperti itu, lanjutkan ke Metode-3 di bawah ini. Jika masalah terjadi dalam Troubleshoot Mode , lanjutkan ke Metode-4.
Metode 3. Copot atau Nonaktifkan Plugin yang Tidak Perlu dari Firefox.
Karena pengaya dan ekstensi Firefox yang terinstal mungkin menyebabkan penggunaan CPU atau memori yang tinggi, silakan nonaktifkan atau hapus pengaya dan lihat apakah masalahnya tetap ada.
1. Dari Firefox menu  klik Pengaya dan tema .
klik Pengaya dan tema .
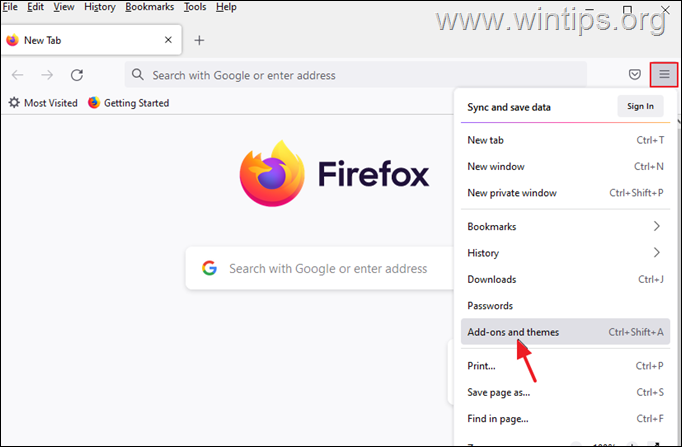
2. Pilih Ekstensi di sebelah kiri dan kemudian hapus ekstensi mencurigakan yang mungkin menyebabkan masalah penggunaan CPU Firefox yang tinggi dengan mengklik tombol tiga titik di samping mereka dan memilih Hapus .
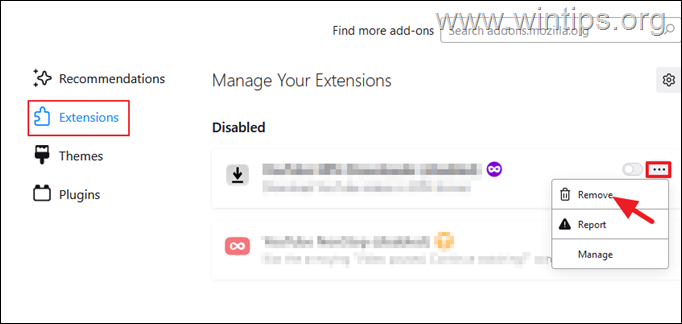
3. Selanjutnya, pergi ke Plugin dan menonaktifkan plugin apa pun yang tidak Anda butuhkan. *
Catatan: Saya sarankan untuk tidak menonaktifkan add-on "OpenH264 Video Codec" dan "Widevine Content Descriptor" karena secara otomatis diinstal oleh Mozilla di browser Firefox.
- Plugin OpenH264 memungkinkan panggilan video. Modul Deskripsi Konten Widevine digunakan oleh situs untuk memungkinkan pemutaran konten.
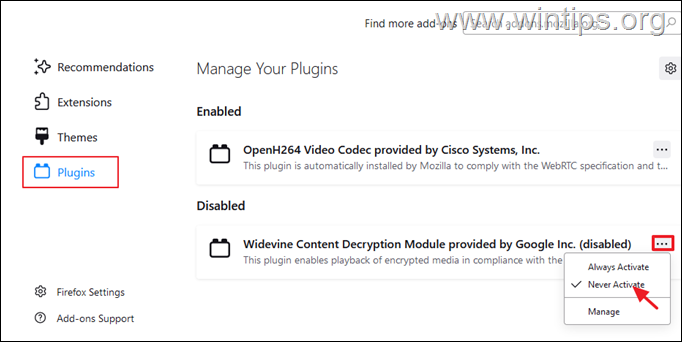
4. Setelah selesai, tutup dan buka kembali Firefox untuk melihat apakah masalahnya sudah diperbaiki.
Metode 4. Kurangi batas Proses Konten di Firefox.
1. Dari Firefox menu  pilih Pengaturan.
pilih Pengaturan.

2. Di Umum o ptions gulir ke bawah di Kinerja pengaturan dan hapus centang yang Gunakan pengaturan performa yang direkomendasikan.
3. Kemudian, kurangi Batas proses konten (misalnya ke "5" atau ke "2") *
Catatan: Jika opsi "Content process limit" tidak ada di sini, ketik about:config di bilah alamat dan kemudian kurangi dom.ipc.processCount nilai.
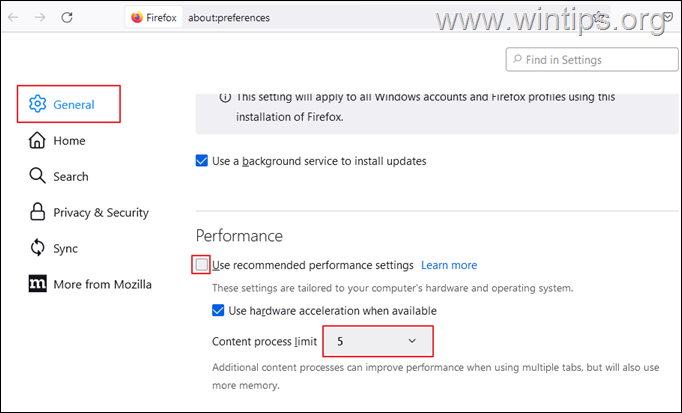
4. Sekarang Mulai ulang Firefox dan periksa apakah masalah penggunaan CPU yang tinggi tetap ada.
Metode 5. Nonaktifkan Akselerasi Perangkat Keras di Firefox.
1. Dari Firefox menu  pilih Pengaturan.
pilih Pengaturan.
2. Di Umum o ptions gulir ke bawah di Kinerja pengaturan dan hapus centang yang Gunakan pengaturan performa yang direkomendasikan.
3. Kemudian hapus centang yang Gunakan akselerasi perangkat keras bila tersedia kotak centang. *
Catatan: Jika akselerasi perangkat keras sudah dinonaktifkan, maka aktifkan.
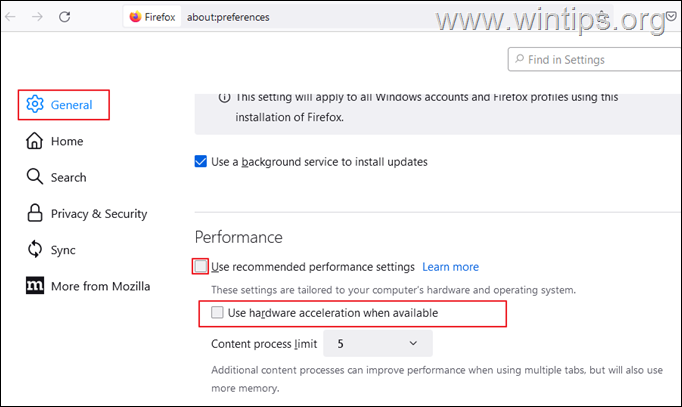
4. Sekarang Mulai ulang Firefox dan periksa apakah penggunaan CPU berkurang.
Metode 6. Hapus file preferensi Firefox.
Metode berikutnya untuk mengurangi masalah penggunaan CPU yang tinggi yang disebabkan oleh Firefox, adalah dengan menghapus file preferensi Firefox.
1. Dari Firefox menu  , pergi ke Bantuan > Informasi pemecahan masalah lainnya .
, pergi ke Bantuan > Informasi pemecahan masalah lainnya .
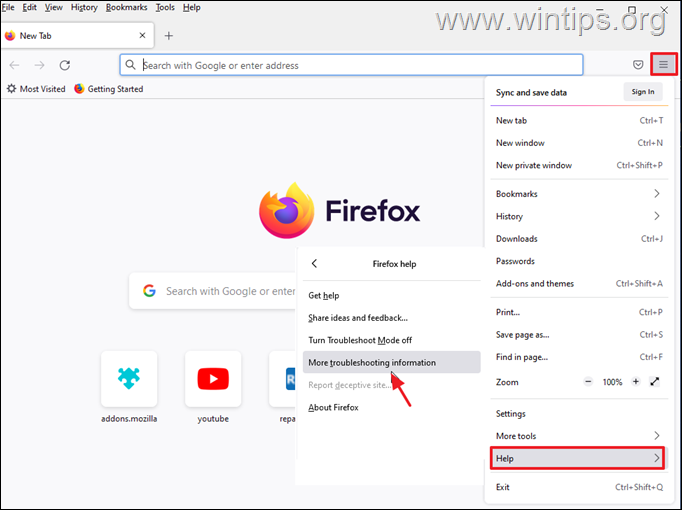
2. Klik untuk Buka folder Profil .
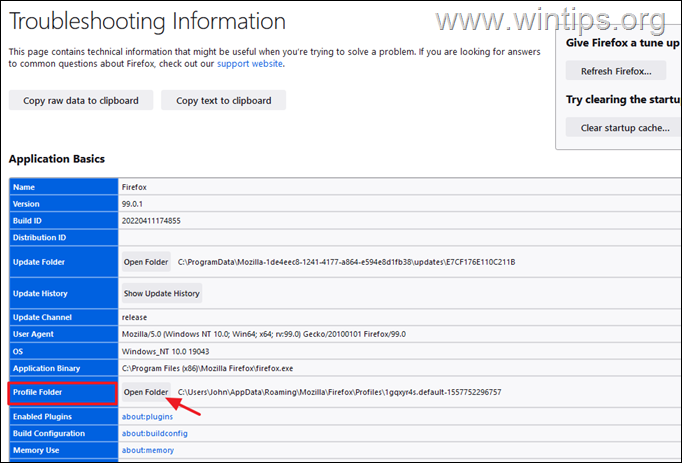
3. Temukan dan hapus dua file berikut ini:
-
- content-prefs.sqlite prefs.js
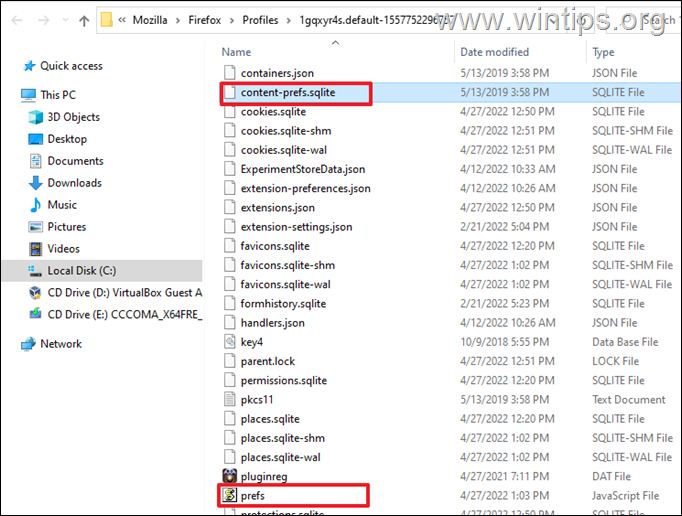
4. Sekarang tutup dan Buka kembali Firefox .
Metode 7. Perbaiki Penggunaan CPU Firefox yang Tinggi dengan Menyegarkan Firefox.
Metode berikutnya untuk mengatasi masalah CPU dan Penggunaan Memori yang tinggi di Firefox, adalah dengan menyegarkannya ke status default sambil menyimpan informasi penting Anda. Solusi ini akan mengatur ulang preferensi tetapi juga akan menghapus kustomisasi lain di Firefox, termasuk ekstensi dan tema yang ditambahkan.
1. Tahan tombol GESER kunci dan kemudian klik dua kali pada aplikasi Firefox.
2. Klik Menyegarkan untuk mengatur ulang Firefox ke kondisi default.
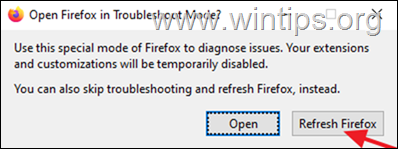
3. Klik Segarkan Firefox untuk melanjutkan.
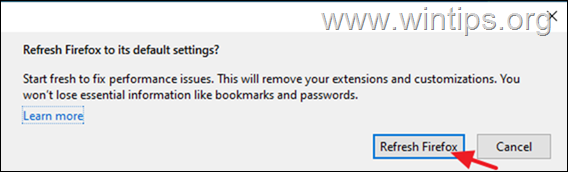
4. Setelah mengatur ulang, Firefox akan terbuka kembali dalam keadaan bersih. Buka beberapa tab dan kunjungi beberapa situs web untuk memeriksa apakah masalah CPU yang tinggi telah diperbaiki.
Metode 8. Buat profil pengguna baru di Firefox.
1. Tekan tombol Windows + R kunci untuk membuka Lari dialog.
2. Pada kotak Open, tempelkan perintah di bawah ini dan tekan Masuk untuk membuka Manajer Profil Firefox.
- firefox -p
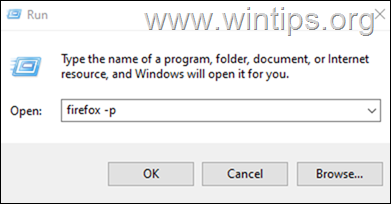
3. Pada jendela Choose User Profile (Pilih Profil Pengguna), klik Buat Profil .
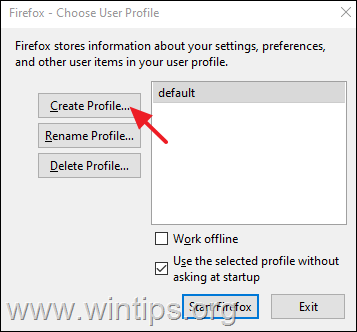
4. Klik Berikutnya lalu ketik nama untuk profil baru dan klik Selesai .
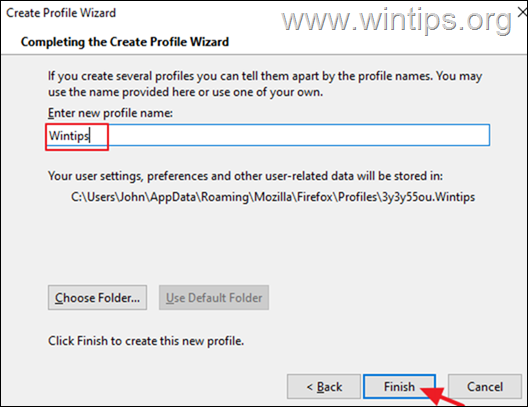
5. Sekarang pilih profil baru dan klik Mulai Firefox.
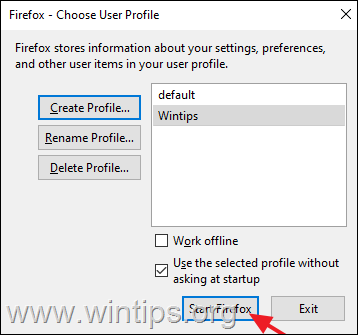
6. Sekarang periksa apakah masalahnya tetap ada di profil baru dan jika tidak, tutup Firefox, pindahkan bookmark dan kata sandi Anda dari profil LAMA ke profil BARU dan kemudian buka kembali manajer profil Firefox menggunakan langkah 1 & 2 di atas, dan hapus profil LAMA.
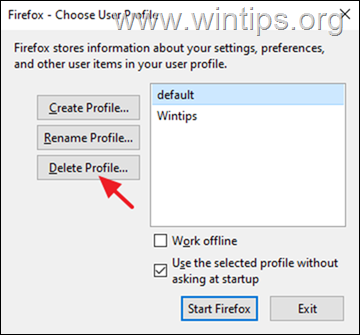
Metode 9. Hapus dan Instal Ulang Firefox sepenuhnya.
1. Tekan tombol Windows + R kunci untuk membuka Lari dialog.
2. Pada kotak Open, tempelkan perintah di bawah ini dan tekan Masuk:
- appwiz.cpl
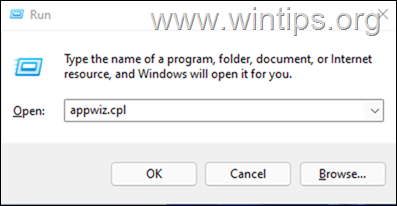
3. Pilih Mozilla Firefox dan klik Copot pemasangan.
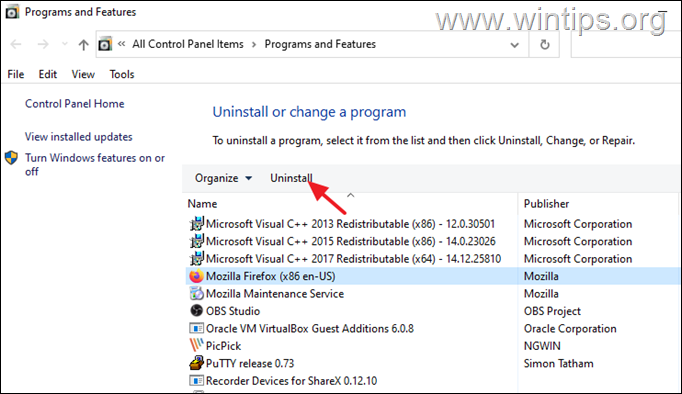
4. Setelah penghapusan Firefox, lanjutkan dan hapus folder Mozilla Firefox dari dua lokasi berikut:
- C:\Program Files\ Mozilla Firefox C:\Program Files (x86)\ Mozilla Firefox
5. Setelah pengangkatan, reboot PC Anda.
6. Dengan menggunakan browser web lain, (misalnya Edge, Chrome), buka halaman unduhan Mozilla, untuk Unduh dan pasang versi terbaru Firefox.
Solusi lain untuk memperbaiki masalah Penggunaan CPU Tinggi Firefox.
Jika setelah mengikuti metode di atas Anda masih menghadapi masalah kinerja saat menggunakan browser Firefox, berikut adalah beberapa solusi lain yang dapat Anda coba:
1. Gunakan Firefox Task manager untuk mengetahui tab atau ekstensi mana yang memperlambat Firefox dan hentikan. Untuk melakukan itu:
- Buka tab baru di Firefox dan ketik di bilah alamat: about:performance Kemudian lihatlah Energi Imact* dan Memori** tab untuk mengetahui ekstensi atau halaman mana yang menyebabkan masalah.
* Dampak energi menunjukkan daya pemrosesan yang digunakan oleh CPU. Tugas-tugas dengan dampak energi yang lebih tinggi dapat memperlambat kinerja sistem Anda.
** Memori menunjukkan jumlah RAM yang digunakan oleh tugas yang sedang berjalan.
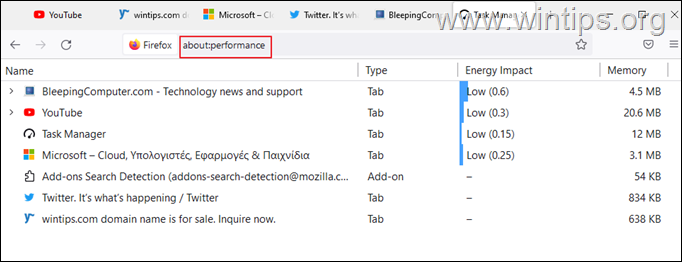
2. Memperbarui Driver Grafis.
3. Tambahkan lebih banyak RAM ke sistem Anda.
Itu saja! Metode mana yang berhasil untuk Anda?
Beri tahu saya jika panduan ini telah membantu Anda dengan meninggalkan komentar tentang pengalaman Anda. Silakan sukai dan bagikan panduan ini untuk membantu orang lain.

Andy Davis
Blog administrator sistem tentang Windows





