Daftar Isi
Pada perangkat berbasis Windows 10, 8 atau 7, kesalahan "Lokasi tidak tersedia" dapat ditampilkan setiap kali pengguna mencoba mengakses satu atau lebih folder pribadi (misalnya Dokumen, Gambar, Musik, Video, dll.) Dari pintasan mereka di Windows Explorer.
Pesan kesalahan lengkap yang ditampilkan adalah: " Lokasi tidak tersedia. C:\Users\%username%\%Folder Name& tidak tersedia. Jika lokasi ada di PC ini, pastikan perangkat atau drive terhubung atau disk dimasukkan lalu coba lagi. Jika lokasi ada di jaringan, pastikan Anda terhubung ke jaringan atau Internet lalu coba lagi. Jika lokasi tidak dapat ditemukan, mungkin lokasi tersebut telah dipindahkan atau dihapus. ".
Masalah "Location is not available" biasanya terjadi setelah pengguna menghapus (atau memindahkan) sepenuhnya folder yang dilaporkan pada pesan kesalahan.

Dalam tutorial ini, Anda akan menemukan petunjuk terperinci tentang cara mengatasi masalah "lokasi tidak tersedia" atau mengembalikan lokasi default folder pribadi Anda jika Anda tidak sengaja menghapus atau memindahkannya ke lokasi lain.
Cara mengatasi masalah "Lokasi tidak tersedia" ketika Anda mencoba mengakses folder Dokumen, Musik, Gambar, Video, dll. (Windows 10, 8, 7 atau Vista)
Perhatian: Jika Anda telah memindahkan folder yang hilang ke lokasi atau disk lain, maka kembalikan saja folder yang hilang ke lokasi aslinya dan restart komputer Anda. Jika tidak, jika Anda telah menghapus folder yang dilaporkan, ikuti petunjuk di bawah ini untuk menyelesaikan masalah Anda.
1. Buka Windows Explorer dan arahkan ke folder profil Anda:
- C:\Users\%Username%\
2. Klik kanan pada ruang kosong dan pilih: Baru > Map
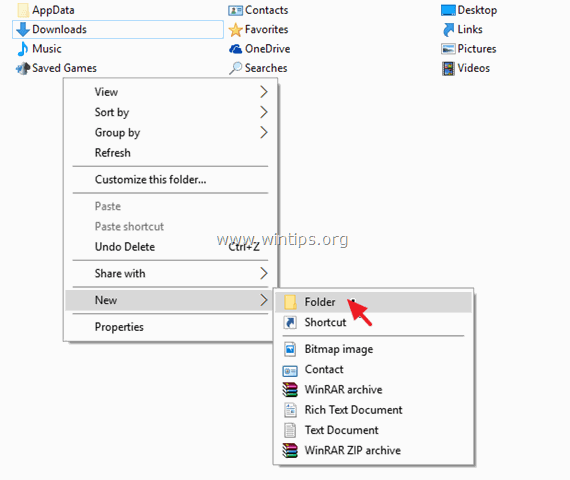
3. Sekarang, berikan nama folder baru yang dilaporkan pada pesan kesalahan.
Contoh: Jika pesan kesalahan menunjukkan bahwa folder yang hilang adalah folder "Documents", maka berikan nama "Documents" pada folder baru.
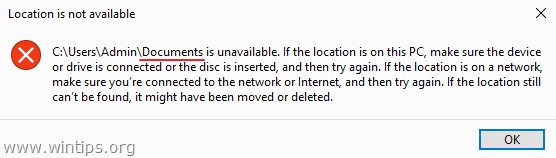
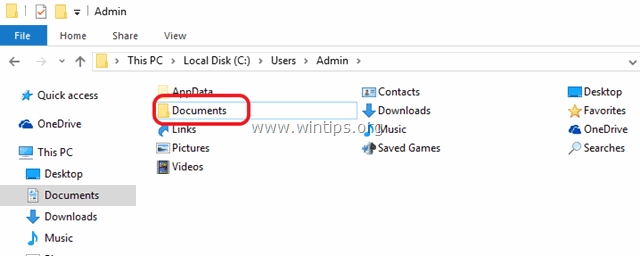
4. Tutup Windows Explorer dan Mulai ulang komputer Anda.
Itu saja! Beri tahu saya jika panduan ini telah membantu Anda dengan meninggalkan komentar tentang pengalaman Anda. Silakan sukai dan bagikan panduan ini untuk membantu orang lain.

Andy Davis
Blog administrator sistem tentang Windows





