Índice
Em um dispositivo baseado no Windows 10, 8 ou 7 o erro "Localização não está disponível" pode ser exibido sempre que o usuário tentar acessar uma ou mais pastas pessoais (por exemplo, Documentos, Fotos, Música, Vídeos, etc.) a partir de seus atalhos no Windows Explorer.
A mensagem de erro completa que é exibida é: " A localização não está disponível. C:\Users\%username%\%Folder Name& não está disponível. Se a localização estiver neste PC, certifique-se de que o dispositivo ou unidade está ligado ou o disco está inserido e tente novamente. Se a localização estiver na rede, certifique-se de que 'está ligado à rede ou à Internet e tente novamente. Se a localização não puder ser encontrada, pode ter sido movida ou apagada ".
O problema "Localização não está disponível" geralmente ocorre após o usuário ter excluído (ou movido) completamente a pasta relatada na mensagem de erro.

Neste tutorial você encontrará instruções detalhadas sobre como resolver o problema de "localização não está disponível" ou restaurar a localização padrão de suas pastas pessoais nos casos em que você as tenha apagado acidentalmente ou movido para outro local.
Como resolver o problema "Localização não está disponível" quando você tenta acessar as pastas Documentos, Música, Fotos, Vídeos, etc. (Windows 10, 8, 7 ou Vista)
Nota: Se você moveu a pasta que faltava para outro local ou disco, então basta devolver a pasta que faltava para o local original e reiniciar o computador. Caso contrário, se você apagou a pasta informada, siga as instruções abaixo para resolver o seu problema.
1. Abra o Windows Explorer e navegue até a pasta do seu perfil:
- C: Utilizadores%Nome_de_utilizador
2. Clique com o botão direito do mouse em um espaço vazio e escolha: Novo > Folder
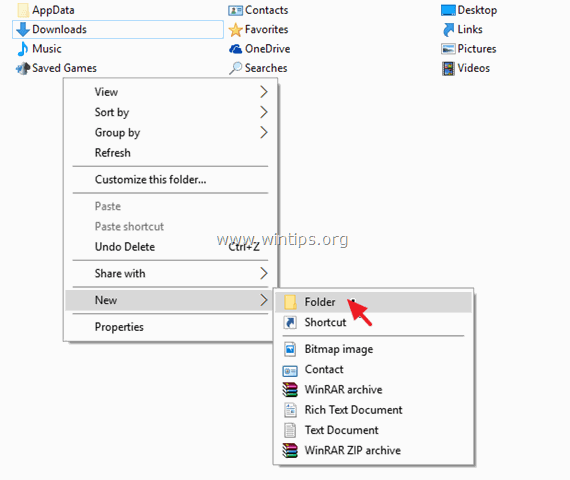
3. Agora dê para a nova pasta o nome que é reportado na mensagem de erro.
Por exemplo, se a mensagem de erro mostrar que a pasta em falta é a pasta "Documentos", então dê à nova pasta o nome "Documentos".
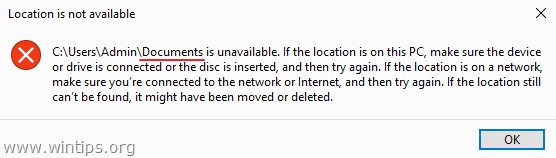
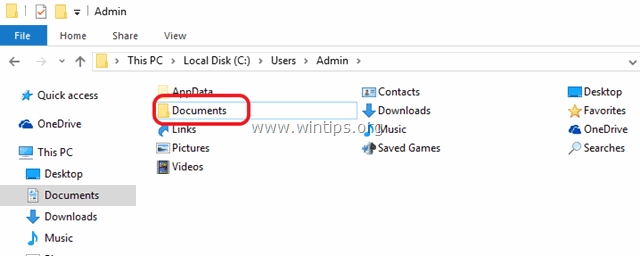
4. Feche o Windows Explorer e reinício o seu computador.
É isso! Diga-me se este guia o ajudou deixando o seu comentário sobre a sua experiência. Por favor, goste e partilhe este guia para ajudar os outros.

Andy Davis
O blog de um administrador de sistema sobre o Windows





