Daftar Isi
Beberapa hari yang lalu, salah satu pelanggan saya membawa komputer Windows 7-nya ke toko servis saya, karena dia tidak dapat membuka atau menjalankan file Executable (.exe), karena Windows tidak memiliki program yang terkait dengan file executable (.exe).
Setelah menyelidiki masalahnya, saya menyadari bahwa semua file yang dapat dieksekusi (.exe) dimodifikasi ke ekstensi yang tidak diketahui, mungkin setelah serangan malware.

Karena ekstensi .exe yang dimodifikasi secara tidak benar, pengguna tidak dapat menjalankan program yang dapat dieksekusi (.exe), karena Windows tidak dapat mengenali jenis file dengan kesalahan berikut:
" File tidak memiliki program yang terkait dengannya untuk melakukan tindakan ini. Silakan instal program atau, dari yang sudah diinstal, buat asosiasi di panel kontrol Program Default ".
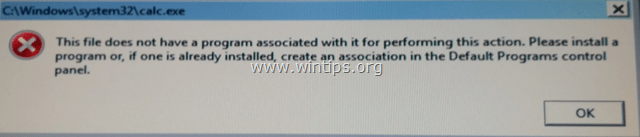
Tutorial ini berisi instruksi terperinci tentang cara memperbaiki ekstensi ".exe" yang dimodifikasi tidak valid untuk menyelesaikan masalah "tidak dapat menjalankan aplikasi" pada Windows 10, 8, 7 atau Vista. (Panduan Penghapusan Virus)
Cara memperbaiki: Ekstensi .EXE yang dimodifikasi - Tidak Dapat Menjalankan atau Membuka Program (Panduan Penghapusan Virus)
Pemberitahuan No1: Jika Anda tidak dapat mengunduh salah satu program yang disarankan di bawah ini di komputer yang terinfeksi, maka Anda dapat mengunduhnya di komputer lain yang bersih dan mentransfernya (misalnya dengan menggunakan USB flash disk) di komputer yang terinfeksi.
Pemberitahuan No2: Tambahkan halaman ini ke favorit Anda ( Ctrl + D ) untuk menemukan dan mengikuti instruksi yang diberikan dengan mudah.
Langkah 1. Mulai komputer Anda dalam Safe Mode dengan Network Langkah 2. Perbaiki Ekstensi yang Dimodifikasi dengan RKILL. Langkah 3. Copot Program Tidak Dikenal dari Windows. Langkah 4. Hapus Adware dengan AdwCleaner. Langkah 5. Hapus file Junk-ware dengan JRT. Langkah 6. Periksa & Kembalikan Integritas File HOSTS. Langkah 7. Hapus Program Malware dengan MalwareBytes Anti-Malware Free. Langkah 8. Hapus Aplikasi yang Berpotensi Tidak Diinginkan dengan Pemindai ESET Online.
Langkah 1: Mulai komputer Anda dalam "Safe Mode with Networking"
Mulai komputer Anda dalam Safe mode dengan dukungan jaringan. Untuk melakukan itu:
Pengguna Windows 7, Vista & XP :
- Tutup semua program dan reboot komputer Anda. F8 " saat komputer Anda melakukan booting, sebelum munculnya logo Windows. Ketika tombol " Menu Opsi Lanjutan Windows " muncul di layar Anda, gunakan tombol panah keyboard Anda untuk menyorot " Mode Aman dengan Jaringan " dan kemudian tekan " MASUK ".

Pengguna Windows 10, 8 & 8.1:
1. Tekan " Windows ”  + " R " untuk memuat Lari kotak dialog.
+ " R " untuk memuat Lari kotak dialog.
2. Jenis msconfig dan tekan Masuk .

3. Pada Boot tab, periksa tab Boot Aman & Jaringan pilihan.

4. Klik OK dan Mulai ulang komputer Anda.*
* Catatan: Untuk mem-boot Windows di " Mode Normal " lagi, hapus saja centang pada " Boot Aman " dengan menggunakan prosedur yang sama.
Langkah 2. Perbaiki Ekstensi yang Dimodifikasi dengan RKILL.
1. Unduh dan Simpan RKill.com * ke desktop Anda.
Catatan:
1. RKill adalah program yang dikembangkan di BleepingComputer.com yang mencoba untuk menghentikan proses malware yang diketahui sehingga perangkat lunak keamanan normal Anda kemudian dapat berjalan dan membersihkan komputer Anda dari infeksi.
2. RKill ditawarkan dengan nama file yang berbeda karena beberapa malware tidak akan mengizinkan proses berjalan kecuali mereka memiliki nama file tertentu. Oleh karena itu ketika mencoba menjalankan RKill, jika malware menghentikannya, silakan coba nama file yang berbeda.
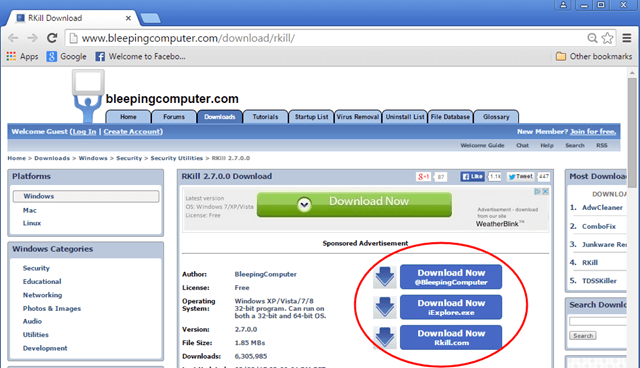
2. Lari RKill dan biarkan program menghentikan proses berbahaya apa pun yang mungkin berjalan dan memulihkan (memperbaiki) .exe atau ekstensi lain yang telah dimodifikasi secara tidak benar dalam registri.

3. Kapan RKill sudah selesai tekan OK dan melanjutkan ke langkah berikutnya.

Langkah 3. Copot Program Tidak Dikenal dari Windows.
1. Untuk melakukan ini, buka:
- Windows 7 & Vista: Mulai > Panel Kontrol Windows XP: Mulai > Pengaturan > Panel Kontrol

- Windows 10, 8 & 8.1:
- Tekan " Windows ”
 + " R " untuk memuat Lari kotak dialog. Ketik " panel kontrol" dan tekan Masuk .
+ " R " untuk memuat Lari kotak dialog. Ketik " panel kontrol" dan tekan Masuk .

2. Klik dua kali untuk membuka:
- Tambah atau Hapus Program jika Anda memiliki Windows XP. Program dan Fitur (atau " Menghapus Instalasi Program ") jika Anda memiliki Windows 10, 8, 7 atau Vista.

3. Apabila daftar program ditampilkan pada layar Anda:
1. Sortir program yang ditampilkan berdasarkan tanggal Pemasangan (Klik di Dipasang Pada ).
2. Hapus (Copot Pemasangan) program yang tidak dikenal yang baru-baru ini diinstal pada sistem Anda. *
* Catatan:
1. Jika Anda tidak menemukan program yang tidak diinginkan dalam daftar, lanjutkan ke langkah berikutnya.
2. Jika Anda menerima " Anda tidak memiliki akses yang cukup untuk menghapus instalasi" e selama proses uninstall, kemudian ikuti panduan uninstall ini untuk menghapus program dan kemudian lanjutkan ke langkah berikutnya.

Langkah 4: Hapus Program Adware dengan AdwCleaner.
1. Unduh dan simpan AdwCleaner utilitas ke komputer Anda.

2. Tutup semua program yang terbuka dan jalankan AdwCleaner .
3. Setelah menerima " Perjanjian Lisensi ", tekan tombol " Pindai " tombol.

4. Apabila pemindaian selesai, tekan "Bersih " untuk menghapus semua entri berbahaya yang tidak diinginkan.
5. Tekan " OK " di " AdwCleaner - Informasi" dan tekan " OK " lagi untuk memulai ulang komputer Anda .

6. Saat komputer Anda dihidupkan ulang, tutup " AdwCleaner " informasi (readme) dan lanjutkan ke langkah berikutnya.
Langkah 5. Hapus file Junk-ware dengan JRT.
1. Unduh dan jalankan JRT - Alat Penghapus Junkware.

2. Tekan sembarang tombol untuk mulai memindai komputer Anda dengan " JRT - Alat Penghapus Junkware ”.

3. Bersabarlah sampai JRT memindai dan membersihkan sistem Anda.

4. Tutup file log JRT dan kemudian reboot komputer Anda.

Langkah 6. Periksa & Kembalikan Integritas File HOSTS.
The HOSTS adalah file teks biasa yang digunakan dalam sistem operasi (Windows, Mac, dll.) untuk memetakan Nama Domain Internet (nama host) ke Alamat IP numerik. Jika file Tuan rumah file menjadi rusak atau dimodifikasi oleh virus, maka hal itu menyebabkan masalah konektivitas Internet (misalnya tidak dapat mengakses atau mengunduh apa pun dari Internet).
Untuk Memeriksa dan Memulihkan integritas file HOSTS:
1. Buka Windows Explorer dan arahkan ke lokasi ini pada disk Anda:
- C:\Windows\System32\drivers\etc
2. Temukan dan salinan yang tuan rumah ke file desktop Untuk melakukan itu:
a. Klik kanan pada bagian tuan rumah file dan pilih Salinan .
b. Kemudian klik kanan pada ruang kosong di desktop Anda dan pilih Tempel.
3. Klik kanan pada bagian tuan rumah di desktop Anda dan pilih Terbuka .
4. Dari daftar program, pilih Notepad dan klik OK .

5. Jika file host tidak dimodifikasi (memiliki nilai default) maka Anda akan melihat layar di bawah ini. *
Pada kasus ini, tutup jendela "host - Notepad" dan lanjutkan ke Langkah-7.
[Tangkapan layar dari file host yang tidak dimodifikasi (default)]

6. Jika file host telah dimodifikasi oleh virus, maka Anda akan melihat entri tambahan di akhir file host. Pada kasus ini Anda harus mengembalikan file host ke pengaturan defaultnya. Untuk melakukan itu:
A. Tandai semua teks di bawah ini dan tekan Ctrl + C (Copy).
# Copyright (c) 1993-2006 Microsoft Corp. # # This is a sample HOSTS file used by Microsoft TCP/IP for Windows. # # This file contains the mappings of IP addresses to host names. Each # entry should be kept on an individual line. The IP address should # be placed in the first column followed by the corresponding host name. # The IP address and the host name should be separated by at least one # space. # # Additionally, comments (such as these) may be inserted on individual # lines or following the machine name denoted by a '#' symbol. # # For example: # # 102.54.94.97 rhino.acme.com # source server # 38.25.63.10 x.acme.com # x client host # localhost name resolution is handle within DNS itself. # 127.0.0.1 localhost # ::1 localhost
B. Buka jendela "host - Notepad" yang terbuka dan hapus apa pun di dalamnya. [tekan Ctrl + A dan tekan Hapus (Del)].
C. Kemudian tekan Ctrl + V untuk menempelkan teks yang disalin di atas.
7. Dari Berkas menu, pilih Simpan dan kemudian tutup " tuan rumah - Notepad " jendela.
8. Akhirnya, salinan yang tuan rumah dari desktop Anda dan tempelkan kembali ke folder "C:\Windows\System32\drivers\etc". *
9. Pilih Salin dan Ganti ketika ditanya.

10. Mulai ulang komputer Anda.
Langkah 7. Hapus infeksi Malware dengan Malwarebytes Anti-Malware Free.
Malwarebytes Anti-Malware adalah salah satu program anti malware GRATIS yang paling dapat diandalkan saat ini untuk membersihkan komputer Anda dari semua ancaman berbahaya yang tersisa. Jika Anda ingin terus terlindungi dari ancaman malware, yang sudah ada dan yang akan datang, kami sarankan Anda menginstal Malwarebytes Anti-Malware Premium. Anda dapat Unduh Malwarebytes Anti-Malware Gratis dari tautan di bawah ini:
Perlindungan MalwarebytesTM
Menghapus Spyware, Adware & Malware.
Mulai Unduh Gratis Anda Sekarang!
Unduh cepat & Petunjuk pemasangan:
- Setelah Anda mengklik tautan di atas, tekan pada " Mulai 14-Cobaan Gratis Saya " untuk memulai unduhan Anda.

- Untuk memasang Versi GRATIS dari produk luar biasa ini, hapus centang pada " Aktifkan Uji Coba gratis Malwarebytes Anti-Malware Premium " pada layar instalasi terakhir.

Pindai & Bersihkan komputer Anda dengan Malwarebytes Anti-Malware.
1. Lari " Malwarebytes Anti-Malware" dan mengizinkan program untuk memperbarui ke versi terbaru dan database berbahaya jika diperlukan.
2. Apabila proses pembaruan sudah selesai, tekan tombol " Pindai Sekarang " untuk mulai memindai sistem Anda dari malware dan program yang tidak diinginkan.

3. Sekarang tunggu sampai Malwarebytes Anti-Malware selesai memindai komputer Anda untuk mencari malware.

4. Apabila pemindaian sudah selesai, tekan tombol " Karantina Semua " (Hapus yang Dipilih) untuk menghapus semua ancaman yang ditemukan.

5. Tunggu sampai Malwarebytes Anti-Malware menghapus semua infeksi dari sistem Anda dan kemudian restart komputer Anda (jika diperlukan dari program) untuk sepenuhnya menghapus semua ancaman aktif.

6. Setelah sistem dihidupkan ulang, jalankan Anti-Malware Malwarebytes lagi untuk memverifikasi bahwa tidak ada ancaman lain yang tersisa di sistem Anda.
Saran: Untuk memastikan bahwa komputer Anda bersih dan aman, melakukan pemindaian penuh Anti-Malware Malwarebytes di Windows " Mode aman "Instruksi terperinci tentang cara melakukannya bisa Anda temukan di sini.
Langkah 8. Hapus Aplikasi yang Mungkin Tidak Diinginkan dengan ESET Online Scanner.
1. Unduh dan jalankan utilitas ESET Online Scanner, alat Penghapus Virus Mandiri yang kuat, untuk membersihkan komputer Anda dari ancaman.
2. Pada Pengaturan Pemindaian Komputer opsi pilih Mengaktifkan deteksi aplikasi yang mungkin tidak diinginkan.
3. Perluas Pengaturan lanjutan & centang semua kotak centang yang tersedia (Hapus ancaman yang ditemukan, Pindai Arsip, Pindai aplikasi yang berpotensi tidak aman & Aktifkan teknologi Anti-Stealth).
4. Tekan Mulai untuk memindai dan membersihkan komputer Anda}.
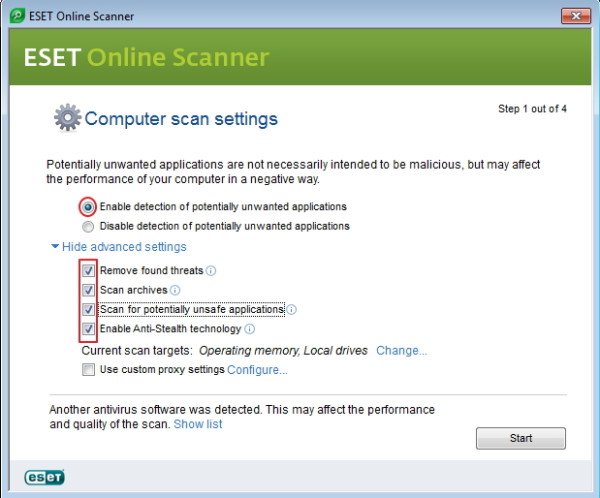
5. Bersabarlah sampai pemindai ESET Online memindai sistem Anda untuk mencari virus dan menghapusnya.
Itu saja! Beri tahu saya jika panduan ini telah membantu Anda dengan meninggalkan komentar tentang pengalaman Anda. Silakan sukai dan bagikan panduan ini untuk membantu orang lain.

Andy Davis
Blog administrator sistem tentang Windows






