Зміст
На пристроях з операційними системами Windows 10, 8 або 7 помилка "Місцезнаходження недоступне" може з'являтися щоразу, коли користувач намагається отримати доступ до однієї або декількох особистих папок (наприклад, "Документи", "Зображення", "Музика", "Відео" тощо) зі своїх ярликів у Провіднику Windows.
Повне повідомлення про помилку, яке відображається: " Розташування недоступне. C:\Users\%username%\%Folder Name& недоступне. Якщо розташування знаходиться на цьому ПК, переконайтеся, що пристрій або диск підключено або диск вставлено, а потім спробуйте ще раз. Якщо розташування знаходиться в мережі, переконайтеся, що ви підключені до мережі або Інтернету, а потім спробуйте ще раз. Якщо розташування не вдається знайти, можливо, воно було переміщене або видалене. ".
Проблема "Місцезнаходження недоступне" зазвичай виникає після того, як користувач повністю видалив (або перемістив) папку, про яку повідомлялося в повідомленні про помилку.

У цьому посібнику ви знайдете докладні інструкції про те, як вирішити проблему "розташування недоступне" або відновити розташування особистих папок за замовчуванням у випадках, коли ви випадково видалили або перемістили їх в інше місце.
Як вирішити проблему "Місцезнаходження недоступне" при спробі отримати доступ до папок "Документи", "Музика", "Зображення", "Відео" та ін. (Windows 10, 8, 7 або Vista)
Примітка: Якщо ви перемістили відсутню папку в інше місце або на інший диск, просто поверніть відсутню папку в початкове місце і перезавантажте комп'ютер. В іншому випадку, якщо ви видалили папку, про яку повідомляється, дотримуйтесь наведених нижче інструкцій, щоб вирішити вашу проблему.
1. Відкрийте Провідник Windows і перейдіть до папки свого профілю:
- C:\Users\%Ім'я користувача%\
2. Клацніть правою кнопкою миші на порожньому місці та оберіть: Новий > Папка
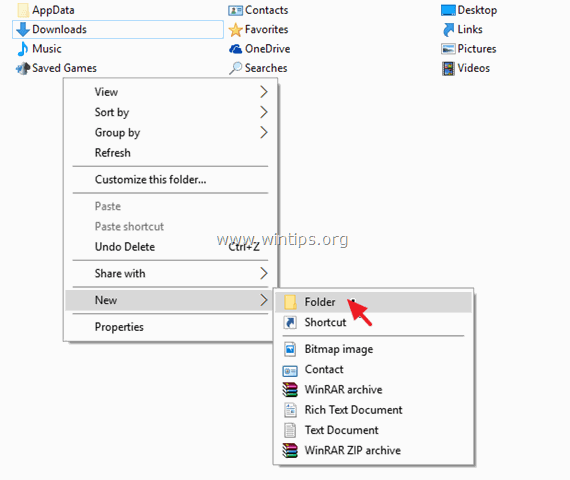
3. Тепер дайте новій папці ім'я, яке повідомляється в повідомленні про помилку.
Наприклад, якщо в повідомленні про помилку вказано, що відсутня папка - це папка "Документи", то дайте новій папці ім'я "Документи".
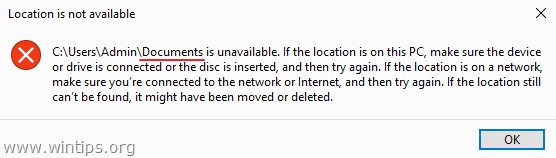
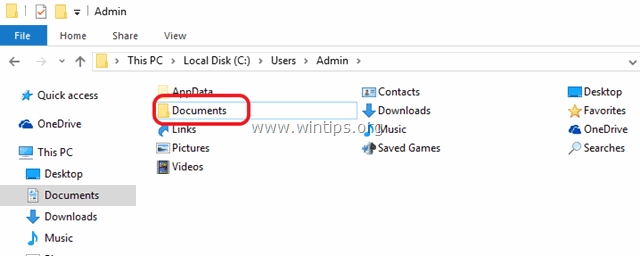
4. Закрийте Провідник Windows і перезапуск твій комп'ютер.
Ось і все! Дайте мені знати, якщо цей посібник допоміг вам, залишивши свій коментар про ваш досвід. Будь ласка, поставте лайк і поділіться цим посібником, щоб допомогти іншим.

Енді Девіс
Блог системного адміністратора про Windows





