Table des matières
Sur un appareil fonctionnant sous Windows 10, 8 ou 7, l'erreur "Emplacement non disponible" peut s'afficher lorsque l'utilisateur tente d'accéder à un ou plusieurs dossiers personnels (par exemple, Documents, Images, Musique, Vidéos, etc.) à partir de leurs raccourcis dans l'Explorateur Windows.
Le message d'erreur complet qui s'affiche est le suivant : " L'emplacement n'est pas disponible. C:\Users\%username%\%Folder Name& n'est pas disponible. Si l'emplacement se trouve sur ce PC, vérifiez que le périphérique ou le lecteur est connecté ou que le disque est inséré, puis réessayez. Si l'emplacement se trouve sur le réseau, vérifiez que vous êtes connecté au réseau ou à Internet, puis réessayez. Si l'emplacement est introuvable, il a peut-être été déplacé ou supprimé. ".
Le problème "L'emplacement n'est pas disponible" se produit généralement après que l'utilisateur a supprimé (ou déplacé) complètement le dossier signalé dans le message d'erreur.

Dans ce tutoriel, vous trouverez des instructions détaillées sur la façon de résoudre le problème "l'emplacement n'est pas disponible" ou de restaurer l'emplacement par défaut de vos dossiers personnels dans les cas où vous les avez accidentellement supprimés ou déplacés vers un autre emplacement.
Comment résoudre le problème "Emplacement non disponible" lorsque vous essayez d'accéder aux dossiers Documents, Musique, Images, Vidéos, etc. (Windows 10, 8, 7 ou Vista)
Remarque : si vous avez déplacé le dossier manquant vers un autre emplacement ou un autre disque, il suffit de remettre le dossier manquant à son emplacement d'origine et de redémarrer votre ordinateur. Sinon, si vous avez supprimé le dossier signalé, suivez les instructions ci-dessous pour résoudre votre problème.
1. Ouvrez l'Explorateur Windows et accédez au dossier de votre profil :
- C:\Users\%Username%\\
2. Faites un clic droit sur un espace vide et choisissez : Nouveau > Dossier
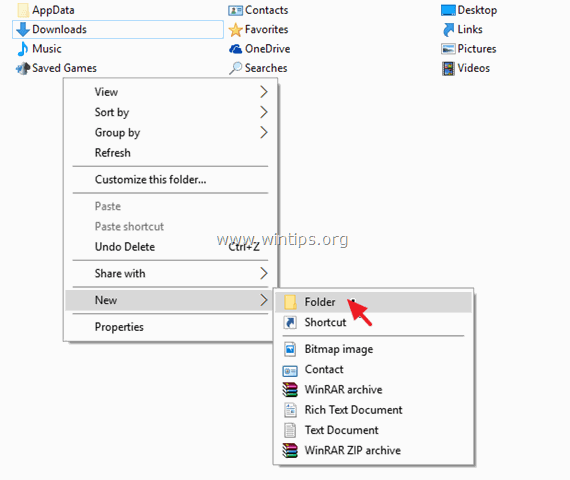
3. Donnez maintenant au nouveau dossier le nom qui est indiqué dans le message d'erreur.
Par exemple, si le message d'erreur indique que le dossier manquant est le dossier "Documents", donnez au nouveau dossier le nom "Documents".
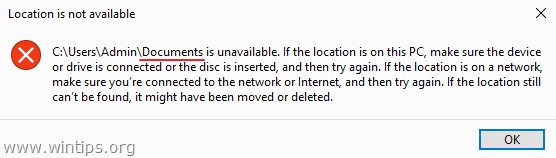
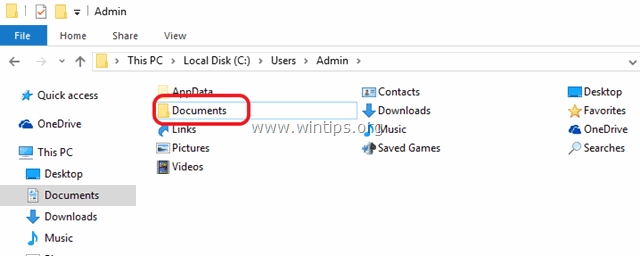
4. Fermez l'Explorateur Windows et redémarrer votre ordinateur.
C'est tout ! Dites-moi si ce guide vous a aidé en laissant un commentaire sur votre expérience. Merci d'aimer et de partager ce guide pour aider les autres.

Andy Davis
Blog d'un administrateur système sur Windows





