Obsah
V zařízení se systémem Windows 10, 8 nebo 7 se může zobrazit chyba "Umístění není k dispozici", kdykoli se uživatel pokusí získat přístup k jedné nebo více osobním složkám (např. Dokumenty, Obrázky, Hudba, Videa atd.) z jejich zástupců v Průzkumníku Windows.
Úplné chybové hlášení, které se zobrazí, je následující: " Umístění není k dispozici. C:\Users\%username%\%%Folder Name& is unavailable. Pokud se umístění nachází v tomto počítači, zkontrolujte, zda je zařízení nebo disk připojen nebo zda je disk vložen, a pak to zkuste znovu. Pokud se umístění nachází v síti, zkontrolujte, zda jste připojeni k síti nebo internetu, a pak to zkuste znovu. Pokud umístění nelze najít, mohlo být přesunuto nebo odstraněno. ".
Problém "Umístění není k dispozici" se běžně objevuje poté, co uživatel zcela odstraní (nebo přesune) složku, která je uvedena v chybové zprávě.

V tomto návodu najdete podrobné pokyny, jak vyřešit problém "umístění není k dispozici" nebo obnovit výchozí umístění osobních složek v případech, kdy jste je omylem odstranili nebo přesunuli do jiného umístění.
Jak vyřešit problém "Umístění není k dispozici" při pokusu o přístup ke složkám Dokumenty, Hudba, Obrázky, Videa atd. (Windows 10, 8, 7 nebo Vista)
Upozornění: Pokud jste chybějící složku přesunuli do jiného umístění nebo na jiný disk, stačí vrátit chybějící složku zpět do původního umístění a restartovat počítač. V opačném případě, pokud jste nahlášenou složku odstranili, postupujte při řešení problému podle níže uvedených pokynů.
1. Otevřete Průzkumníka Windows a přejděte do složky profilu:
- C:\Users\%Username%\
2. Klikněte pravým tlačítkem myši na prázdné místo a vyberte: Nový > Složka
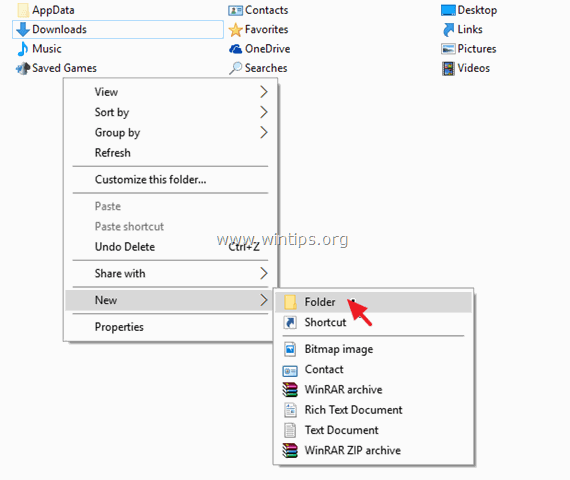
3. Nové složce nyní přiřaďte název, který je uveden v chybové zprávě.
Např. pokud chybová zpráva ukazuje, že chybějící složka je složka "Dokumenty", pak nové složce dejte název "Dokumenty".
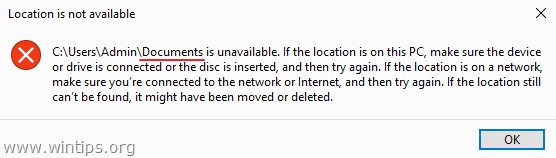
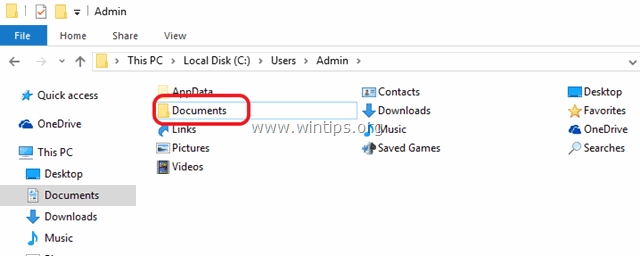
4. Zavřete Průzkumníka Windows a restartovat vašeho počítače.
To je vše! Dejte mi vědět, zda vám tento návod pomohl, a zanechte komentář o svých zkušenostech. Prosím, lajkujte a sdílejte tento návod, abyste pomohli ostatním.

Andy Davis
Blog správce systému o Windows





