Daftar Isi
Ketika Windows crash, mereka menampilkan layar biru kematian - alias "BSOD" - layar, hanya untuk beberapa detik dan kemudian mereka segera restart. Layar BSOD berisi deskripsi singkat tentang kesalahan STOP dan beberapa instruksi yang sangat umum untuk menyelesaikan masalah crash. Detail kesalahan yang ditampilkan pada layar biru sangat minim dan bagi sebagian besar pengguna - bahkan yang sudah mahir - terlihat omong kosong.

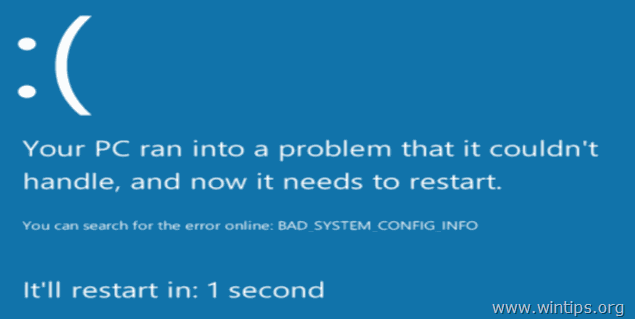
Pada saat yang sama ketika BSOD terjadi, Windows membuat file dump memori kecil (alias "minidump"), ke dalam direktori "C:\Windows\Minidump\" yang berisi beberapa detail tambahan tentang kesalahan BSOD dan juga dapat membantu Anda menyelesaikan masalah crash BSOD lebih mudah.
Dalam tutorial ini Anda dapat menemukan petunjuk terperinci tentang cara mengetahui masalah yang menyebabkan Windows crash dengan membaca pesan kesalahan layar biru atau dengan melihat file BSOD MiniDump.
- Artikel terkait: Cara Memperbaiki Masalah BSOD Layar Biru Kematian (Solusi Umum)
Cara Membaca File BSOD & Minidump untuk Mengetahui Apa yang Menyebabkan masalah Blue Screen Of Death - Windows Vista, 7, 8 & 10.
Untuk menemukan penyebab masalah BSOD, Anda dapat memeriksa detail kesalahan crash dari Blue Screen Of Death atau dengan menganalisis file BSOD Minidump.
Metode 1. Temukan Penyebab Blue Screen dari detail layar BSOD. Metode 2. Temukan Penyebab Blue Screen dari file BSOD Minidump. Metode 1. Mengatasi masalah Blue Screen dari Blue Screen Of Death.
Langkah 1. Cegah Windows dari Restart Otomatis setelah BSOD Crash.
Pertama-tama, cegah agar Windows tidak memulai ulang secara otomatis ketika terjadi kerusakan sistem agar memiliki cukup waktu untuk membaca pesan kesalahan BSOD lengkap yang ditampilkan di layar. menonaktifkan yang Mulai Ulang Otomatis :
1 Buka Windows Explorer dan di sisi kiri klik kanan pada bagian Komputer (atau PC ini ) ikon dan pilih Properti .
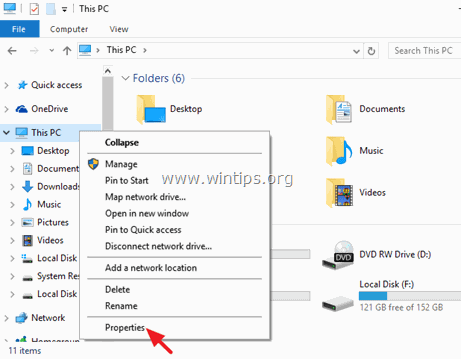
2. Pilih Pengaturan sistem lanjutan .
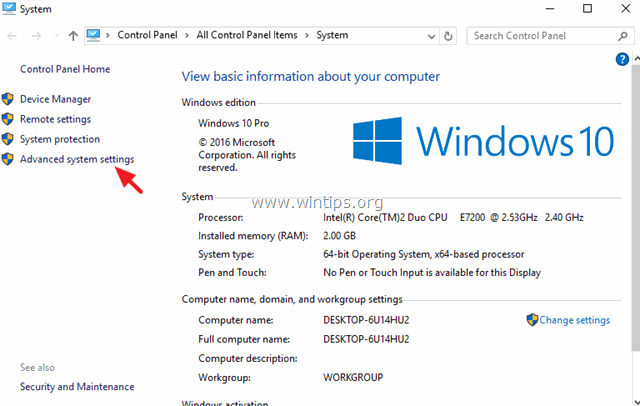
3. Buka Memulai dan Pemulihan pengaturan.
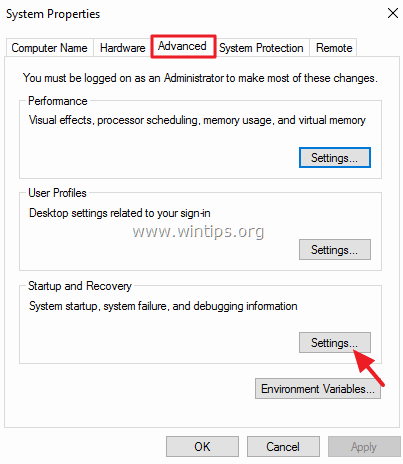
4. Hapus centang yang Mulai ulang secara otomatis * opsi dan tekan BAIKLAH.
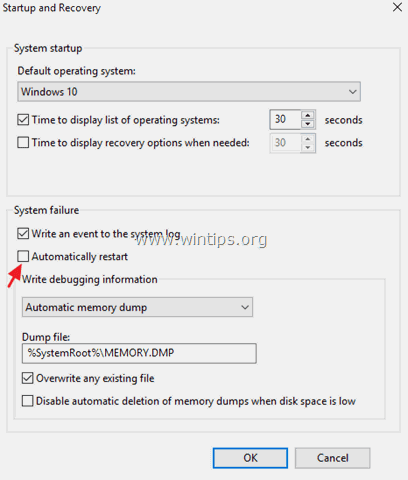
Langkah 2. Periksa Blue Screen Of Death BSOD.
Setelah menonaktifkan fitur "Automatically Restart", Anda seharusnya memiliki cukup waktu untuk membaca detail blue screen of death pada saat sistem Anda mengalami crash.
Cara menemukan apa yang menyebabkan Sistem Crash dari informasi Blue Screen (detail).
Dalam Windows 7 atau Vista:
- Informasi paling penting dari layar BSOD terletak di bagian paling atas dan berisi kesalahan crash aktual bersama dengan nama file aplikasi atau driver yang menyebabkan masalah BSOD (jika ada).*
* Contoh: Pada screenshot di bawah ini, file yang menyebabkan masalah BSOD Crash adalah "ntoskrnl.exe" dan pesan errornya adalah "IRQL_NOT_LESS_OR_EQUAL"
- Informasi lain yang mungkin berguna terletak di dekat bagian bawah layar BSOD (tepat setelah saran pemecahan masalah) dan berisi nomor kesalahan STOP (alias "Bug Check Code") dalam bentuk ini "0x" dan diikuti dalam tanda kurung dengan parameter kesalahan. *
* Contoh: Kode Stop pada screenshot bsod di bawah ini adalah: "0x0000000a"
{Blue Screen Of Death (sampel) di Windows 7 atau Windows Vista}
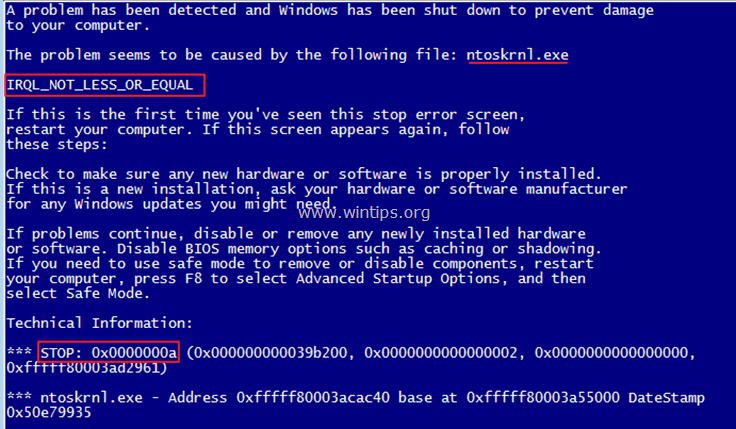
Setelah membaca dan menemukan kesalahan dari layar BSOD, kemudian lakukan pencarian web (Google adalah teman Anda) untuk menemukan solusi untuk masalah bsod.
misalnya, Cari Web untuk: " ntoskrnl.exe IRQL_NOT_LESS_OR_EQUAL " atau " IRQL_NOT_LESS_OR_EQUAL 0x0000000a ", dll.
Dalam Windows 10, 8.1 & 8
Layar biru kematian pada Windows 10 dan Windows 8, memiliki tampilan baru (akhirnya), tetapi sama tidak membantunya seperti pada versi Windows sebelumnya. Sekarang layar BSOD hanya berisi kesalahan crash (ditandai dengan warna merah pada gambar di bawah) dan hanya saran untuk mencari kesalahan secara online.
{Layar Biru Kematian (sampel) di Windows 10 & Windows 8}.
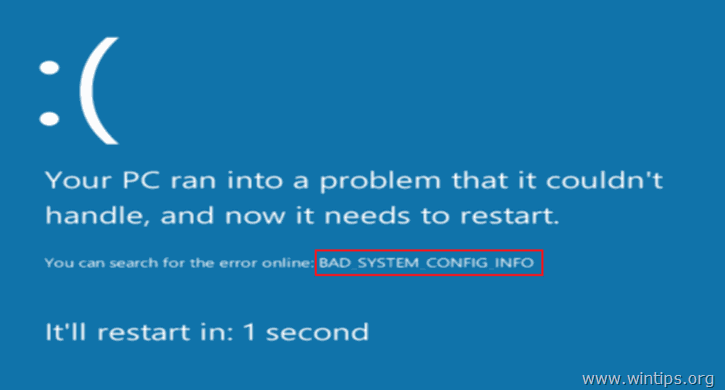
Metode 2. Mengatasi masalah Blue Screen dari Memory Dump - Minidump - file.
Metode kedua untuk mengetahui alasan BSOD Crash adalah dengan membaca detail yang disimpan dalam file BSOD Minidump.
Untuk melihat informasi file minidump, Anda dapat menggunakan utilitas BlueScreenView (Blue Screen Viewer) NirSoft gratis yang dapat memindai semua file minidump yang dibuat selama sistem "layar biru kematian" macet dan kemudian menampilkan detail tentang semua crash dalam satu tabel.
Cara menemukan apa yang menyebabkan Sistem Crash dari file BSOD Minidumb.
1. Unduh utilitas BlueScreenView gratis dari NirSoft sesuai versi OS Anda (32 atau 64 bit). *
Catatan: Anda bahkan dapat mengunduh Installer lengkap atau versi Portable dari program ini.
2. Luncurkan BlueScreenView dan program akan secara otomatis menemukan dan menganalisis file minidump yang dibuat selama crash BSOD.
- Pada panel atas utilitas BlueScreenView, Anda akan melihat daftar semua file minidump yang dibuat ketika sistem Anda crash, disingkat dengan tanggal/waktu, ditambah Stop Error yang ditampilkan di layar biru (Bug Check Code dan parameternya), dan detail driver atau modul yang mungkin menyebabkan crash (nama file, nama produk, deskripsi file, dan versi file).
- Pada panel bawah, utilitas BlueScreenView menampilkan aplikasi yang disorot atau driver atau modul yang mungkin bertanggung jawab atas crash dan Anda harus memperhatikannya.
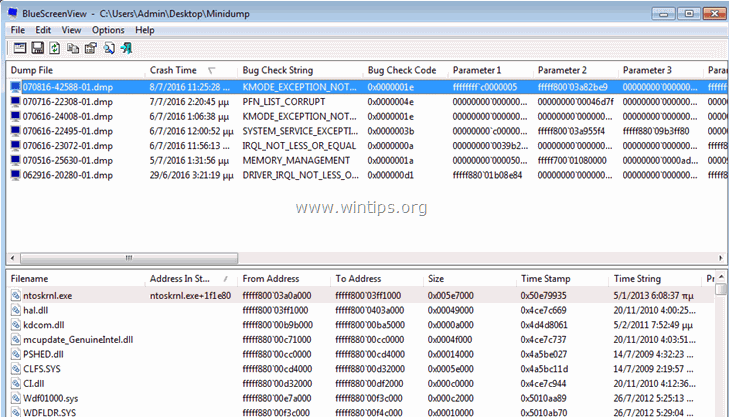
3. Klik kanan pada garis baris mana pun dan pilih " Pencarian Google - Pemeriksaan Bug + Pengemudi " atau " Pencarian Google - Pemeriksaan Bug " atau " Pencarian Google - Pemeriksaan Bug + Parameter 1" untuk mencari solusi tambahan untuk masalah BSOD secara online.
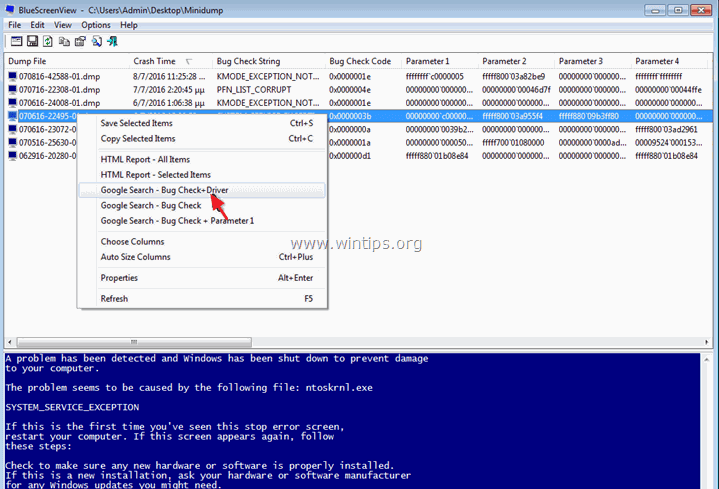
Fitur Tambahan BlueScreenView yang Berguna.
1. BlueScreenView memberi Anda kemampuan untuk melihat layar biru yang sama dengan yang ditampilkan oleh Windows selama BSOD crash. Untuk melakukan itu, dari menu utama, buka Opsi dan pilih Mode Panel Bawah > Layar Biru dalam Gaya XP .
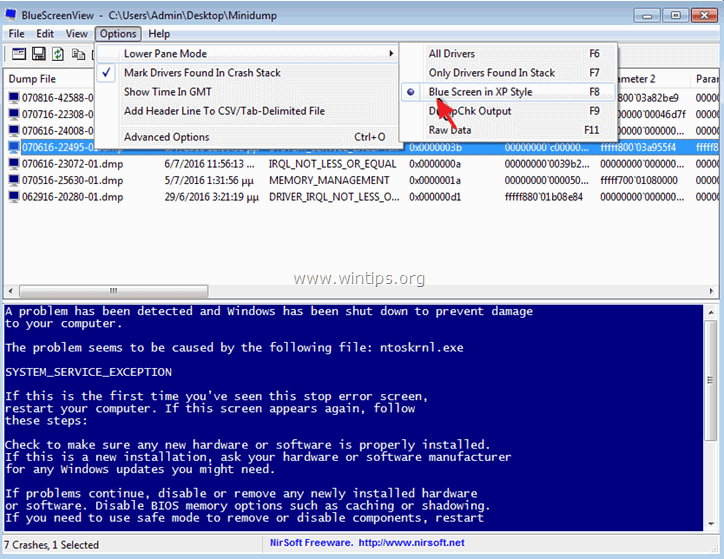
2. Klik dua kali pada baris mana pun (pada panel atas atau bawah) untuk melihat rincian lebih lanjut tentang masalah BSOD.
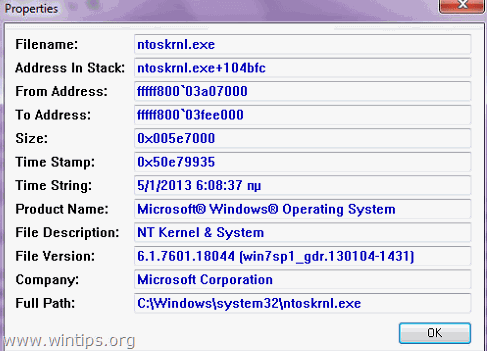
3. Jika sistem yang crash tidak dapat memuat Windows, maka Anda dapat mentransfer folder Minidump (C:\Windows\Minidump\) ke komputer lain yang berfungsi dan memeriksa file minidump dari sana. Untuk melakukan itu:
1. Pilih Opsi Lanjutan yang terletak di bawah menu File atau pergi ke Opsi > Opsi lanjutan .
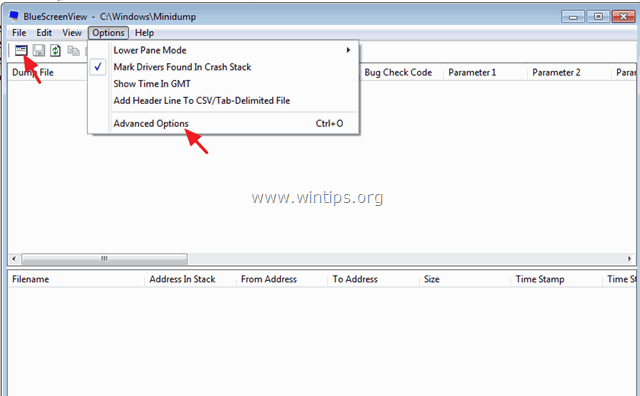
2. Kemudian tekan Jelajahi dan kemudian arahkan BlueScreenView untuk mencari file minidump ke folder Minidump yang ditransfer.
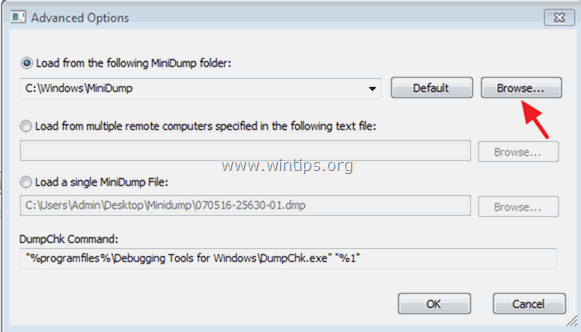
Itu saja! Beri tahu saya jika panduan ini telah membantu Anda dengan meninggalkan komentar tentang pengalaman Anda. Silakan sukai dan bagikan panduan ini untuk membantu orang lain.

Andy Davis
Blog administrator sistem tentang Windows





