Sommario
Microsoft Edge è il nuovo e leggero browser Web predefinito nei sistemi operativi Windows 10 ed è stato progettato per sostituire Internet Explorer in futuro. Microsoft Edge è un componente fondamentale del sistema operativo Windows 10 e per questo motivo non è possibile disinstallare il nuovo browser, utilizzando il classico metodo di rimozione, tramite "Programmi e funzionalità" nel Pannello di controllo. Ma in diversi casi, Microsoft Edge non èe si deve rimuovere e reinstallare sul computer.

In questa esercitazione troverete istruzioni dettagliate su come disinstallare/rimuovere e reinstallare Microsoft Edge sul vostro PC Windows 10.
Come rimuovere/disinstallare e reinstallare Microsoft Edge. (Windows 10)
Metodo 1. Disinstallare completamente Edge dal PC.Metodo 2. Rimuovere Edge solo dal proprio account. Metodo 1. Disinstallare completamente Edge dal PC.
Se si desidera rimuovere completamente il browser Edge dal computer, seguire le istruzioni riportate di seguito:
1. Aprire Esplora file e navigare in questa posizione:
- C:\Program Files (x86)\Microsoft\Edge\Application\XX.X.XXX.XX\Installer
Dove XX.X.XXX.XX= la versione di Edge installata.
2. Evidenziare e fare clic con il tasto destro del mouse sul percorso della cartella nella barra degli indirizzi e selezionare Copia .
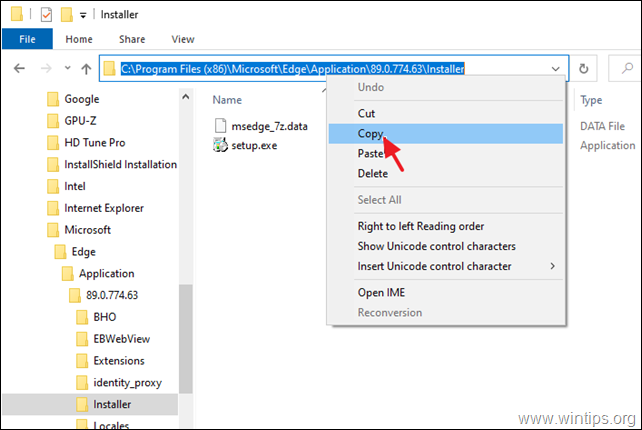
3. Ora aperto Prompt dei comandi come amministratore.
4. Tipo cd e poi premere CTRL + V a pasta il percorso copiato e premere Entrare.
Ad esempio, in questo esempio il comando sarà:
- cd C:\Program Files (x86)\Microsoft\Edge\Application\89.0.774.63\Installer
5. Infine, digitate il seguente comando e premete Entrare , per disinstallare completamente Edge dal PC:
- setup.exe -disinstallare -livello di sistema -verbose-logging -forzare la disinstallazione

6. Chiudete il prompt dei comandi e siete pronti.
Nota: se si desidera reinstallare il browser Microsoft Edge in futuro:
a. Accedere alla pagina Edge di Microsoft.
b. Fare clic sul pulsante AVVIARE MICROSOFT EDGE e seguire le istruzioni sullo schermo per scaricare l'ultima versione del browser Edge.
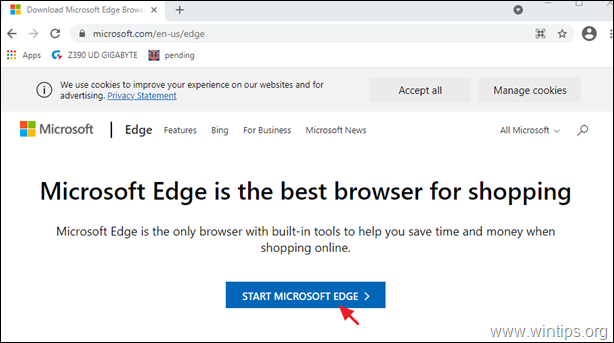
Metodo 2. Disinstallare Edge solo dal proprio account.
Il secondo metodo per rimuovere il browser Microsoft Edge da Windows 10 consiste nel rimuovere/eliminare il pacchetto di app corrispondente dal proprio account. Per farlo:
Passo 1. Avviare Windows in modalità provvisoria.
Per avviare Windows 10 in modalità provvisoria:
- Stampa Finestre
 + R sulla tastiera per caricare il file Correre Digitare la finestra di dialogo msconfig e premere Entrare .
+ R sulla tastiera per caricare il file Correre Digitare la finestra di dialogo msconfig e premere Entrare . 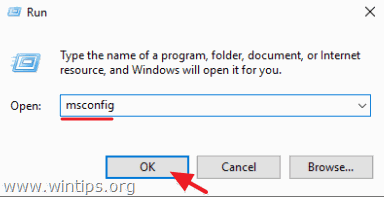 Fare clic sul pulsante Stivale e poi controllo il Avvio sicuro opzione. Fare clic su OK e riavvio il computer.
Fare clic sul pulsante Stivale e poi controllo il Avvio sicuro opzione. Fare clic su OK e riavvio il computer.
Nota: Per avviare Windows in modalità " Modalità normale ", è necessario deselezionare la casella " Avvio sicuro " utilizzando la stessa procedura.
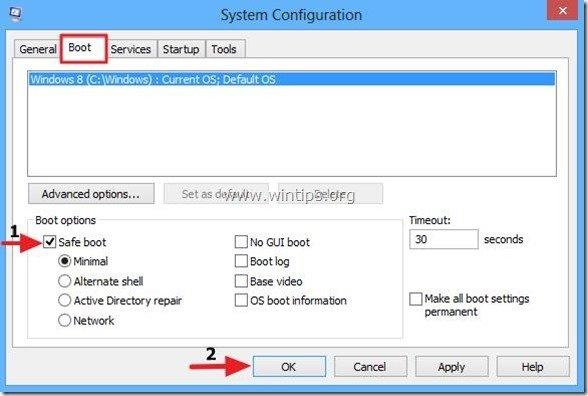
Passo 2. Attivare la visualizzazione dei file nascosti.
1. Cliccare con il tasto destro del mouse su Inizio menu  e selezionare Pannello di controllo .
e selezionare Pannello di controllo .
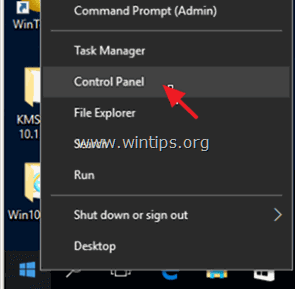
2. Cambiare il Vista da: a Icone piccole .
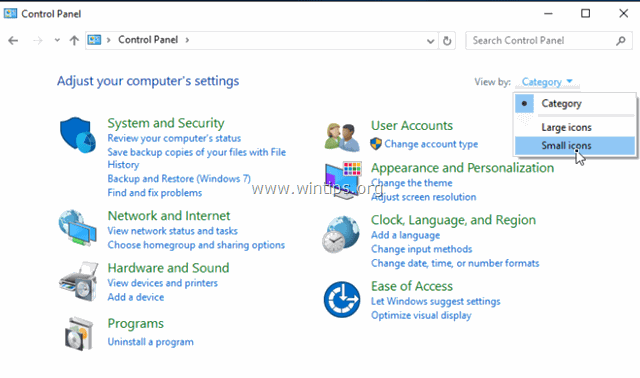
3. Aperto Opzioni di Esplora file .
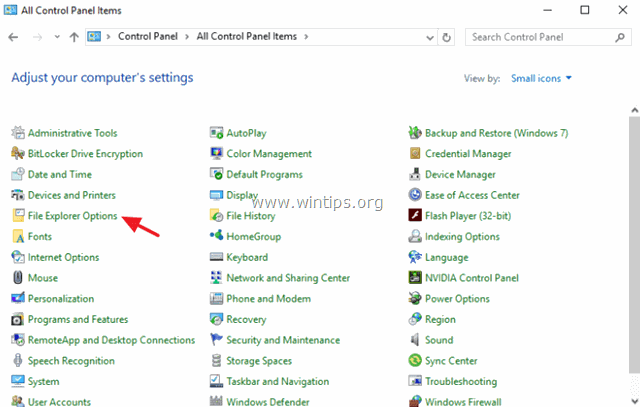
4. A Vista scheda: selezionare Mostra file, cartelle o unità nascoste e fare clic su OK .
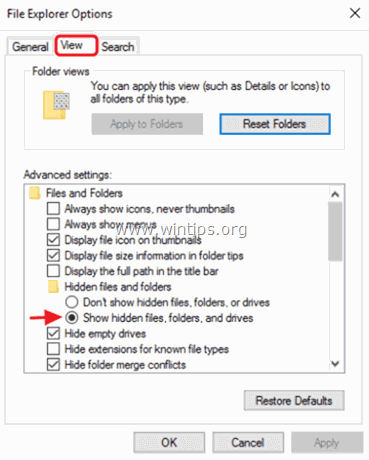
Passo 3. Rimuovere la cartella Package di Microsoft Edge.
1. Aprire Esplora risorse e navigare nella seguente cartella del computer:
- C:´Users´%username%AppData´Local'Packages
(Sostituire %username% con il proprio nome utente)
2. Rinominare * la cartella Microsoft.MicrosoftEdge_8wekyb3d8bbwe a Microsoft.MicrosoftEdge_8wekyb3d8bbwe.BAK.
* Nota: È inoltre possibile eliminare il file 'Microsoft.MicrosoftEdge_8wekyb3d8bbwe' ma tenete presente che se la eliminate, perderete tutti i preferiti memorizzati in Microsoft Edge, che si trovano nella seguente cartella (in grassetto):
"C:\Users%username%AppData\Local\Packages\Microsoft.MicrosoftEdge_8wekyb3d8bbwe\AC\MicrosoftEdge\User\Default\DataStore\Data\nouser1\ 120712-0049 "
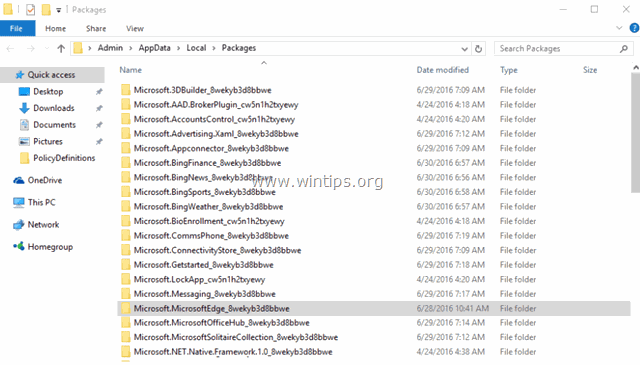
3. Chiudere Esplora risorse e riavvio Windows normalmente.
Per riavviare Windows in modalità normale:
-
- Stampa Finestre
 + R sulla tastiera per caricare il file Correre Digitare la finestra di dialogo msconfig e premere Entrare . Fare clic sul Stivale e poi deselezionare il Avvio sicuro opzione.
+ R sulla tastiera per caricare il file Correre Digitare la finestra di dialogo msconfig e premere Entrare . Fare clic sul Stivale e poi deselezionare il Avvio sicuro opzione.
- Stampa Finestre
Passo 4. Installare Microsoft Edge (registrarsi nuovamente).
Nota: Dopo aver applicato i passaggi sopra descritti, nell'ultima versione di Windows 10 (Versione 1709, Build: 16299.125), non è necessario eseguire altre azioni per reinstallare Edge. È sufficiente eseguire le seguenti operazioni:
1. Provate ad aprire il browser Edge. A questo punto Edge si aprirà per qualche secondo e poi si chiuderà.
2. Quindi riaprite il browser Edge. Il browser dovrebbe essere reinstallato automaticamente e funzionare senza problemi. In caso contrario, seguite i passaggi riportati di seguito per reinstallare manualmente EDGE.
Per reinstallare (registrare nuovamente) Microsoft Edge su Windows 10 (manualmente):
1. Aprire PowerShell con privilegi amministrativi. Per fare questo:
1. Nella casella di ricerca di Cortana, digitare powershell
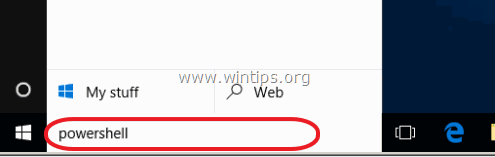
2. Cliccare con il tasto destro del mouse su Windows PowerShell sui risultati e selezionare Eseguire come amministratore .
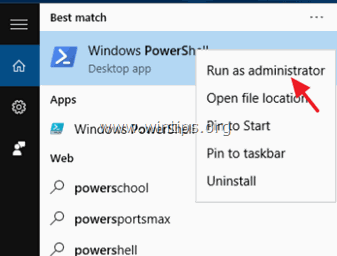
2. In PowerShell copiare/incollare il seguente comando:
- Get-AppXPackage -Nome Microsoft.MicrosoftEdge

3. Chiudere la finestra di PowerShell e avviare Microsoft Edge.
Aiuto supplementare per risolvere i problemi di Edge:
Se, dopo aver applicato i passaggi sopra descritti, si riscontrano ancora problemi con il browser EDGE, provare a eseguire le seguenti operazioni:
1. Creare un nuovo account locale (con diritti di amministrazione) su Windows 10.
2. Accedere al nuovo account una volta.
3. Quindi, dalla cartella del nuovo profilo utente, copiare la cartella "C:\Users\%UserName%AppData\Local\Packages". Microsoft.MicrosoftEdge_8wekyb3d8bbwe " nella cartella del profilo utente.
Fatemi sapere se questa guida vi è stata utile lasciando un commento sulla vostra esperienza. Vi prego di mettere "Mi piace" e di condividere questa guida per aiutare gli altri.

Andy Davis
Il blog di un amministratore di sistema su Windows





