Sommario
L'errore Connessione sicura fallita può comparire quando Firefox sta cercando di accedere a "www.hotmail.com", "login.live.com" o a qualsiasi altro sito web sicuro (l'URL inizia con "https://"), che tenta di proteggere la connessione tra il computer e il sito web.
Connessione sicura fallita - Firefox:
" Si è verificato un errore durante la connessione a mail.live.com. Certificato di firma OCSP non valido nella risposta OCSP. Codice errore: SEC_ERROR_OCSP_INVALID_SIGNING_CERT
La pagina che si sta cercando di visualizzare non può essere visualizzata perché non è stato possibile verificare l'autenticità dei dati ricevuti.
Si prega di contattare i proprietari del sito web per informarli di questo problema. "

Questa esercitazione contiene diversi metodi per risolvere l'errore "Connessione sicura fallita" nel browser web Firefox.
Come risolvere il problema della connessione sicura non riuscita in Firefox.
Prima di procedere con le soluzioni indicate di seguito, provate a risolvere il problema "Connessione sicura fallita" in Firefox:
1. Assicuratevi che le impostazioni della data e dell'ora siano corrette. Per farlo:
1. Fare clic sul pulsante Data e ora nell'angolo in basso a destra.
2. Nella finestra che si apre, fare clic su Modificare le impostazioni di data e ora .
3. Premere il tasto Modifica della data e dell'ora per assicurarsi di aver impostato la data/ora/anno corretti nel computer.
4. Una volta terminata l'impostazione della data/ora, premere Cambiare il fuso orario per assicurarsi di avere il fuso orario corretto.
5. Riavvio e poi provare ad accedere al sito web HTTPS, causando la visualizzazione dell'errore "Connessione sicura fallita" da parte di Firefox.
2. Assicurarsi di aver installato Service Pack 3 se si utilizza Windows XP, o il programma Service Pack 2 (32 bit , 64bit) se si utilizza Windows 2003. Per garantire che:
1. Fare clic con il tasto destro del mouse sulla cartella Computer e selezionare Proprietà .
2. Sotto Sistema si dovrebbe vedere l'edizione del Service Pack (numero) installata sul computer.
3. Aggiornare Firefox alla versione più recente.
Metodo 1: Eseguire una scansione del computer alla ricerca di virus e malware.Metodo 2: Disattivare le estensioni di Firefox.Metodo 3: Ripristinare le impostazioni di Firefox.Metodo 4: Disattivare l'antivirus/firewall.Metodo 5: Impostare temporaneamente la pinzatura OCP su Falso. Metodo 1: Eseguire una scansione del computer alla ricerca di virus e malware.
Prima di tutto, assicuratevi che il vostro computer sia pulito al 100% da programmi dannosi come rootkit, malware o virus. Per svolgere questo compito, seguite i passaggi di questa Guida rapida alla scansione e alla rimozione del malware.
Dopo aver controllato/pulito il computer dai virus, provate ad accedere ai siti HTTPS. Se il " Connessione sicura fallita " il problema persiste, continuare con il metodo successivo.
Metodo 2. Disattivare le estensioni di Firefox.
La seconda soluzione per risolvere l'errore "Connessione sicura fallita" di Firefox consiste nel disattivare le estensioni di Firefox installate. Per fare ciò:
< 1. Dal menu di Firefox  , fare clic su Componenti aggiuntivi
, fare clic su Componenti aggiuntivi  .
.
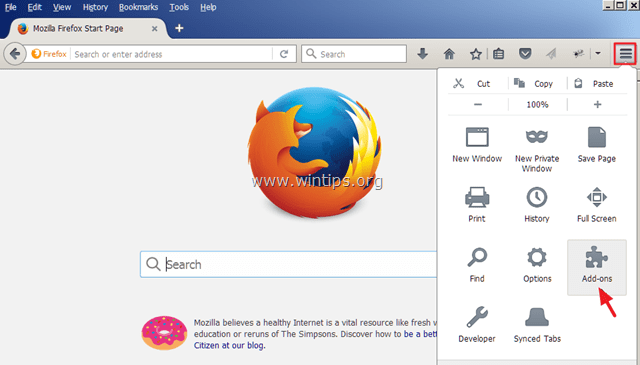
2. Disattivare tutti Componenti aggiuntivi e poi riavvio Firefox.
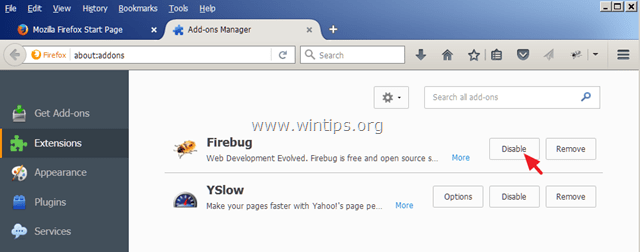
3. Dopo il riavvio di Firefox, provare ad accedere al sito HTTPS che ha causato il problema "Connessione sicura fallita".
4. Se il problema si è risolto, attivate uno per uno i componenti aggiuntivi disabilitati (e riavviate Firefox), finché non scoprite quale estensione causa il problema "Connessione sicura fallita".
Metodo 3. Ripristinare le impostazioni predefinite di Firefox
La soluzione successiva per risolvere l'errore "Connessione sicura fallita" in Firefox consiste nel ripristinare le impostazioni predefinite di Firefox. *
Nota: questa procedura rimuoverà tutti i componenti aggiuntivi e le personalizzazioni di Firefox. I segnalibri di Firefox verranno mantenuti.
1. Dal menu di Firefox  , fare clic sul pulsante Aiuto
, fare clic sul pulsante Aiuto  icona.
icona.
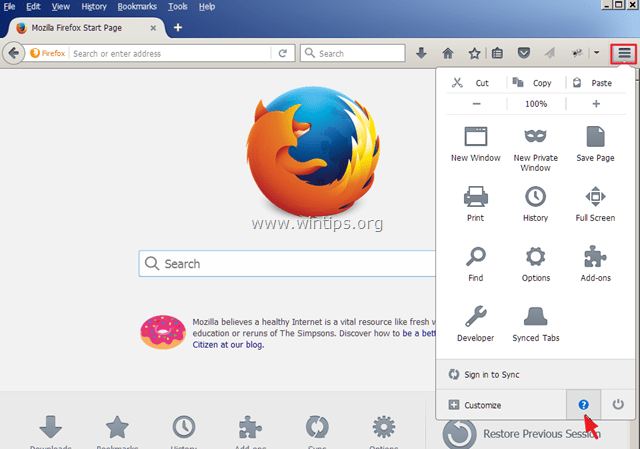
2. Scegliere Informazioni sulla risoluzione dei problemi
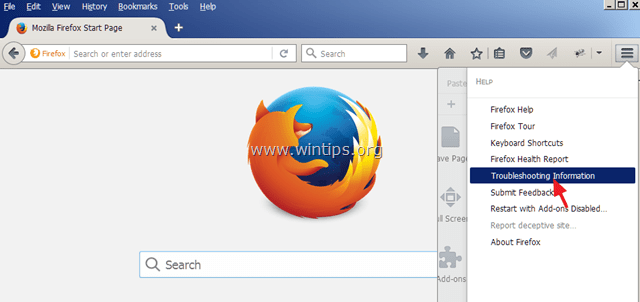
3. Quindi premere il tasto Aggiornare Firefox per ripristinare lo stato di default di Firefox .
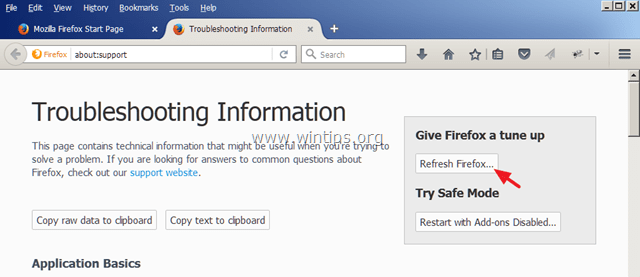
4. Stampa Aggiornare Firefox di nuovo.
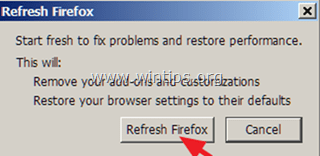
5. Dopo il riavvio di Firefox, provare ad accedere nuovamente al sito HTTPS.
Metodo 4: Disattivare l'antivirus/firewall.
Se si utilizza un programma antivirus o un firewall che protegge dal traffico Internet, provare a disattivare la protezione Internet (Web) o a disinstallare completamente il software di sicurezza.
Ad esempio:
- Se si utilizza AVAST antivirus, quindi andare su Impostazioni > Protezione attiva > Scudo Web > Personalizzazione e Deselezionare il Abilita la scansione HTTPS scatola.
- Se si utilizza ESET , poi è arrivato a Impostazione > Configurazione avanzata > Estendere il web e la posta elettronica e scegliere Protocollo SSL > Non eseguire la scansione del protocollo SSL.
Metodo 5. Impostare temporaneamente la pinzatura OCP su Falso
L'Online Certificate Status Protocol (OCSP) stapling è un nuovo meccanismo con cui un sito può trasmettere informazioni sulla revoca dei certificati ai visitatori in modo scalabile e rispettoso della privacy. Alcuni siti web non sembrano ancora essere completamente aggiornati per questa nuova funzione, quindi si può provare a impostare temporaneamente la preferenza "security.ssl.enable_ocsp_stapling" su "false". Per fare questo:
1. Nella barra degli indirizzi di Firefox, digitare: about:config & stampa Entrare.
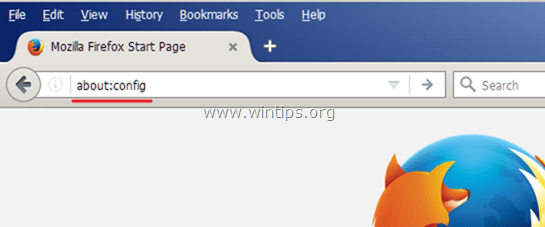
2. Nella schermata successiva scegliere Farò attenzione, lo prometto!
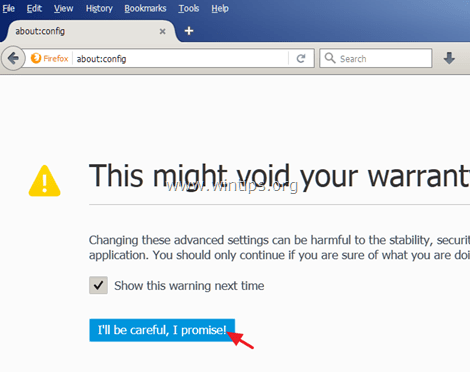
3. Fare doppio clic su security.ssl.enable_ocsp_stapling per cambiare il suo valore da vero a falso.

4. Riavviare Firefox.
5. Provare ad accedere di nuovo ai siti HTTPS".
Nota: dopo alcuni giorni, impostare il valore " security.ssl.enable_ocsp_stapling" valore a vero e verificare se il sito web HTTPS è stato aggiornato e ha risolto il problema.
Fatemi sapere se questa guida vi è stata utile lasciando un commento sulla vostra esperienza. Vi prego di mettere "Mi piace" e di condividere questa guida per aiutare gli altri.

Andy Davis
Il blog di un amministratore di sistema su Windows





