Sommario
Il " ERRORE_DI_PAGINA_IN_AREA_NON_PAGINATA "L'errore BSOD (Blue Screen Of Death) può verificarsi per diversi motivi su un computer Windows, ad esempio dopo l'installazione di un driver o di un programma incompatibile (ad esempio CPU-Z), di un file system danneggiato o, nei computer portatili che supportano una configurazione ibrida della scheda video (configurazione a doppia scheda grafica), dopo l'installazione dell'aggiornamento della piattaforma KB2670838 a causa di un problema di compatibilità con la scheda attualmente in uso.Per risolvere il problema, è necessario che i driver della scheda grafica siano stati installati, ecc. ERRORE DI PAGINA IN UN'AREA NON GESTITA Errore BSOD, seguire le soluzioni riportate di seguito.

ERRORE_DI_PAGINA_IN_AREA_NON_PAGINATA
Se è la prima volta che viene visualizzata questa schermata di errore di arresto, riavviare il computer. Se la schermata viene visualizzata di nuovo, seguire questi passaggi:
Verificare che ogni nuovo hardware o software sia installato correttamente.
Se si tratta di una nuova installazione, chiedere al produttore dell'hardware o del software gli aggiornamenti di Windows eventualmente necessari.
Se il problema persiste, disattivare o rimuovere l'hardware o il software installato di recente. Disattivare le opzioni di memoria del BIOS, come il caching o lo shadowing. Se è necessario utilizzare la modalità provvisoria per rimuovere o disattivare i componenti, riavviare il computer, premere F8 per selezionare Opzioni di avvio avanzate, quindi selezionare Modalità provvisoria.
Informazioni tecniche:
*** STOP: 0x00000050 (.......................................)
Come risolvere l'errore "PAGE_FAULT_IN_NONPAGED_AREA" BSOD - STOP: 0x00000050 .
Per risolvere il problema "STOP: 0x00000050 - PAGE_FAULT_IN_NONPAGED_AREA", innanzitutto:
1. Assicuratevi che il vostro computer sia pulito da virus, malware, ecc. Le istruzioni dettagliate su come farlo sono riportate in questa guida: Scansione rapida del malware e guida alla rimozione.
2. Provare a disattivare il software antivirus e riavviare il computer.
3. Rimuovere l'hardware aggiunto di recente sul computer e riavviare il computer per verificare se l'errore si ripete.
4. Eseguire un avvio pulito di Windows per scoprire se un servizio o un programma di avvio causa l'errore STOP: 0x00000050.
5. Verificare la presenza di errori di sistema sul disco rigido utilizzando Chkdsk /f /r Istruzioni dettagliate sono disponibili in questo tutorial: Come controllare e riparare un disco rigido con Check Disk Tool (diagnosticare e correggere gli errori del file system).
Se nessuno dei suggerimenti precedenti funziona, provate le seguenti soluzioni:
Soluzione 1 Disinstallare l'ultimo programma installato (può essere applicato a un computer desktop o portatile).
Soluzione 2 Disinstallare e reinstallare i driver dei dispositivi essenziali (può essere applicato a un computer desktop o portatile).
Soluzione 3 Disinstallare l'aggiornamento KB2670838 (solo per i portatili con supporto per doppia scheda grafica).
Soluzione 4 Installare l'aggiornamento KB2834140 (solo per i portatili con supporto per la doppia scheda grafica).
Soluzione 5 Disinstallare e reinstallare i driver più recenti della scheda video (solo per i portatili con supporto per doppia scheda grafica).
Soluzione 1: Disinstallare l'ultimo programma installato.
Da Programmi installati, individuare e disinstallare tutti i programmi installati di recente sul computer. Per farlo:
1. Accedere al Pannello di controllo di Windows.
2. Fare doppio clic per aprire Programmi e caratteristiche .
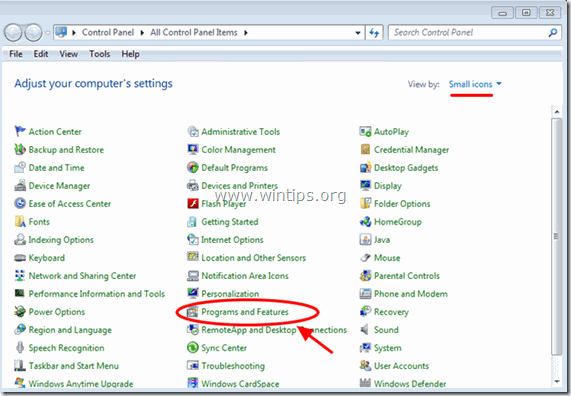
3. Quando sullo schermo viene visualizzato l'elenco dei programmi, tipo i programmi visualizzati da Data di installazione (Installato il) e poi trovare e Rimuovere (disinstallare) qualsiasi programma installato di recente sul sistema (ad es. CPU-Z, iTunes, ecc.).
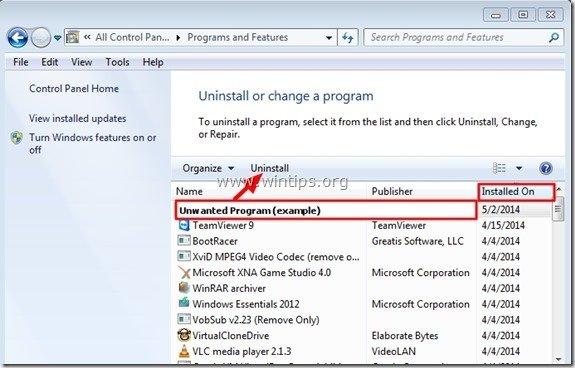
Soluzione 2: Disinstallare e reinstallare i driver di periferica essenziali.
Provate a disinstallare e poi a reinstallare alcuni driver di periferica essenziali del sistema per scoprire quale sia la causa del problema " ERRORE_DI_PAGINA_IN_AREA_NON_PAGINATA "Per farlo, disinstallare i seguenti driver nell'ordine seguente.
Disinstallare ogni volta un driver e riavviare il computer. Se si riceve ancora il messaggio " ERRORE_DI_PAGINA_NELL'AREA_NON_PAGINATA". Dopo il riavvio, continuare a disinstallare il driver del dispositivo successivo nell'elenco sottostante, fino a individuare quello che causa il problema. Dopo averlo individuato, procedere al download e all'installazione del driver più recente per questo dispositivo dal sito Web del produttore.
- Driver della scheda display Driver della scheda wireless Driver della scheda Ethernet
- Per disinstallare e reinstallare un driver di periferica dal sistema:
Nota: Per le schede video NVIDIA o AMD ATI, è possibile utilizzare il comando Utilità di disinstallazione del driver di visualizzazione (DDU) per disinstallare completamente i driver grafici. Le istruzioni dettagliate su come utilizzare DDU sono riportate al punto 1 qui sotto.
1. Stampa " Finestre ”  + " R " per caricare il file Correre finestra di dialogo.
+ " R " per caricare il file Correre finestra di dialogo.
2. Tipo devmgmt.msc e premere Entrare per aprire Gestione periferiche.
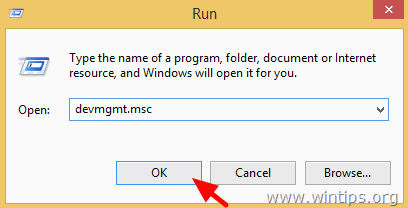
3. In Gestione dispositivi, espandere Adattatori per display , fare clic con il tasto destro del mouse sulla scheda video installata (ad esempio AMD Radeon) e selezionare Disinstallare .
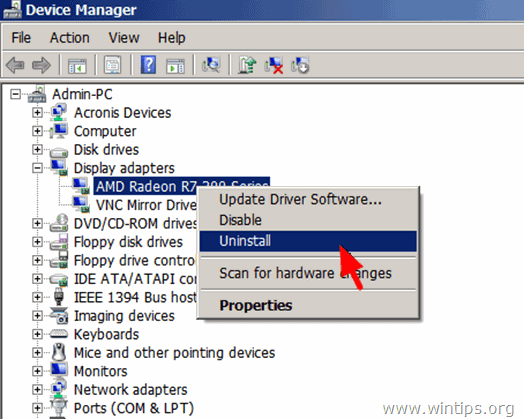
4. Al termine dell'operazione di disinstallazione, rimuovere anche qualsiasi software relativo al dispositivo disinstallato dai programmi installati (Pannello di controllo > Programmi e funzionalità).
5. Riavviare il computer.
6. Installare il driver più recente per i dispositivi disinstallati.
Nota: le soluzioni riportate di seguito si riferiscono a computer portatili che supportano la configurazione a doppia scheda grafica (ad esempio, Intel e AMD).
Soluzione 3: Disinstallare l'aggiornamento KB2670838
1. Accedere al Pannello di controllo di Windows.
2. Fare doppio clic per aprire Programmi e caratteristiche .
3. In Programmi e caratteristiche selezionare la finestra " Visualizza gli aggiornamenti installati " dal pannello di sinistra:
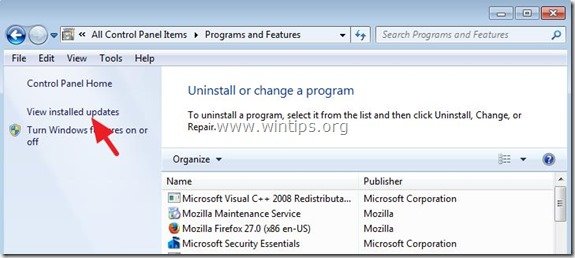
4. Nella casella di ricerca (in alto a destra), digitate " kb2670838 ”.
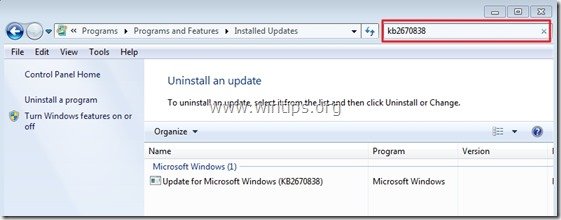
5. Selezionate ora la voce " Aggiornamento per Microsoft Windows (KB2670838) ” e fare clic su " Disinstallare ”.
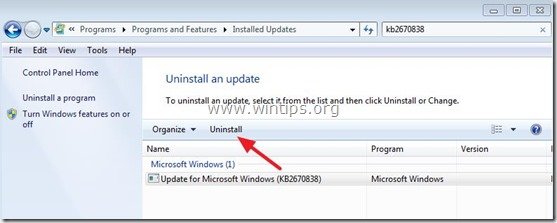
6. Riavviare il computer e verificare se il ERRORE_DI_PAGINA_IN_AREA_NON_PAGINATA BSOD problema è risolto.
Soluzione 4: Installare l'aggiornamento KB2834140
1. Accedere al sito di supporto Microsoft per scaricare e installare il pacchetto Windows Update KB2834140 appropriato in base alla versione del sistema operativo Windows:
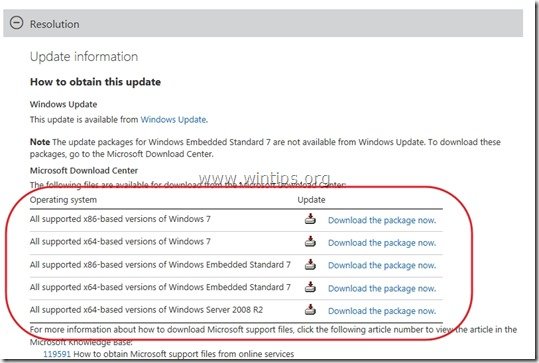
2. Seguire le istruzioni per installare l'aggiornamento e quindi verificare di nuovo se l'aggiornamento è stato eseguito. ERRORE_DI_PAGINA_IN_AREA_NON_PAGINATA Errore BSOD è risolto.
Soluzione 5: Disinstallare e reinstallare i driver più recenti della scheda video.
Fase 1: Disinstallare il driver VGA corrente utilizzando l'utilità DDU.
Per rimuovere completamente i driver della scheda grafica, utilizzare l'utility Display Driver Uninstaller (DDU)*. A tal fine:
* Info: Disinstallazione del driver di visualizzazione è un'utility per la rimozione dei driver che può aiutare a disinstallare completamente i driver e i pacchetti delle schede grafiche AMD/NVIDIA dal sistema, senza lasciare residui (incluse chiavi di registro, cartelle e file, archivio dei driver).
1. Aprire il browser Internet e scaricare Utilità di disinstallazione del driver di visualizzazione DDU da una di queste località:
- Sito ufficiale di download del DDU: http://www.wagnardmobile.com/DDU/ Specchio ufficiale per il download di DDU Guru3D : http://www.guru3d.com/files_details/display_driver_uninstaller_download.html
2. Premere il tasto Scaricare e salvare il file Disinstallazione del driver di visualizzazione sul desktop.


3. Fare doppio clic per eseguire DDU v12.3.exe .

(Scegliere Correre quando gli viene chiesto...)
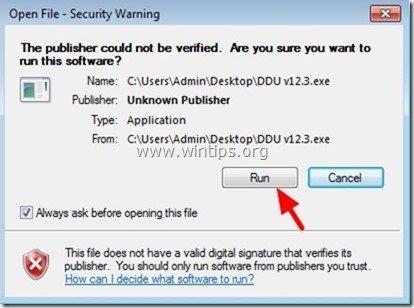
4. Specificare una cartella di destinazione per i file estratti (ad esempio " C:´Users'Admin'Desktop´DDUv123 ") e poi premere il tasto " Estratto ".
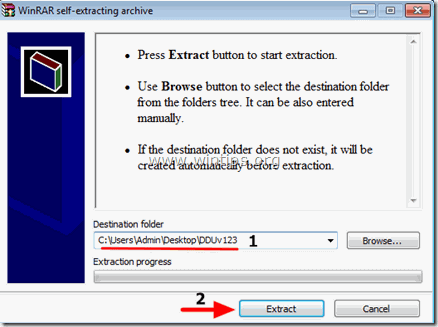
5. Al termine dell'estrazione, aprire la cartella di destinazione (ad es. " DDUv123" sul Desktop) e fare doppio clic su " Disinstallazione del driver di visualizzazione ".

6. Stampa OK al messaggio di avvertimento.*
Nota: La procedura descritta di seguito è generalmente efficace e non causa problemi al computer. Tuttavia, per motivi di sicurezza, è meglio eseguire un backup dei file personali prima di utilizzare il programma. DDU utilità.

7. Quando il Disinstallazione del driver di visualizzazione si avvia l'applicazione principale, selezionare ( 1 ) il tuo scheda grafica modello ( ad esempio "NVIDIA"), controllo ( 2 ) il " Rimuovere le cartelle C:´AMD e o C:´NVIDIA " e quindi premere l'opzione " Pulire e riavviare (altamente consigliato) ".
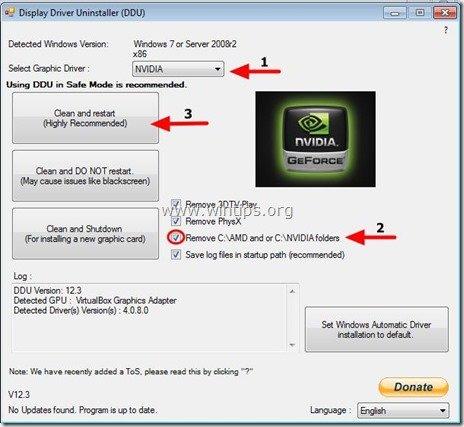
8. Dopo il riavvio del computer, procedere al punto 2.
Fase 2: Scaricare e installare il driver grafico più recente.
Dopo il riavvio, visitare il sito Web del produttore della scheda grafica per scaricare e installare il driver corrispondente alla scheda grafica:
- Scarica il driver NVidia Scarica il driver AMD (ATI)
Buona fortuna!

Andy Davis
Il blog di un amministratore di sistema su Windows





