Sommario
I messaggi di errore "La connessione non è privata" o "DNS PROBE FINISHED NO INTERNET" in Chrome possono essere visualizzati su siti web che utilizzano l'autenticazione dell'utente e la crittografia in un canale sicuro, al fine di proteggere i dati scambiati, come i siti web bancari, Gmail, Hotmail, ecc. "HTTP su TLS ", " HTTP su SSL " o " HTTP sicuro ") che fornisce funzionalità di sicurezza alla comunicazione HTTP standard.
Nella maggior parte dei casi, il messaggio di errore "la connessione non è privata" può essere visualizzato su Chrome se l'orologio del computer visualizza una data e un'ora sbagliate. Tuttavia, in diversi casi il messaggio "la connessione non è privata" viene visualizzato anche se le impostazioni di data e ora sono corrette, quindi ho scritto questa guida per aiutare le persone che si trovano ad affrontare questo problema a risolverlo facilmente.

Come risolvere i messaggi di errore "La connessione non è privata" o "Questa pagina Web non è disponibile" su Chrome (Windows 8, 7 e Vista).
Prima di proseguire con le soluzioni riportate di seguito:
1. Assicuratevi che le impostazioni della data e dell'ora siano corrette. Per farlo:
1. Fare clic sul pulsante Data e ora nell'angolo in basso a destra.
2. Nella finestra che si apre, fare clic su Modificare le impostazioni di data e ora .
3. Premere il tasto Modifica della data e dell'ora per assicurarsi di aver impostato la data/ora/anno corretti nel computer.
4. Una volta terminata l'impostazione della data/ora, premere Cambiare il fuso orario per assicurarsi di avere il fuso orario corretto.
5. Riavvio Se il problema persiste, passare al suggerimento successivo.
2. Assicurarsi di aver installato Service Pack 3 se si utilizza Windows XP, oppure Service Pack 2 (32bit , 64bit ) se si utilizza Windows 2003. Per garantire che:
1. Fare clic con il tasto destro del mouse sulla cartella Computer e selezionare Proprietà .
2. Sotto Sistema si dovrebbe vedere l'edizione del Service Pack (numero) installata sul computer.
Soluzione 1: Disattivare tutte le estensioni di Chrome.
Soluzione 2: Disattivare l'antivirus.
Soluzione 3. Modificare le impostazioni di condivisione avanzate.
Soluzione 4. Modificare le impostazioni DNS.
Soluzione 5: Digitare la parola "pericolo" o "cattiva idea" in un punto qualsiasi della finestra del browser Chrome.
Soluzione 6: Utilizzare un altro browser.
Soluzione 1: Disattivare tutte le estensioni di Chrome.
Come prima azione di risoluzione dei problemi, provare a disabilitare tutte le estensioni di Chrome, perché un'estensione potrebbe ostacolare la connessione SSL. Per disabilitare le estensioni di Chrome.
1. Dal menu di Chrome  , scegliere Impostazioni.
, scegliere Impostazioni.
2. Scegliere Estensioni nel riquadro di sinistra.
3. Deselezionare il Abilitazione casella di controllo accanto a ciascuna estensione.
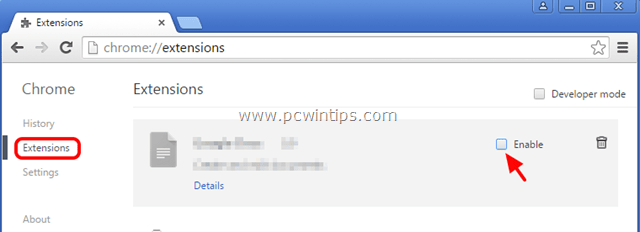
4. Riavviare Google Chrome e provare a raggiungere una pagina HTTPS supportata (ad es. Google mail, Yahoo mail, Hotmail, ecc.).
Soluzione 2: Disattivare l'antivirus.
Se si utilizza un programma antivirus o firewall che protegge dal traffico Internet, provare a disabilitare la protezione Internet (Web) o a disinstallarla completamente.
Ad esempio, se si utilizza l'antivirus AVAST, andare su Impostazioni > Protezione attiva > Scudo Web > Personalizzazione e Deselezionare il Abilita la scansione HTTPS scatola.
Soluzione 3. Modificare le impostazioni di condivisione avanzate.
1. Andare a Pannello di controllo.
2. Cambiare il Vista da (in alto a destra) da Categoria a Icone piccole.
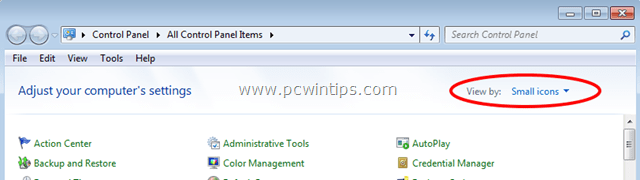
3. Aperto Centro rete e condivisione .
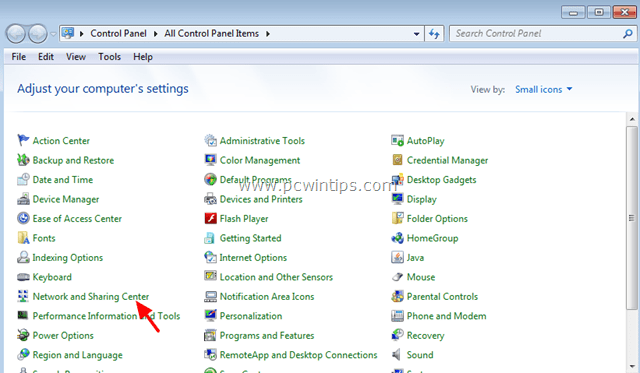
4. Da sinistra, scegliere Modifica delle impostazioni di condivisione avanzate .
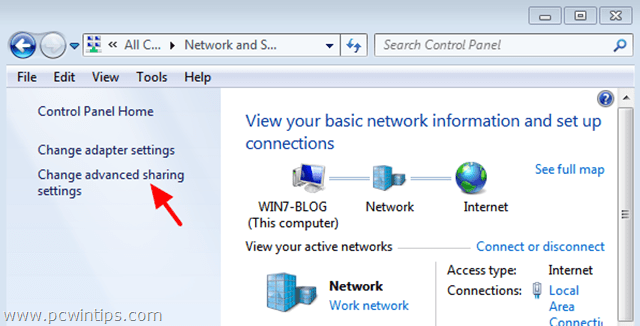
5. Fare clic sulla freccia a discesa in corrispondenza di Casa o lavoro o al Pubblico profilo di rete.
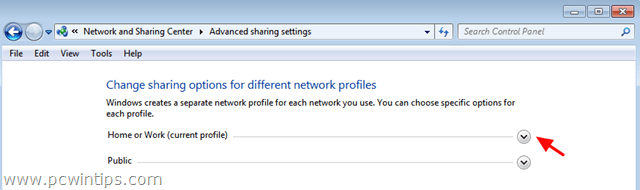
6. Spegnere le seguenti opzioni:
- Network Discovery Condivisione di file e stampanti Condivisione di cartelle pubbliche

5. Scorrere la pagina verso il basso e Accendere la seguente opzione:
- Condivisione protetta da password.
6. Cliccare Salva le modifiche .
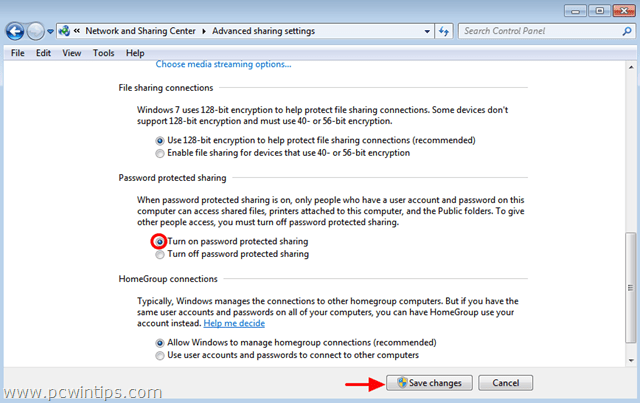
7. Riavviare il computer.
8. Aprite Chrome e verificate se l'errore di connessione HTTPS è stato risolto.
Soluzione 4: modificare le impostazioni DNS.
1. Andare a Pannello di controllo > Centro rete e condivisione .
2. Fare clic su Impostazioni dell'adattatore a sinistra.
3. Fare doppio clic per aprire la connessione di rete attiva (ad esempio, la "Local Area Connection").
4. Selezionare la voce ' Protocollo Internet versione 4 (TCP/IPv4) ' e fare clic su Proprietà .
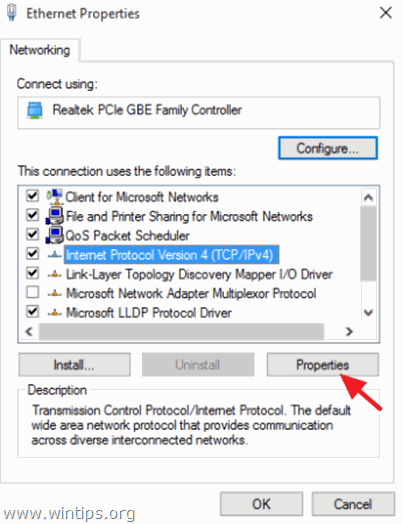
5. Selezionare " Utilizzare i seguenti indirizzi di server DNS " e digitare i seguenti indirizzi del server DNS di Google:
- 8.8.8.8 8.8.4.4
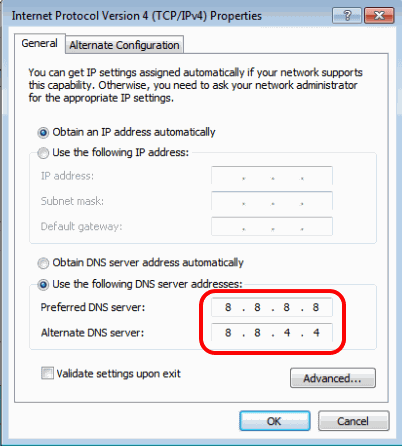
6. Premere OK (due volte) per chiudere le proprietà della rete.
7. Riavvio computer.
8. Provate a connettervi di nuovo a un sito web HTTPS. Se ricevete lo stesso errore:
9. Aprire il Prompt dei comandi come amministratore. A tal fine:
In Windows 7 & Vista vai a:
- Inizio > Tutti i programmi > Accessori Fare clic con il tasto destro del mouse a " prompt dei comandi " e scegliere " Eseguire come amministratore ”.
In Windows 10, 8 e 8.1 :
- Cliccare con il tasto destro del mouse allo schermo angolo in basso a sinistra e dal menu a comparsa scegliere " Prompt dei comandi (Admin) ”.

10. Nel prompt dei comandi, digitare in ordine i seguenti comandi:
- ipconfig /release ipconfig /flushdns ipconfig /renew netsh winsock reset
11. Chiudere il prompt dei comandi e riavviare il computer.
12. Aprire Chrome e collegarsi a un sito web HTTPS.
Soluzione 5: Digitare la parola "danger" o la parola "badidea" in qualsiasi punto della finestra del browser Chrome.
È una soluzione un po' strana ma, che ci crediate o no, funziona:
1. Fare clic in un punto qualsiasi della finestra del browser Chrome (al di fuori della barra degli indirizzi) e digitare la parola pericolo (non è necessario premere Invio). Il browser dovrebbe aprire automaticamente la pagina richiesta (è assurdo, lo so!).
- Nell'ultima versione di Chrome digitate la parola badidea
Soluzione 6: utilizzare un altro browser.
Utilizzate un altro browser web per accedere ai siti HTTPS, come Mozilla Firefox o Internet Explorer, finché il team di sviluppatori di Chrome non risolverà questo problema in una versione più recente.
Ecco!

Andy Davis
Il blog di un amministratore di sistema su Windows





