Sommario
In un articolo precedente ho indicato il modo per reinstallare Microsoft Edge su Windows 10 se si verificano problemi con il browser. Microsoft Edge è un componente fondamentale di Windows 10 e per questo motivo non è possibile rimuovere completamente l'app con i metodi abituali.
In questo tutorial troverete le istruzioni su come rimuovere completamente il browser Microsoft Edge da Windows 10. *
Note:
1. Se siete interessati a disinstallare e reinstallare Microsoft Edge, leggete questa guida: Come disinstallare e reinstallare Microsoft Edge.
2. Le istruzioni riportate di seguito sono state testate con la versione 1709 di Windows 10 (Build: 16299.125).
Per vedere la versione e la build di Windows 10 installata:
1. Premere contemporaneamente i tasti Vincere  + R per aprire la finestra di comando Esegui.
+ R per aprire la finestra di comando Esegui.
2. Tipo winver e premere Entrare .
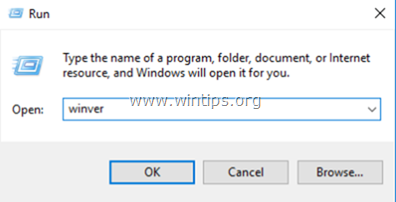
3. Nella seconda riga è possibile visualizzare la versione e la build di Windows 10 installata.
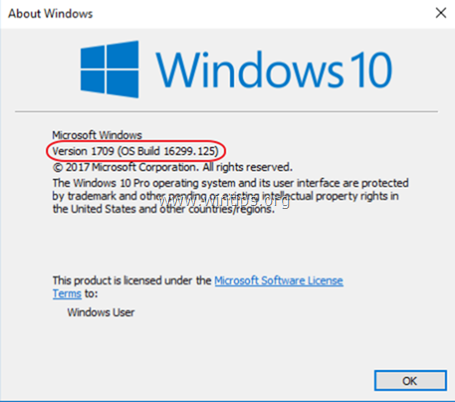
Come rimuovere completamente Edge in Windows 10.
Passo 1. Avviare Windows 10 in modalità provvisoria.
- Articolo correlato Come attivare il tasto F8 nel sistema operativo Windows 10/8.
1. Per avviare Windows in modalità provvisoria, premere contemporaneamente i tasti Vincere  + R per aprire la finestra di comando Esegui.
+ R per aprire la finestra di comando Esegui.
2. Tipo msconfig e premere Entrare .
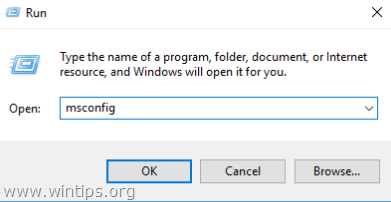
3. Fare clic sul pulsante Stivale e selezionare la voce " Avvio sicuro ".
4. Cliccare OK e riavvio il computer.
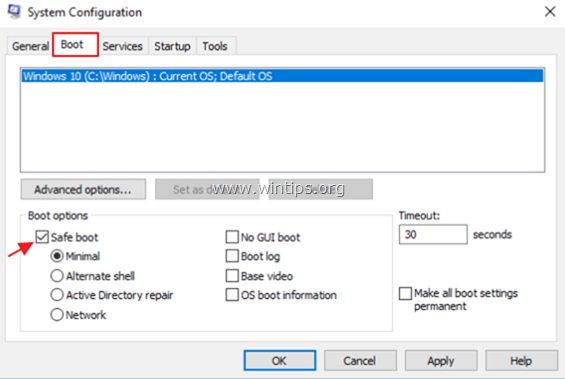
Passo 2. Attivare i file nascosti.
1. Aprire Windows Explorer.
2. Fare clic sul pulsante Vista e andare su Opzioni > Modifica delle opzioni di cartella e di ricerca .
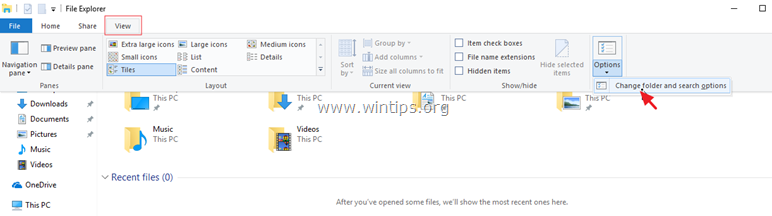
3. In "Opzioni cartella" selezionate la voce Vista scheda:
a. Controllare il Mostra file, cartelle e unità nascoste casella di controllo.
b. Libero il Nascondere i file protetti del sistema operativo (Fare clic su Sì per confermare) c. Cliccare Applicare alle cartelle e poi fare clic su OK .
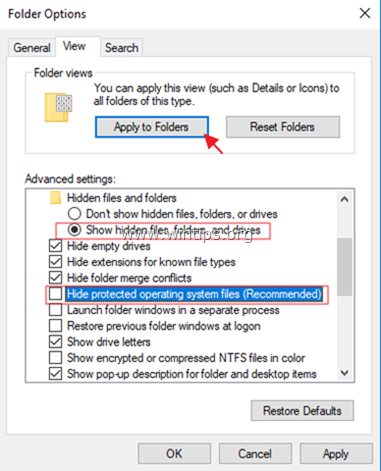
Passo 3. Rinominare le cartelle di Microsoft Edge.
1. Navigare nella seguente posizione:
- C:\Users\%Username%AppData\Local\Packages
2. Rinominare il " Microsoft.MicrosoftEdge_8wekyb3d8bbwe " alla cartella "Microsoft.MicrosoftEdge_8wekyb3d8bbwe .BAK "
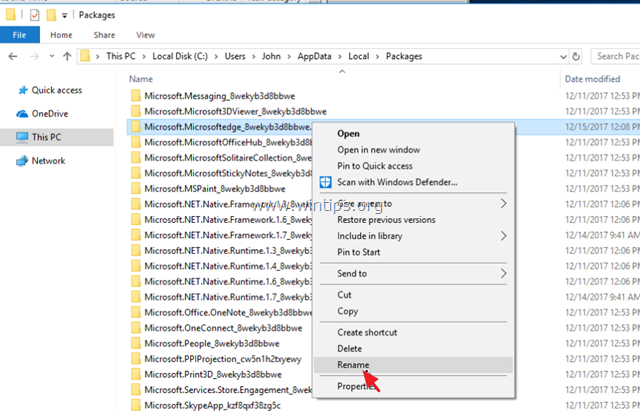
4. Quindi navigare nella seguente posizione:
- C:´Windows'Apps di sistema
5. Rinominare il " Microsoft.MicrosoftEdge_8wekyb3d8bbwe " alla cartella "Microsoft.MicrosoftEdge_8wekyb3d8bbwe .BAK ". *
- Nota: se non è possibile rinominare la cartella, "perché la cartella è aperta in un altro programma...".
a. Premere CTRL + ALT + DEL e aprire Gestione delle attività r.
b. Nella scheda "Processi", fare clic con il tasto destro del mouse a Microsoft Edge e selezionare Fine dell'attività .
c. Procedere a rinominare la cartella.
Passo 4. Riavviare normalmente Windows 10.
1. Premere contemporaneamente i tasti Vincere  + R per aprire la finestra di comando Esegui.
+ R per aprire la finestra di comando Esegui.
2. Tipo msconfig e premere Entrare .
3. A Generale controllare la scheda Avvio normale .
4. Cliccare OK e riavvio il computer.
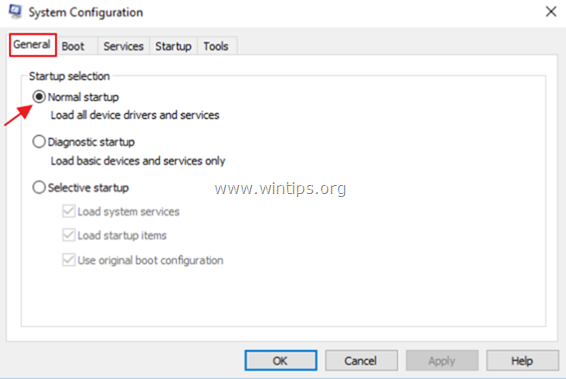
Passo 5. Rimuovere i collegamenti di Microsoft Edge.
1. Dopo il riavvio si noterà che il collegamento a Edge nella barra delle applicazioni viene visualizzato vuoto. Fare clic con il pulsante destro del mouse su di esso e selezionare Disattivare dalla barra delle applicazioni .
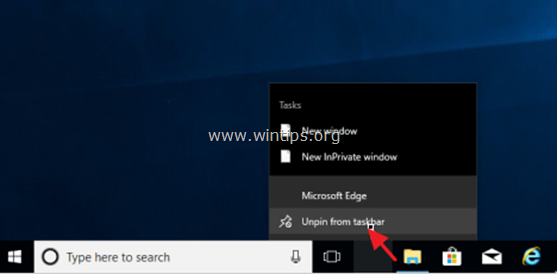
2. Quindi fare clic con il pulsante destro del mouse sul collegamento "Microsoft Edge" in corrispondenza di Inizio e selezionare Staccare dall'avvio .
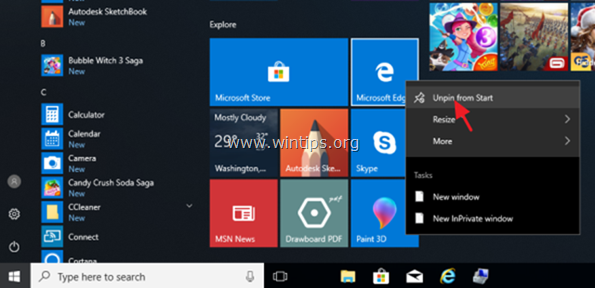
Se in futuro volete cambiare la vostra decisione sul browser EDGE, seguite la stessa procedura e rimuovete l'estensione ".BAK" dalle cartelle di Microsoft Edge sopra citate.
Fatemi sapere se questa guida vi è stata utile lasciando un commento sulla vostra esperienza. Vi prego di mettere "Mi piace" e di condividere questa guida per aiutare gli altri.

Andy Davis
Il blog di un amministratore di sistema su Windows





