Sommario
In questo tutorial vi mostrerò come recuperare i file e le cartelle cancellati in Windows. Errori e incidenti capitano nella vita. Quasi tutti noi, a un certo punto, abbiamo accidentalmente o deliberatamente premuto il pulsante "Elimina" sulla tastiera e abbiamo cancellato definitivamente file e cartelle importanti. Se vi trovate in una situazione del genere, non fatevi prendere dal panico perché, quando si elimina un file (o una cartella) da un computer, è possibile che il file venga cancellato.il sistema non cancella realmente il file (la cartella), ma rimuove solo il riferimento a quel file. In realtà, il file eliminato rimane sull'unità, finché non viene sovrascritto.
Quando si elimina un file (o una cartella) in Windows, il file finisce nel "Cestino", a meno che non lo si elimini definitivamente (premendo Maiusc+Canc) o si svuoti il cestino. Quindi, il primo posto in cui cercare il file (o la cartella) eliminato è il "Cestino".
Per ripristinare un file eliminato dal Cestino:
a. Fare doppio clic sull'icona del "Cestino" sul desktop.
b. Se si vede il file eliminato, fare clic con il tasto destro del mouse e scegliere Ripristino per ripristinare il file nella sua posizione di archiviazione originale.

Come recuperare i file o le cartelle eliminati in Windows 10/8/7 OS.
Se non si vede il file eliminato nel cestino, è possibile recuperare il file mancante dall'unità in cui era memorizzato, utilizzando le istruzioni riportate di seguito in base al proprio caso. *
Nota: in questo articolo mostreremo come recuperare i file cancellati utilizzando il programma di recupero dati 'Recuva'. Se 'Recuva' non riesce a trovare i file cancellati, provare a recuperare i file utilizzando uno degli eccellenti programmi di recupero dati, menzionati in questo articolo: Come recuperare i dati da un disco rigido RAW, da un disco USB e da una scheda SD. Inoltre, se si desidera recuperare i file da un'unità formattata,leggere questa esercitazione: Come recuperare i file eliminati ANCHE dopo la formattazione del disco.
* PASSI IMPORTANTI PER IL SUCCESSO DEL RECUPERO DEI DATI:
- NON INSTALLARE MAI qualsiasi programma (oltre ai programmi di recupero) sulla stessa unità che contiene i file eliminati. SMETTERE DI UTILIZZARE (SCRIVERE/CANCELLARE i file) il supporto che contiene i file eliminati. CHIUDERE TUTTE LE ALTRE APPLICAZIONI prima di eseguire il programma di ripristino. NON SALVARE MAI I DATI RECUPERATI NELLA STESSA POSIZIONE dove sono stati cancellati.
Caso 1. Recuperare i file eliminati da qualsiasi altro dispositivo di archiviazione ECCETTO l'unità di sistema C:Caso 2. Recuperare i file eliminati dall'unità di sistema (C:) Caso 1. Come recuperare i file mancanti da qualsiasi altro dispositivo di archiviazione ECCETTO l'unità di sistema C *.
* Importante: Seguire i passaggi indicati di seguito solo se si desidera recuperare i file eliminati da un'altra unità o dispositivo di archiviazione (secondo disco rigido, chiavetta USB, scheda SD, ecc.), diversa dall'unità di sistema C: (dove è attualmente installato il sistema operativo). Se si desidera recuperare i file dall'unità C:, seguire le istruzioni riportate nel Caso 2 di seguito.
FASE 1. Scaricare e Installare RECUPERO
Recuva, è un'utility freeware per Windows che può aiutare a ripristinare i file eliminati accidentalmente dal computer, dalla scheda di memoria o dalla chiavetta USB.
1. Scaricare e installare la versione gratuita di Recuva.
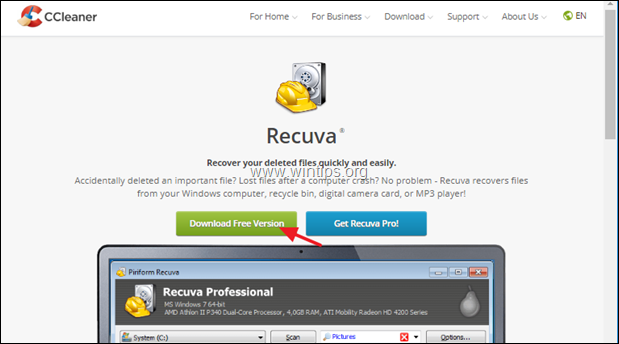

2. Chiedere Sì alla finestra di avviso di sicurezza UAC.

3. Quindi premere Installare.
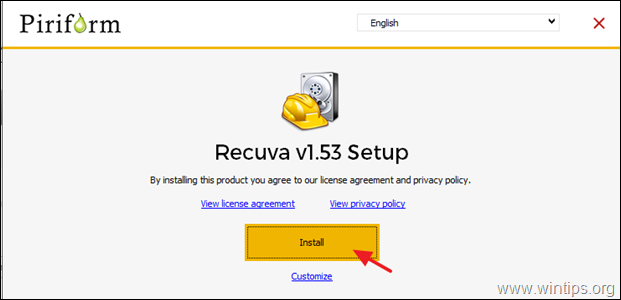
4. Al termine dell'installazione, fare clic su Eseguire Recuva e poi leggere le istruzioni che seguono su come recuperare i file eliminati con Recuva.
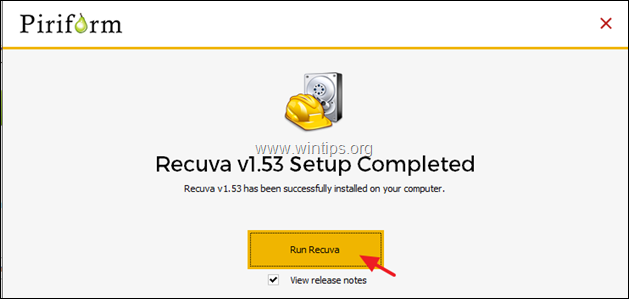
Caso 2. Come recuperare i file eliminati dall'unità di sistema (C:)
Se si desidera recuperare i file e le cartelle eliminati dall'unità di sistema "C:\", seguire i passaggi indicati di seguito:
Passo 1. Scaricare il BootCD di Hiren
1. Da un altro computer scaricare il Il CD di Hiren *
(Link per il download diretto)
- Hirens BootCD_PE_x64.iso (Ultima versione)Hirens.BootCD V15.2.
2. Masterizzare il file ISO scaricato su un DVD o su un USB utilizzando le seguenti istruzioni.
Fase 2: avviare il computer (con i file eliminati) dall'avvio di Hiren.
1. Accendere il computer con i file mancanti e stivale dal Lo stivale di Hiren media.
2. Esplora il Utilità sul desktop e navigare fino a: Strumenti per hard disk -> Cartella di recupero dati .
3. Fare doppio clic per avviare Recuva e poi leggere di seguito come recuperare i file persi con Recuva.
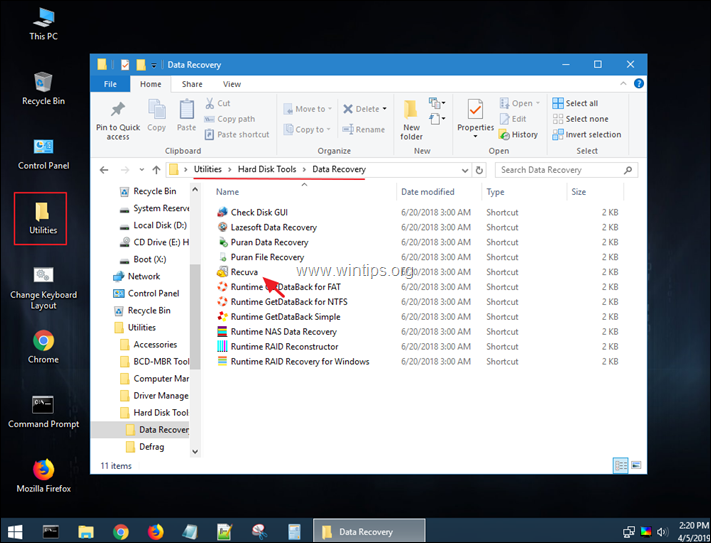
Come ripristinare i file eliminati con Recuva Data Recovery Utility.
1. Avviare Recuva e fare clic su Avanti alla prima schermata.
2. Nelle opzioni "Tipo di file", scegliere il tipo di file che si desidera recuperare (documento, foto, video, ecc.) se lo si conosce, altrimenti scegliere Tutti i file per trovare e recuperare tutti i tipi di file e premere Avanti .
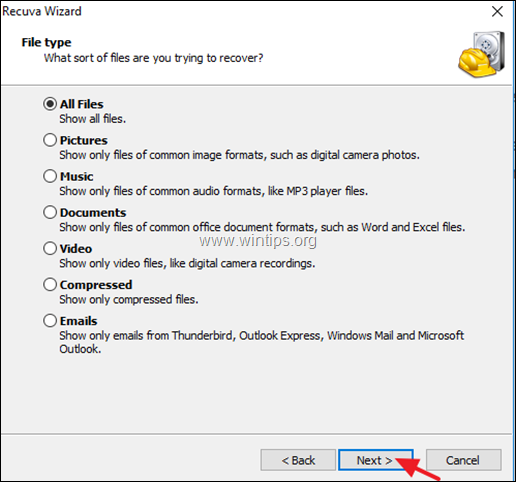
3. Nelle opzioni "Posizione file", selezionare l'unità in cui si trovavano i file prima di eliminarli, altrimenti premere Avanti .
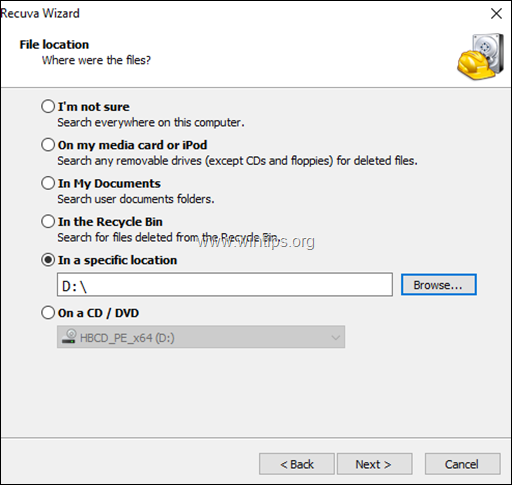
4. Alla schermata successiva premere Inizio e lasciare che il programma esegua la scansione dei file eliminati.
* Avviso: Se il programma non trova i file, eseguire di nuovo Recuva e selezionare la voce Abilita la scansione profonda a questo punto, l'opzione è quella di un'opzione.
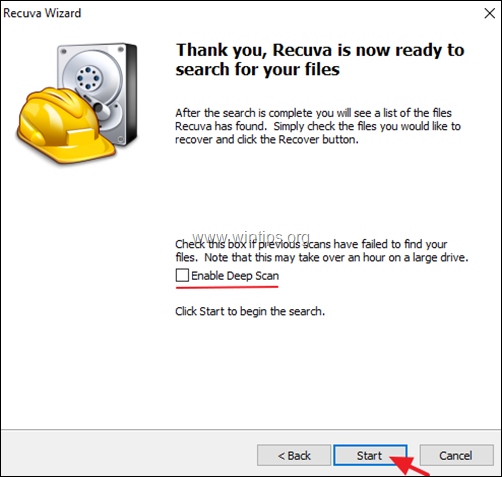
5. Ora attendete che la scansione di Recuva sia completata.
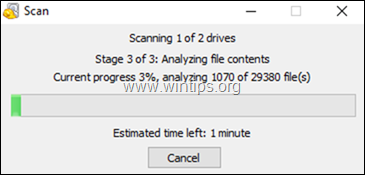
6. Una volta completato il processo di scansione, è possibile visualizzare tutti i file eliminati trovati durante il processo di scansione. I file eliminati sono contrassegnati da punti colorati, prima del loro nome, in base alla loro condizione:
- Un verde punto, significa che il file è in buone condizioni per essere cancellato (recuperato). Un'arancia significa che il file è probabilmente danneggiato o non è in buone condizioni per essere eliminato. Un rosso significa che il file è danneggiato e non può essere eliminato.
6a. Premere il tasto Passare alla modalità avanzata per facilitare il processo di ricerca dei file.
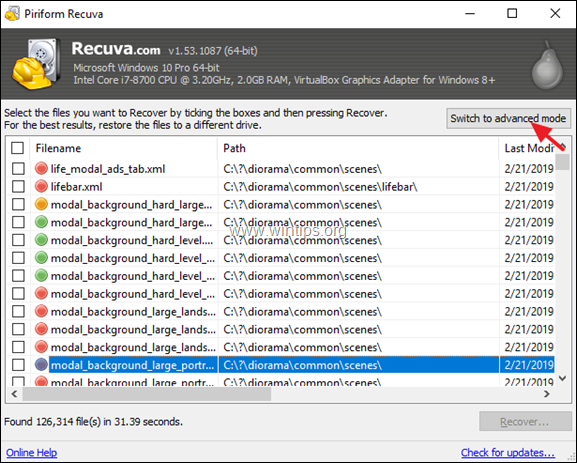 :
:
7. Nella finestra della modalità avanzata, cercate di individuare il file eliminato nell'elenco utilizzando uno dei seguenti modi:
a. Cercare il file (cartella) eliminato digitando il suo nome o...
b. Consente di ridurre i file eliminati fondati in base al nome del file, al percorso di origine, alla dimensione, alla data, ecc.
c. Se si conosce la destinazione (posizione di archiviazione) del file o della cartella eliminati (prima dell'eliminazione), fare clic sul pulsante Opzioni pulsante in alto a destra della finestra di Recuva e...
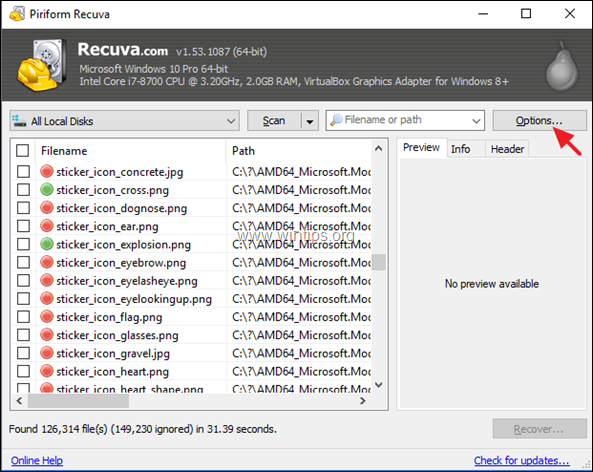
...al Generale impostare la scheda Modalità di visualizzazione a Vista dell'albero e fare clic su OK.
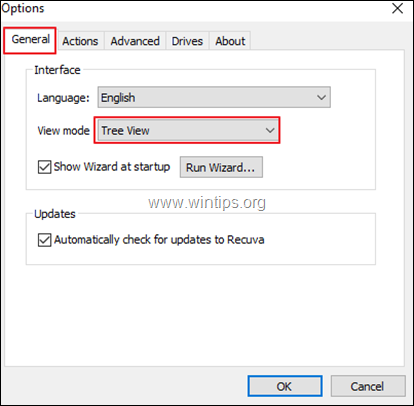
8. Quando si individuano i file (cartelle) eliminati che si vogliono Recupero :
a. Selezionate i file che volete recuperare e premete il tasto Recupero pulsante.
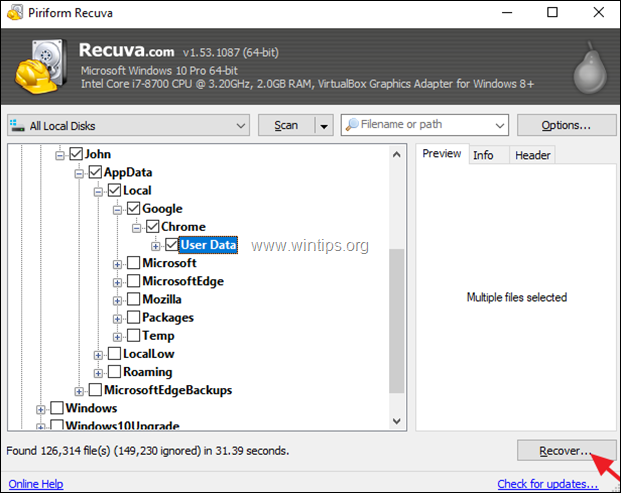
b. Selezionare il destinazione per memorizzare i file eliminati e premere OK.
* Attenzione: NON CONSERVARE i file recuperati sullo stesso supporto (destinazione) da cui sono stati eliminati.
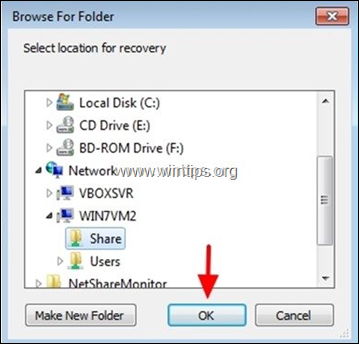
9. Al termine del processo di recupero, si dovrebbero trovare i file recuperati nella destinazione scelta per salvarli. *
* SUGGERIMENTO: Se non riuscite a trovare i file eliminati con le impostazioni predefinite di Recuva, eseguite di nuovo il programma e nell'ultima schermata della "Procedura guidata Recuva", controllate la casella di controllo Scansione profonda e scansionare nuovamente i file eliminati.
Altre note:
1. Se 'Recuva' non riesce a trovare i file eliminati, provare a recuperare i file utilizzando uno dei programmi di recupero dati gratuiti indicati in questo articolo: Come recuperare i dati da un disco rigido RAW, da un disco USB e da una scheda SD.
2. Se si desidera recuperare i file da un'unità formattata, leggere questo articolo: Come recuperare i file eliminati ANCHE dopo la formattazione del disco.
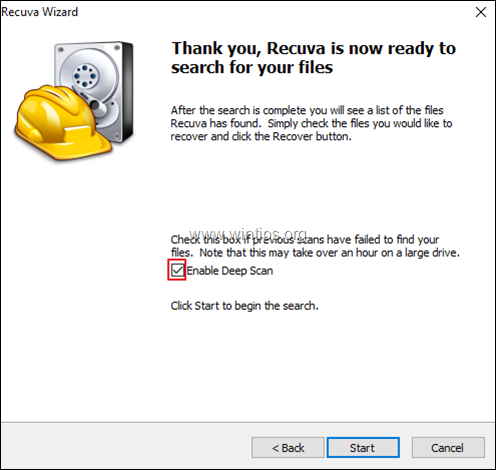
Fatemi sapere se questa guida vi è stata utile lasciando un commento sulla vostra esperienza. Vi prego di mettere "Mi piace" e di condividere questa guida per aiutare gli altri.

Andy Davis
Il blog di un amministratore di sistema su Windows





