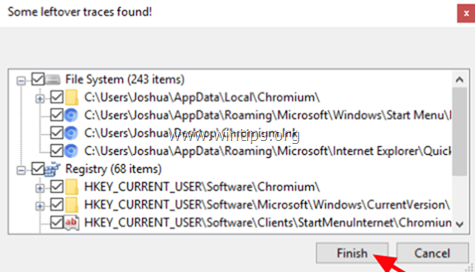Sommario
Cromo è un progetto di browser Web open-source avviato da Google per fornire il codice sorgente del browser proprietario Google Chrome. Ma gli hacker utilizzano Chromium per introdurre software dannoso nei computer Windows.

I sintomi dopo l'installazione del browser web maligno Chromium sono:
- Il browser predefinito viene cambiato in Chromium senza l'autorizzazione dell'utente. La homepage e il motore di ricerca predefiniti vengono cambiati, di solito verso siti Web dannosi, senza l'autorizzazione dell'utente. Quando si utilizza il browser Web si viene reindirizzati verso siti Web dannosi. Il computer è lento o non risponde. Non è possibile rimuovere il browser Chromium dal computer utilizzando "Programmi e funzionalità".
In questa guida troverete istruzioni dettagliate per rimuovere il browser web maligno Chromium da Windows 10, 8 o 7 OS.
Come rimuovere il browser web Chromium Malware.
Avviso: Se non è possibile scaricare uno dei programmi suggeriti di seguito sul computer infetto, è possibile scaricarli da un altro computer pulito e trasferirli (ad esempio utilizzando una chiavetta USB) sul computer infetto.
Come controllare facilmente e GRATUITAMENTE il vostro computer per verificare la presenza di virus, trojan, rootkit, ecc.
Fase 1: Avviare il computer in "Modalità provvisoria con rete".Fase 2: Rimuovere Chromium Browser Adware con AdwCleaner.Fase 3: Disinstallare Chromium Malware con l'utility Geek Uninstaller.Fase 4: Rimuovere le voci dannose di Chromium con Malwarebytes FREE.Fase 5: Eseguire una scansione e rimuovere i virus con il proprio programma antivirus.
Passo 1. Avviare il computer in modalità provvisoria con rete.
Per controllare che il computer non contenga programmi malware, è meglio avviare il computer in modalità provvisoria con il supporto della rete.
Per avviare Windows in modalità provvisoria con rete:
1. Premere contemporaneamente i tasti Vincere  + R per aprire la finestra di comando Esegui.
+ R per aprire la finestra di comando Esegui.
2. Tipo msconfig e premere Entrare .
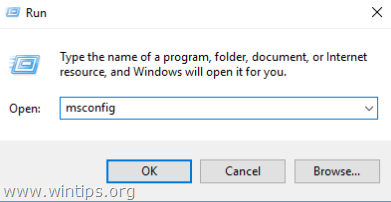
3. Fare clic sul pulsante Stivale e selezionare la scheda Avvio sicuro & Rete opzioni.
4. Cliccare OK e riavvio il vostro computer.
Nota: una volta terminati tutti i passaggi di rimozione del malware indicati di seguito, aprire nuovamente l'utilità Configurazione del sistema (msconfig) e selezionare Generale selezionare la scheda Avvio normale e poi fare clic su OK , per avviare normalmente Windows.
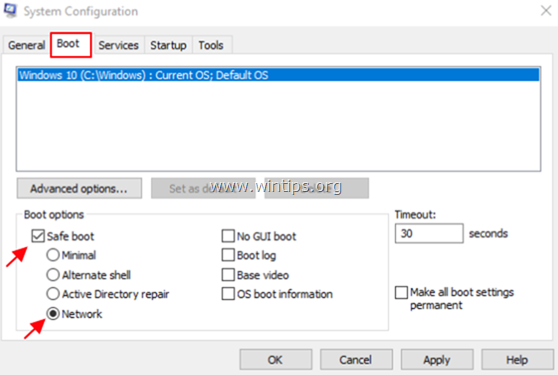
Passo 2: Rimuovere Chromium Browser Adware con AdwCleaner.
1. Scaricare e salvare AdwCleaner * utilità sul desktop .
AdwCleaner è una potente utility per pulire tutti gli Adware, le barre degli strumenti, i PUP e i programmi Hijacker dal computer.
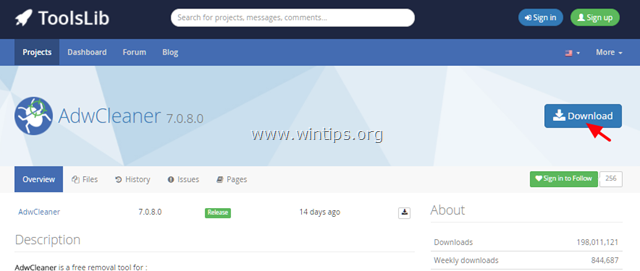
2. Chiudere tutti i programmi aperti e Doppio clic per aprire "AdwCleaner" dal desktop.
3. Dopo aver accettato l'opzione " Contratto di licenza ", premere il tasto " Scansione ".

4. Al termine della scansione, premere Pulito per rimuovere tutte le voci dannose indesiderate.
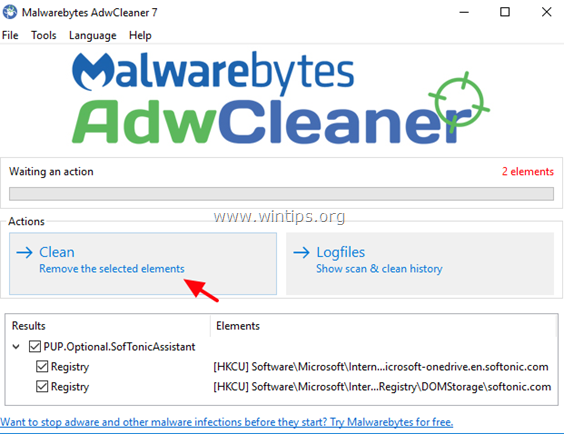
5. Infine, fare clic su OK a riavvio il vostro computer.
Dopo il riavvio, chiudere il " AdwCleaner "file di log" e proseguire con il passo successivo.
Passo 3: Disinstallare Chromium Malware con l'utility Geek Uninstaller.
1. Scaricare GEEK Uninstaller Free.
2. Al termine del download, navigare nella cartella dei download ed estrarre il file " geek.zip ".
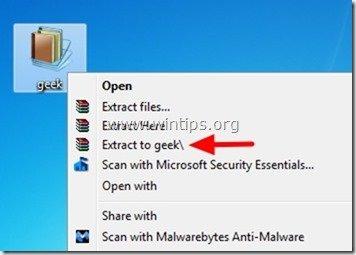
3. Aprire la cartella estratta, fare clic con il tasto destro del mouse su geek e selezionare Eseguire come amministratore .

4. Cliccare con il tasto destro del mouse a Cromo e selezionare Rimozione forzata .

5. Cliccare Sì al prossimo messaggio .

6. Infine, fare clic su Finitura per rimuovere i file e le voci del registro di Chromium.
7. Al termine dell'operazione, chiudere Geek Uninstaller.
8. Dopo il processo di rimozione del disinstallatore di Geek, assicurarsi che tutti i file di Chromium siano eliminati dal sistema. Per fare ciò:
1. Premere contemporaneamente i tasti Vincere  + R per aprire la finestra di comando Esegui.
+ R per aprire la finestra di comando Esegui.
2. Tipo %LocalAppData% e premere Entrare .

3. Se si vede la cartella Chromium, allora cancellare it.

Passo 4: Rimuovere le voci dannose di Chromium con Malwarebytes FREE.
Fare clic sul link sottostante per scaricare e installare Malwarebytes 3.0 uno dei programmi anti-malware GRATUITI più affidabili al giorno d'oggi per ripulire il vostro computer dalle restanti minacce dannose. Se volete rimanere costantemente protetti da virus e minacce malware, esistenti e future, vi consigliamo di installare Malwarebytes 3.0 Premium.
Protezione MalwarebytesTM
Rimuove spyware, adware e malware.
Inizia subito il download gratuito!
1. Download rapido e istruzioni per l'installazione:
- Dopo aver cliccato sul link di cui sopra, premere il tasto DOWNLOAD GRATUITO Nota: dopo il periodo di prova di 14 giorni, Malwarebytes torna alla versione gratuita, ma senza protezione in tempo reale da ransomware, virus o programmi malware.
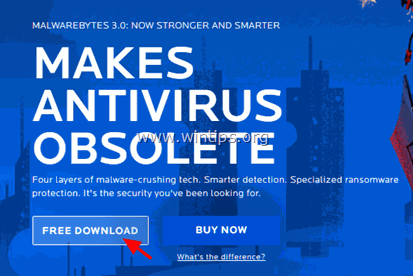
- Nelle schermate di installazione, scegliere la lingua preferita e premere il tasto Avanti in tutte le schermate di installazione, per installare il prodotto.
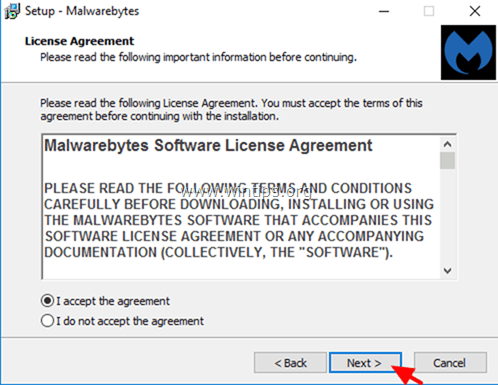
- Al termine dell'installazione, fare clic su Finitura .
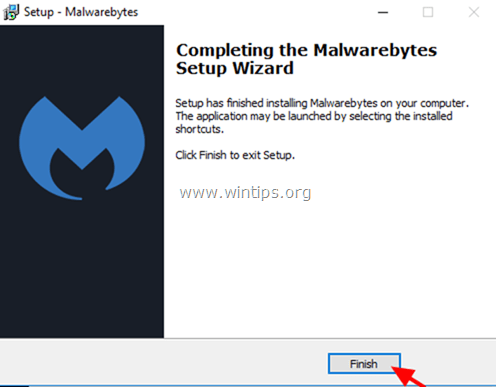
2. Scansione e pulizia del computer con Malwarebytes
1. Avviare Malwarebytes Premium Trial e attendere che il programma aggiorni il suo database antivirus.
2. Al termine del processo di aggiornamento, premere il tasto Scansione ora per avviare la scansione del sistema alla ricerca di malware e programmi indesiderati.
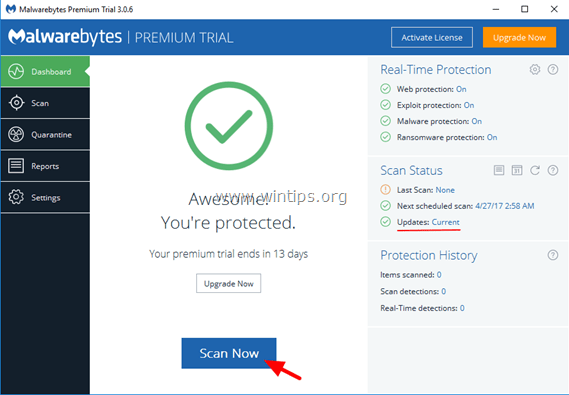
3. Ora aspettate che Malwarebytes finisca di scansionare il computer alla ricerca di malware.
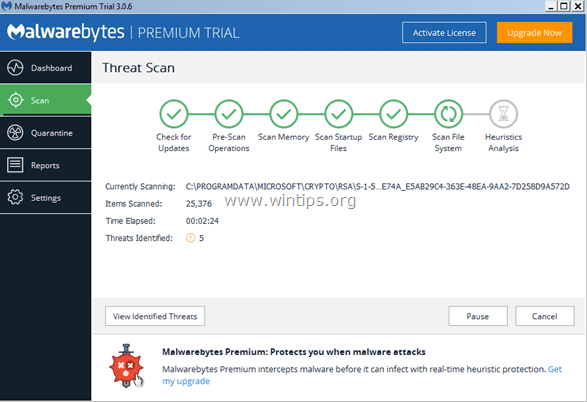
4. Al termine della scansione, selezionare tutte le infezioni da malware rilevate (se trovate) e premere il tasto Quarantena selezionata per rimuovere tutte le minacce dal computer.
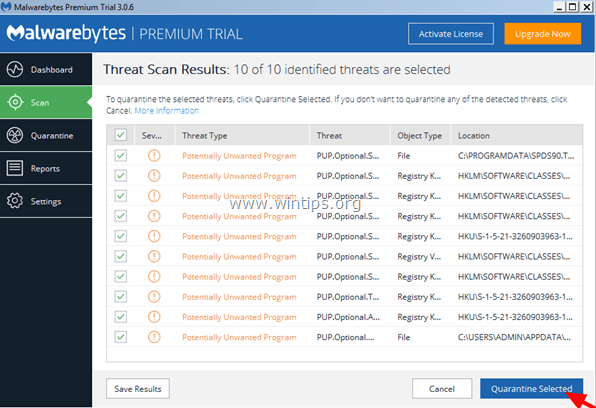
5. Attendere che Malwarebytes rimuova tutte le infezioni dal sistema e quindi riavviare il computer (se richiesto dal programma) per rimuovere completamente tutte le minacce attive.
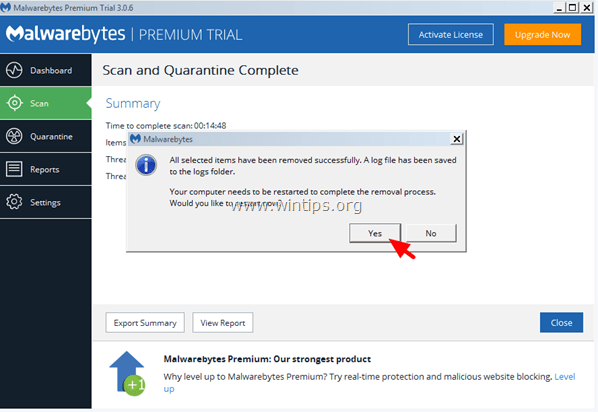
Passo 6. Eseguire la scansione e rimuovere i virus con il programma antivirus.
Aprire il programma antivirus ed eseguire una scansione completa dei virus presenti sul computer.
Fatemi sapere se questa guida vi è stata utile lasciando un commento sulla vostra esperienza. Vi prego di mettere "Mi piace" e di condividere questa guida per aiutare gli altri.

Andy Davis
Il blog di un amministratore di sistema su Windows