Sommario
In alcuni casi, il profilo utente si corrompe per diversi motivi, come un problema hardware (ad esempio, memoria o disco rigido danneggiati), un'infezione da malware, un arresto forzato, ecc. In questo caso, Windows non può caricare il profilo utente e si riceve il seguente messaggio durante l'accesso a Windows " Il servizio profilo utente non è riuscito ad accedere. Il profilo utente non può essere caricato. "Fortunatamente, se si verifica questo problema, non bisogna farsi prendere dal panico, perché esistono diverse soluzioni per risolverlo... Basta seguire i passaggi indicati di seguito.

In questo tutorial troverete istruzioni dettagliate su come risolvere il problema " Il servizio profilo utente non è riuscito ad accedere. Il profilo utente non può essere caricato". quando si tenta di accedere a un profilo utente.
Come risolvere l'errore "Il servizio profilo utente non è riuscito ad accedere" in Windows 7, Vista e XP.
Metodo 1: scansione del computer alla ricerca di malware.
Per prima cosa assicuratevi che il computer sia pulito dal malware seguendo i passaggi da 1 a 12 di questa guida: Guida alla rimozione del malware per pulire il computer infetto e poi provate ad accedere normalmente al profilo danneggiato.
Se si avverte ancora la sensazione di " Il servizio profilo utente non è riuscito ad accedere. Il profilo utente non può essere caricato". problema di errore, allora continuare con il metodo 2.
Metodo 2: Ripristinare il computer a uno stato di funzionamento precedente.
Provare a ripristinare il computer in uno stato di lavoro precedente per verificare se l'errore del profilo utente corrotto è stato risolto. Per ripristinare il sistema in uno stato di lavoro precedente, seguire i passaggi di questi articoli:
Windows XP: Come avviare e utilizzare il ripristino del sistema in Windows XP.
Windows 7 e Vista: Come avviare e utilizzare il ripristino del sistema in Windows 7 o Vista.
Aspettate fino a quando " Ripristino del sistema "Se il processo viene completato, riavviare normalmente il sistema e provare ad accedere al profilo utente danneggiato. Se si verifica ancora il problema " Il servizio profilo utente non è riuscito ad accedere. Il profilo utente non può essere caricato". problema di errore, quindi continuare con il metodo 3.
Metodo 3: Accedere a un altro utente con permessi di amministrazione e correggere il profilo utente danneggiato.
Per questo passaggio è necessario avviare Windows in modalità provvisoria e accedere con un altro account di lavoro con privilegi amministrativi*.
* Nota: Se non si dispone di un altro account con privilegi di amministratore, seguire il passo di questa guida per abilitare l'account amministratore nascosto e poi continuare con il resto dei passaggi.
Passo 1. Avviare il computer in modalità provvisoria.
Per avviare Windows 7, Vista e XP in modalità provvisoria:
- Chiudere tutti i programmi e riavvio Premere il tasto " F8 " durante l'avvio del computer, prima della comparsa del logo di Windows. Quando il tasto " Menu Opzioni avanzate di Windows " appare sullo schermo, utilizzare i tasti freccia della tastiera per evidenziare il punto " Modalità provvisoria " e quindi premere " ENTRARE ".
Metodo alternativo se l'opzione " F8 Il metodo della chiave "non funziona":
- Premere il tasto " Accensione e spegnimento " per almeno (5) secondi quando Windows è carico per spegnere il computer. Quindi premere il tasto " Accensione e spegnimento "Per riaccendere il computer, di solito viene comunicato che l'avvio di Windows non è andato a buon fine. A questo punto, il computer si accende e si accende:
-
- Windows XP: Dovrebbe entrare a " Menu Opzioni avanzate " automaticamente. Windows 7 o Vista: Se Windows non ti inserisce a " Menu Opzioni avanzate " automaticamente, quindi scegliere l'opzione " Avviare normalmente Windows opzione "> premere " Entrare " > e immediatamente premere il tasto " F8 " per inserire " Opzioni avanzate ”.
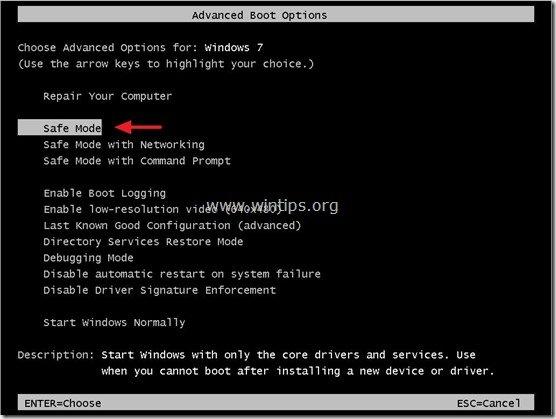
Passo 2. Individuare la sottochiave del profilo danneggiata nel registro di Windows.
1. Finestre aperte Editor del Registro di sistema Per farlo:
- Stampa " Finestre ”
 + " R " per caricare il file Correre Digitare " regedit " e premere Entrare .
+ " R " per caricare il file Correre Digitare " regedit " e premere Entrare .
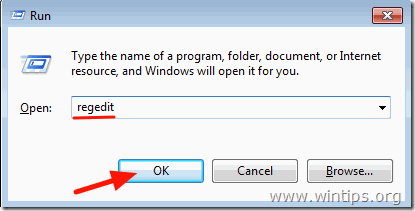
Importante: Prima di continuare a modificare il registro, è necessario eseguire una copia di backup. A tal fine, è necessario che il registro di sistema sia stato modificato:
a. Dal menu principale andare su File Selezionare Esportazione .
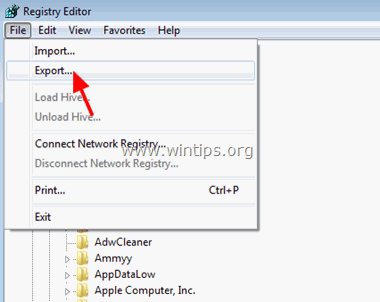
b. Specificare una posizione di destinazione (ad esempio, il proprio sito web Desktop ), indicare un nome di file (ad esempio " RegistryBackup ") e premere Risparmiare.
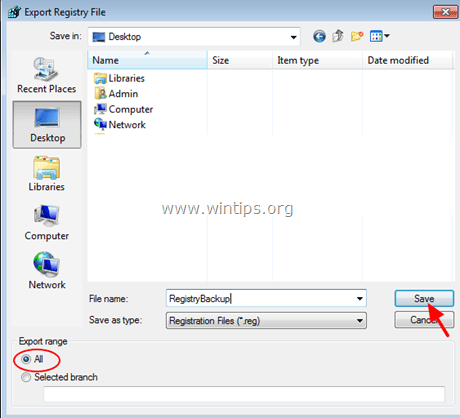
3. All'interno del Registro di Windows, navigare (dal riquadro sinistro) fino a questa chiave:
HKEY_LOCAL_MACHINE\SOFTWARE\Microsoft\Windows NT\CurrentVersion\ProfileList
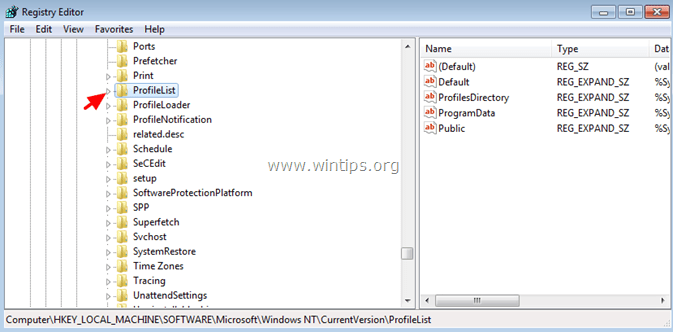
4. Sotto ' Elenco dei profili ' si dovrebbero vedere alcune sottochiavi denominate ' S-1-5 ' seguito da un numero lungo (ad esempio, ' S-1-5-21-2437038405-1741144717-1541778728-1000’ ).
Guardate bene ora e se vedete:
A. Due sottochiavi con lo stesso nome, ma una di esse ha il valore .bak (ad es. ’S-1-5-21-2437038405-1741144717-1541778728-1003’ & ' S-1-5-21-2437038405-1741144717-1541778728-1003’.bak’ ), quindi proseguire con il passaggio 3.
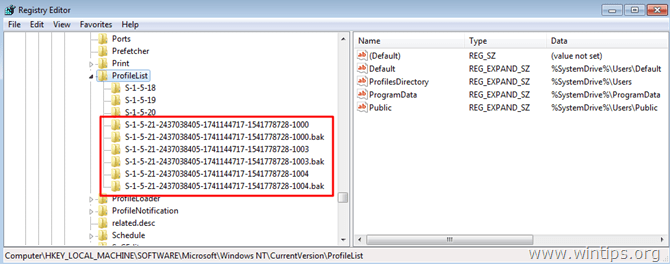
B. Le sottochiavi con nomi diversi e senza '.bak ' su uno qualsiasi di essi (vedere l'immagine qui sotto), quindi proseguire con il passaggio 4.
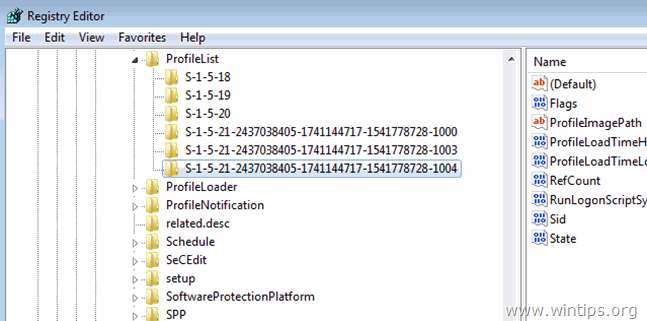
C. Una o più sottochiavi con il simbolo '. infornare " sul loro terminale (vedi screenshot sotto), quindi continuare al punto 4.
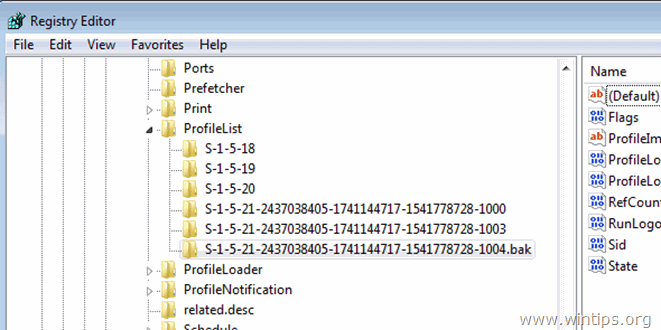
Passo 3. Correggere il profilo utente danneggiato utilizzando la sottochiave '.bak'.
1. Fare clic su ogni ' S-1-5-x-xxxxxxx''. senza la sottochiave .bak e nel riquadro di destra si guardano i dati in " Percorso immagine profilo "per trovare la sottochiave del profilo che corrisponde al profilo utente danneggiato.
Ad esempio: se l'utente con il problema del profilo danneggiato, chiamato " Utente1 ", allora il campo " Percorso immagine profilo" il valore dei dati deve essere " C:´Users'User1 ”.
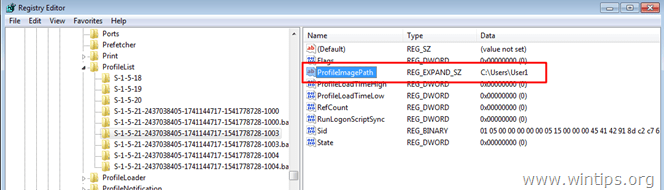
2. Dopo aver trovato la sottochiave corrispondente al profilo danneggiato, andare al riquadro di sinistra e rinominare la sottochiave, aggiungendo il simbolo ". ba " fino alla sua fine. Per fare questo:
- Cliccare con il tasto destro del mouse alla sottochiave (nel riquadro di sinistra) e scegliere " Rinominare ”.
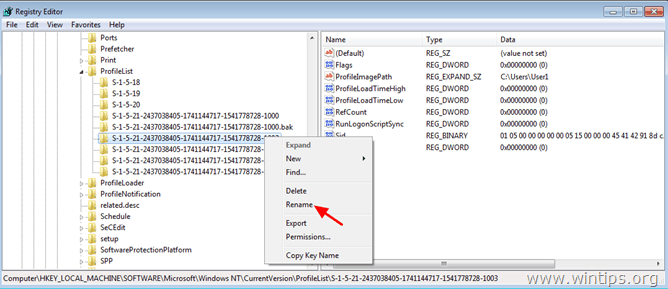
– Aggiungere la dicitura '. ba ' alla fine del nome del profilo della sottochiave e premere " Entrare ”.
Ad esempio, rinominare il file ‘S-1-5-21-2437038405-1741144717-1541778728-1003’ alla sottochiave ' S-1-5-21-2437038405-1741144717-1541778728-1003.ba’ .
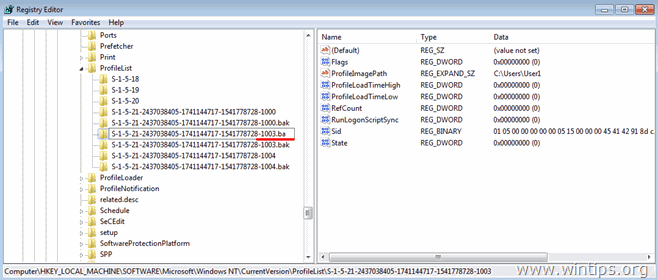
3. Selezionate la sottochiave con lo stesso nome e con il simbolo '. baκ ' alla fine e rimuovere l'estensione '.bak' da quella sottochiave. Per fare questo:
– Cliccare con il tasto destro del mouse sulla sottochiave e scegliere " Rinominare ”.
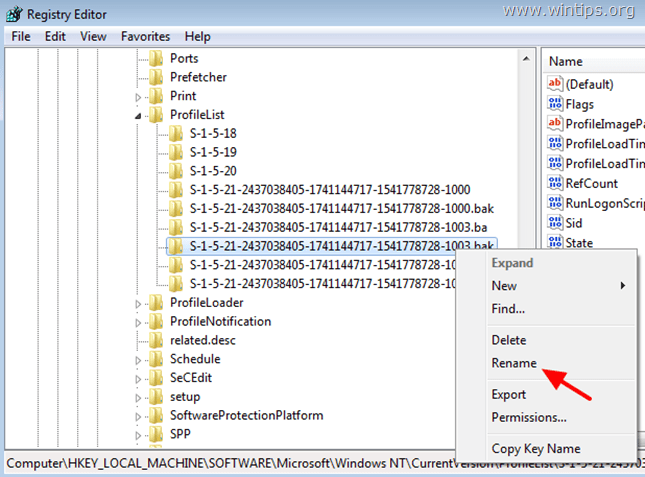
– Cancellare la dicitura ". infornare " dalla sua estremità e premere " Entrare ”.
Ad esempio, rinominare il file ' S-1-5-21-2437038405-1741144717-1541778728-1003.bak’ alla sottochiave ' S-1-5-21-2437038405-1741144717-1541778728-1003’ .
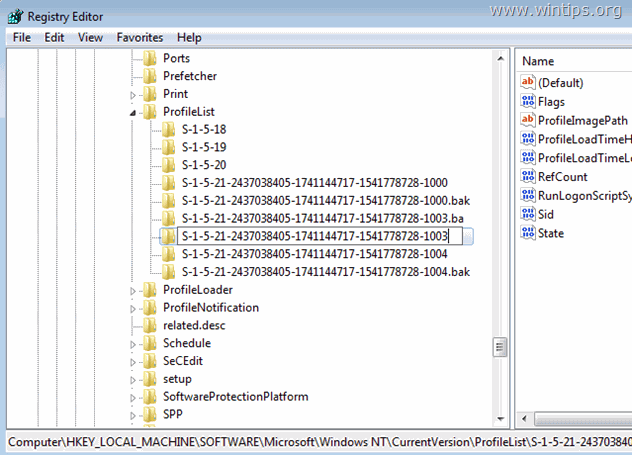
4. Ora fate clic su questa sottochiave (la sottochiave di cui avete rimosso il simbolo '. infornare ') e nel riquadro di destra:
– Fare doppio clic per aprire " Conteggio dei Riferimenti ".
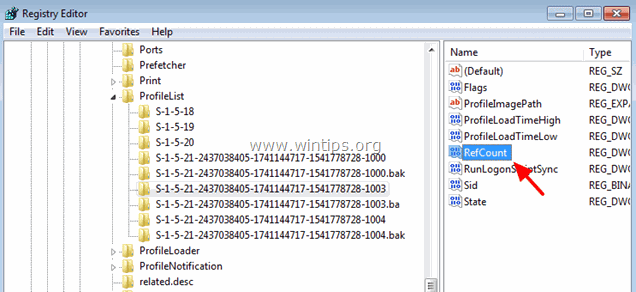
– Impostare il Conteggio dei Riferimenti Dati sul valore a " 0 " (zero).
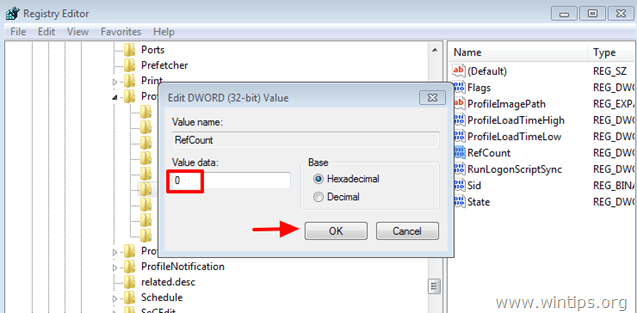
5. Eseguite la stessa operazione con il tasto " Stato " (impostare il suo valore su " 0 ").
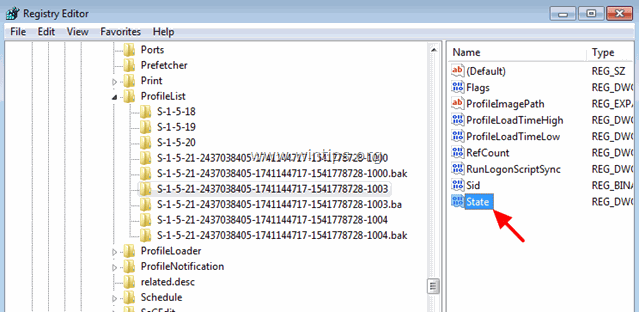
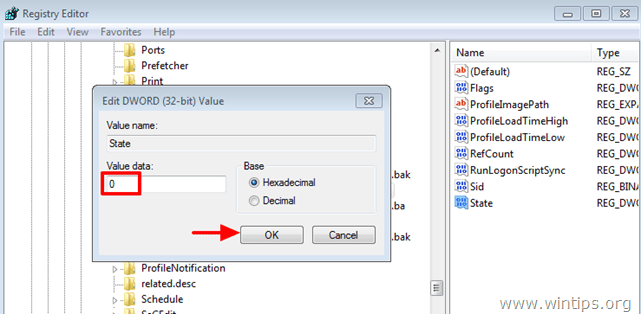
6. Chiudere l'editor del registro e riavviare il computer.
Passo 4. Eliminare il profilo utente danneggiato dal registro di sistema.
1. Fare clic su ogni ' S-1-5-x-xxxxxxx''. e, nel riquadro di destra, cercare i dati in " Percorso immagine profilo "per trovare la sottochiave del profilo che corrisponde al profilo utente danneggiato.
Ad esempio: se l'utente con il problema del profilo danneggiato, chiamato " Utente1 ", allora il campo " Percorso immagine profilo" il valore dei dati deve essere " C:´Users'User1 ”.

2. A questo punto, nel riquadro di sinistra, selezionare la sottochiave che corrisponde al profilo utente danneggiato ed eliminarla.
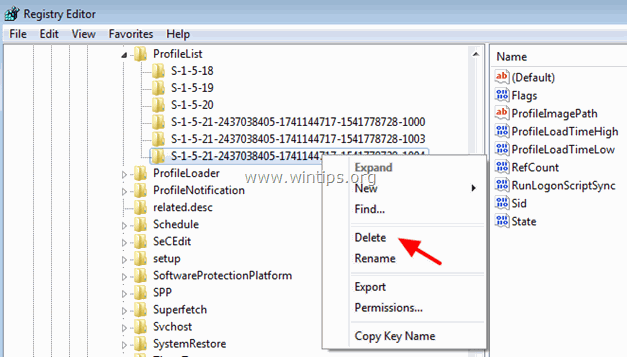
3. Chiudere Registry Editor e riavviare il computer.
4. Dopo il riavvio, accedere all'account utente (profilo) del corruttore (il profilo dovrebbe essere pulito).
5. A questo punto, disconnettersi e accedere con l'account Admin.
6. Aprire l'editor del Registro di sistema e spostarsi nuovamente sulla sottochiave:
HKEY_LOCAL_MACHINE\SOFTWARE\Microsoft\Windows NT\CurrentVersion\ProfileList
7. Ora si dovrebbe vedere sotto Elenco dei profili una nuova sottochiave con il valore " CorruptedProfileName.YourComputerName " sul sito Percorso immagine profilo chiave.
(ad es. se il profilo utente danneggiato appartiene a " Utente1 " e il nome del computer è " VITTORIO ", allora i dati del valore nel campo Percorso immagine profilo dovrebbe essere “ C:´Users'User1.WINTIPS ").
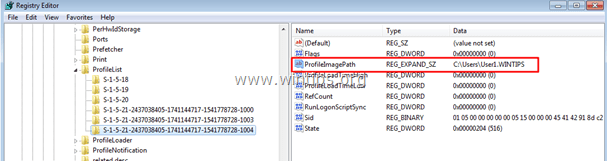
8. Doppio clic a Percorso immagine profilo e rimuovere il simbolo ". Nome del computer " dal valore dei dati.
Ad esempio, rinominare ' C:´Users'User1.WINTIPS' a ' C:\Users\User1'
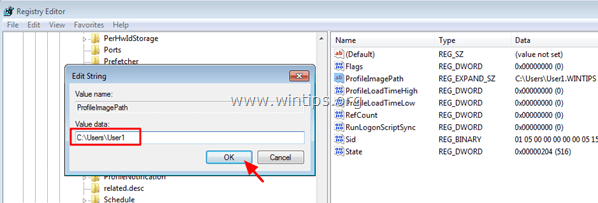
9. Chiudere l'editor del registro.
10. Aprire Windows explorer e navigare in ' C:\Utenti ' cartella.
11. Abilitare la visualizzazione dei file e delle cartelle nascoste Per farlo:
a. Fare clic sul pulsante Strumenti e selezionare Opzioni cartella .
b. Fare clic sul pulsante Vista scheda.
c. Selezionare il Mostra file, cartelle e unità nascoste casella di controllo.
d. Libero il Nascondere i file protetti del sistema operativo casella di controllo.
e. Cliccare Sì per confermare, quindi fare clic su OK .
12. Infine, dalla cartella che contiene il file " CorruptedProfileName.YourComputerName " sul suo nome (ad esempio "C:\Users\User1.WINTIPS") copiate i seguenti tre (3) file nella cartella del profilo utente del corruttore (ad esempio "C:\Users\User1"):
Ntuser.dat
Ntuser.dat.log
Ntuser.ini
13. Riavviare il computer e accedere al profilo danneggiato dell'utente. Ora l'accesso dovrebbe avvenire senza problemi e senza perdere i file e le impostazioni!
Fatemi sapere se questa guida vi è stata utile lasciando un commento sulla vostra esperienza. Vi prego di mettere "Mi piace" e di condividere questa guida per aiutare gli altri.

Andy Davis
Il blog di un amministratore di sistema su Windows





