Sommario
Questo tutorial contiene istruzioni dettagliate su come aggiornare il vostro PC Windows 7 a Windows 10 GRATUITAMENTE anche nel 2020 e senza perdere i vostri file (ultimo controllo 28 gennaio 2020).
Dal momento che Microsoft ha terminato il supporto di Windows 7 il 14 gennaio 2020, molti clienti mi chiedono cosa fare con i loro computer Windows 7. La risposta semplice è che i PC Windows 7 non smetteranno di funzionare, ma diventeranno più vulnerabili ai rischi per la sicurezza e ai virus che potrebbero comparire in futuro. Quindi, sì, potete utilizzare il vostro PC dopo il 14 gennaio 2020, ma vi consigliamo di aggiornarlo a Windows 10 perGRATUITO, utilizzando le istruzioni riportate di seguito.
Come aggiornare Windows 7 a Windows 10 GRATUITAMENTE.
Passo 1. Backup dei file.
Prima di tutto, per motivi di precauzione, eseguite il backup dei vostri file personali su un supporto di memorizzazione esterno.* Se non sapete come eseguire il backup dei vostri file, seguite le istruzioni di questo tutorial: Come eseguire il backup dei file personali.
Nota: le istruzioni riportate di seguito mostrano come aggiornare il PC Windows 7 a Windows 10 senza perdere i file personali, ma si consiglia di eseguire un backup dei file prima dell'aggiornamento per motivi di precauzione (ad esempio, se l'aggiornamento a Windows 10 non riesce).
Passo 2. Scaricare Windows 10 in un file ISO.
1. Accedere al sito di download di Windows 10.
2. Scaricare e salvare il file di Windows Strumento di creazione dei media (MCT) sul computer.

3. Al termine del download, eseguire lo Strumento di creazione supporti ( MediaCreationTool.exe ).

4. Accettare il contratto di licenza.
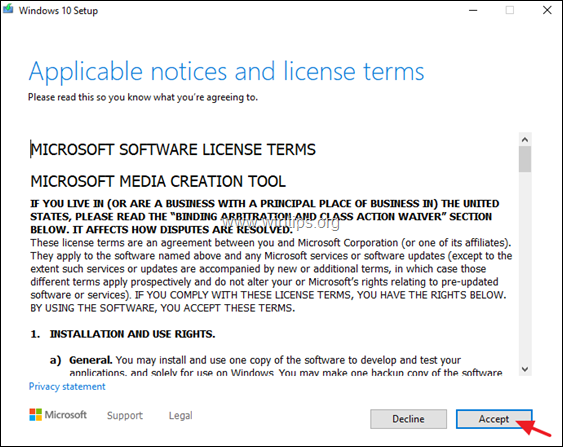
5. Scegliere Creare un supporto di installazione per un altro PC e fare clic Avanti .
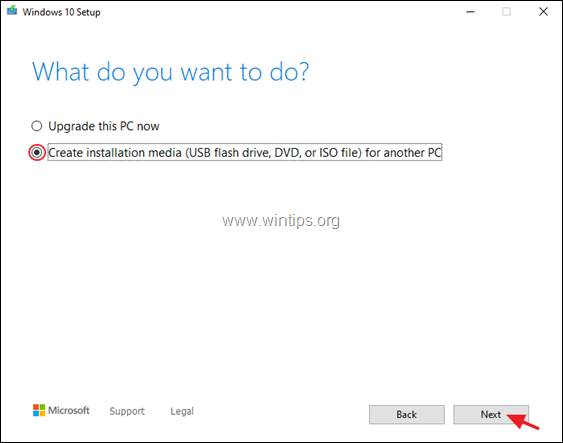
6. Nella schermata successiva scegliere Il prossimo. *
Note:
1. Non è necessario modificare nulla: MCT ha già scelto la versione e l'edizione giusta per il computer corrente.
2. Se si desidera creare un supporto di installazione di Windows 10 per riparare un altro computer, deselezionare il " Utilizzare le opzioni consigliate per questo PC "e selezionare la lingua, l'edizione e l'architettura di Windows 10 che si desidera scaricare.
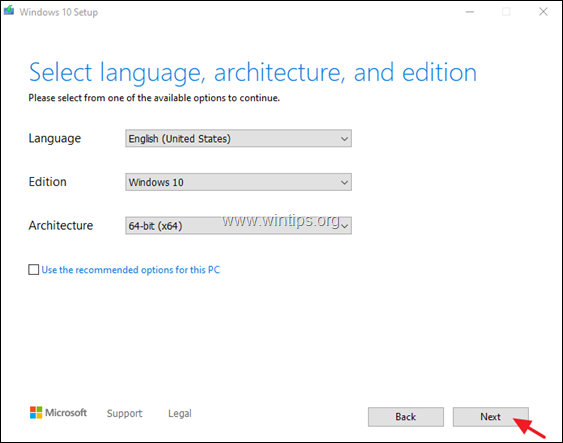
7. In "Scegliere il supporto da utilizzare" selezionare File ISO e fare clic su Il prossimo.
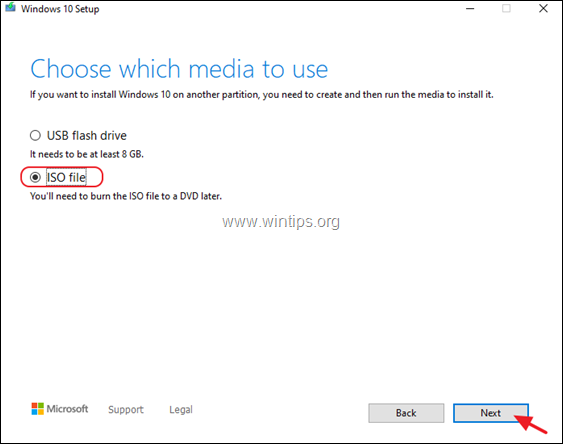
8. Selezionare una posizione per salvare il file 'Windows.iso' e fare clic su Risparmiare.
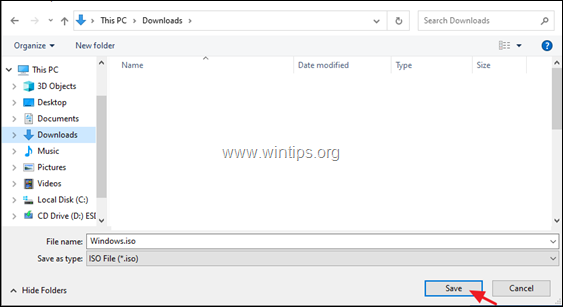
8. Attendere il completamento del download e, al termine, fare clic su Finitura e proseguire con il passo successivo.
Passo 3. Scaricare e installare Virtual Clone Drive.
1. Scaricare e installare il freeware Unità virtuale CloneDrive .
2. Dopo l'installazione, proseguire con il passo successivo.
Passo 4. Preparare il PC per l'aggiornamento.
Per evitare problemi durante l'aggiornamento di Windows 10, prima di avviare il processo di aggiornamento/riparazione di Windows 10, eseguire le seguenti operazioni:
1. Disinstallare qualsiasi antivirus non Microsoft o software di sicurezza.
2. Assicurarsi di avere spazio sufficiente sul disco (almeno 30 GB).
3. Eseguire la pulizia del disco ed eliminare i file inutili, seguendo le istruzioni di questo tutorial: Come liberare spazio su disco con la pulizia del disco.
4. Scollegare tutte le periferiche USB. (Soprattutto nei computer portatili, scollegare anche qualsiasi tastiera/mouse USB esterno).
Passo 5. Aggiornare il PC a Windows 10 dal file Windows.ISO.
1. Aprire Esplora risorse e navigare nella cartella in cui è stato salvato il file 'Windows.iso'.
2. Cliccare con il tasto destro del mouse su 'Windows.ISO' File immagine e selezionare Montare (Virtual CloneDrive X:)
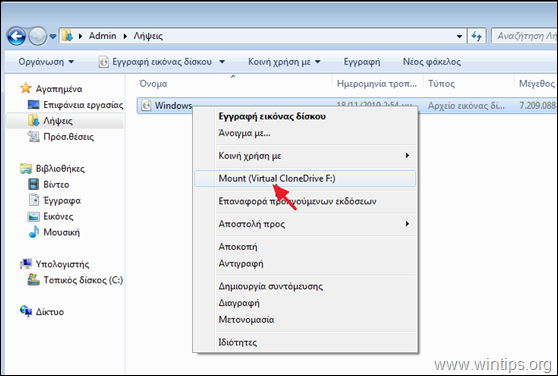
3. Ora, in Esplora file, individuare l'unità virtuale 'montata' ed esplorarne il contenuto.
4. Fare doppio clic su setup.exe per avviare l'aggiornamento.
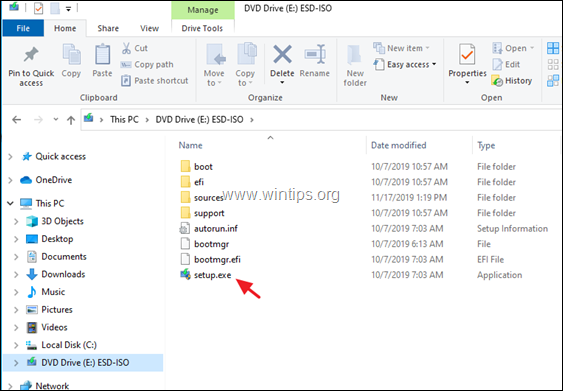
5. Stampa Sì in corrispondenza del "messaggio di avviso UAC" e quindi fare clic su Avanti per installare Windows 10.
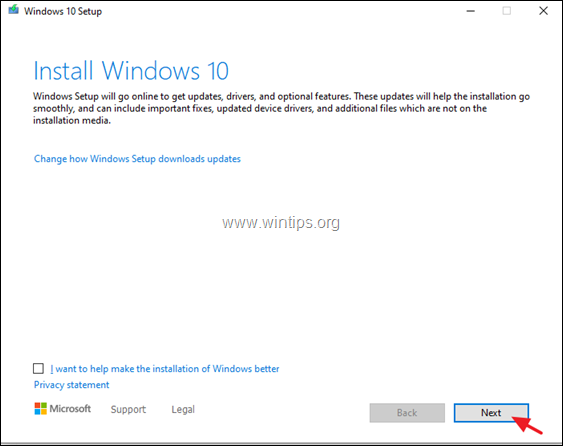
6. Accettare il termini di licenza e poi attendere che Windows verifichi la presenza di aggiornamenti.
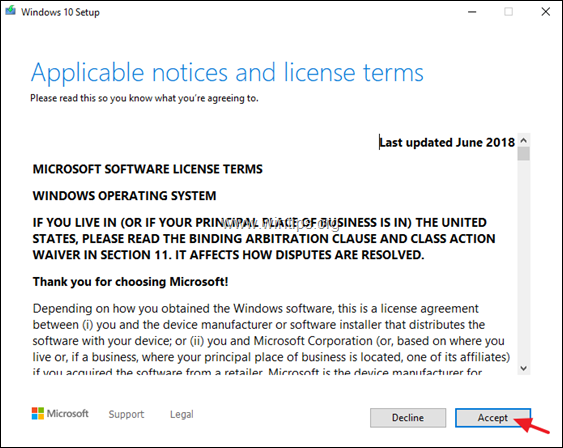
7. Nella schermata "Scegli cosa conservare", scegliere Conservare solo i file personali e fare clic su Il prossimo.
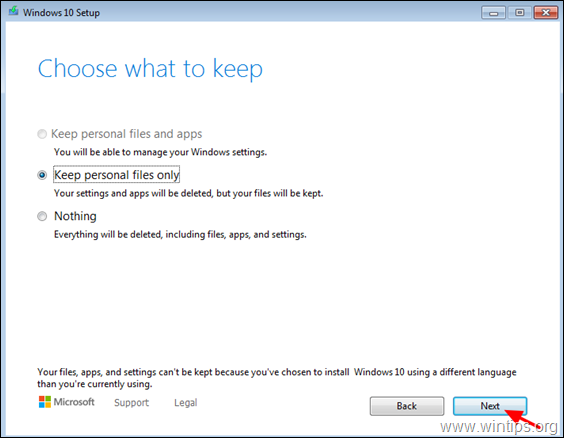
8. Nella schermata "Pronto per l'installazione", accertarsi che il campo Conservare i file e le applicazioni personali l'opzione è selezionato e fare clic su Installare.
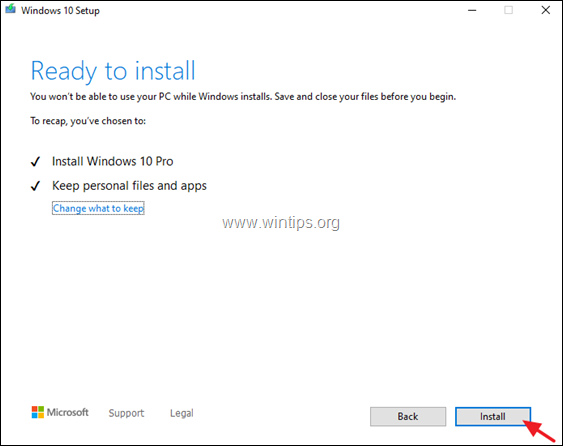
9. Infine, attendete il completamento del processo di aggiornamento di Windows 10. *
Fatemi sapere se questa guida vi è stata utile lasciando un commento sulla vostra esperienza. Vi prego di mettere "Mi piace" e di condividere questa guida per aiutare gli altri.

Andy Davis
Il blog di un amministratore di sistema su Windows





